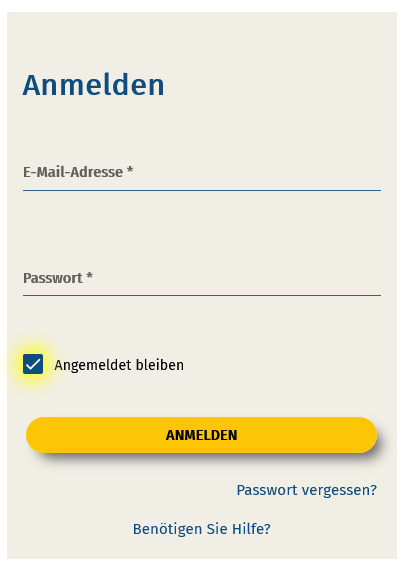SIP Tk-Anlagenanschluss
SIP Tk-Anlagenanschluss online bestellen (nur für Partner)
So bestellen Sie als Partner der Deutschen Telefon Standard GmbH den SIP TK-Anlagenanschluss schnell und einfach über unser Service-Portal unter https://service.dt-standard.de/.
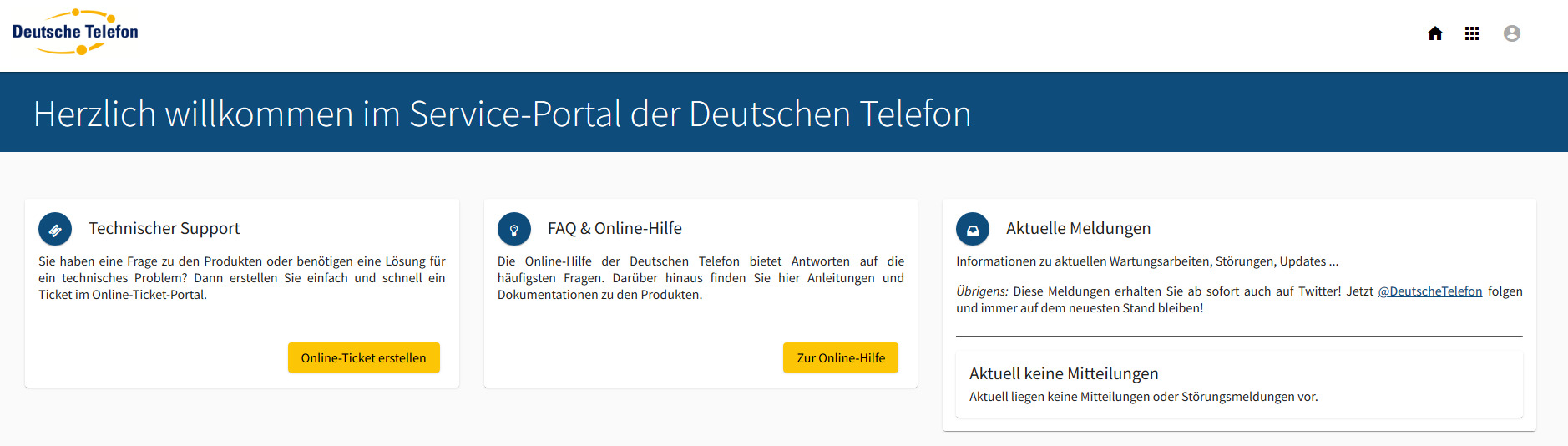
Inhalt:
- 1. Anmeldung
- 2. Modul “Bestellung SIP TK-Anlagenanschluss” aufrufen
- 3. Übersicht für “Bestellvorgang in 6 Schritten”
- 4. Reiter 1: Auswahl der VO-Nummer
- 5. Reiter 1: Nach Auswahl der VO-Nummer
- 6. Reiter 2: Basis-Kundendaten eintragen
- 7. Reiter 2: Anlage Kundendaten
- 8. Reiter 2: Teststellung ordern
- 9. Reiter 2: Abweichende Ansprechpartner bzw. abweichende Rechnungsadresse hinterlegen
- 10. Reiter 3: Vertragsdaten ausfüllen und Kontodaten hinterlegen
- 11. Reiter 3: Portierungsauftrag erteilen (optional)
- 12. Reiter 3: Portierungsauftrag als PDF ausdrucken/ hochladen (optional)
- 13. Reiter 4: Technische Daten eintragen
- 14. Reiter 5: Zusatzdienste buchen
- 15. Reiter 5: Telefonbuch-Eintrag
- 16. Reiter 5: E-Fax Dienst
- 17. Reiter 5: Dienst Telefonkonferenz
- 18. Reiter 6: Zusammenfassung
- 19. Reiter 6: „Kostenpflichtig bestellen“
- 20. Auftragsübermittlung erfolgreich abgeschlossen.
1. Anmeldung
Klicken Sie unter https://service.dt-standard.de/ oben rechts zuerst auf das Personen-Icon und dann auf das sich öffnende Fenster “Anmelden“.
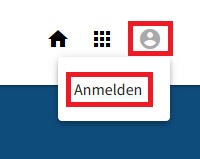
Bitte geben Sie in das sich öffnende Fenster Ihre Login-Daten ein. Sollten Sie weitere Fragen zum Anmeldeprozess haben, finden Sie ausführliche Informationen in unserer Online-Hilfe.
2. Modul “Bestellung SIP TK-Anlagenanschluss” aufrufen
Klicken Sie in der Kachel “SIP Tk-Anlagenanschluss” auf den Button “Bestellung SIP Tk-Anlagenanschluss”.
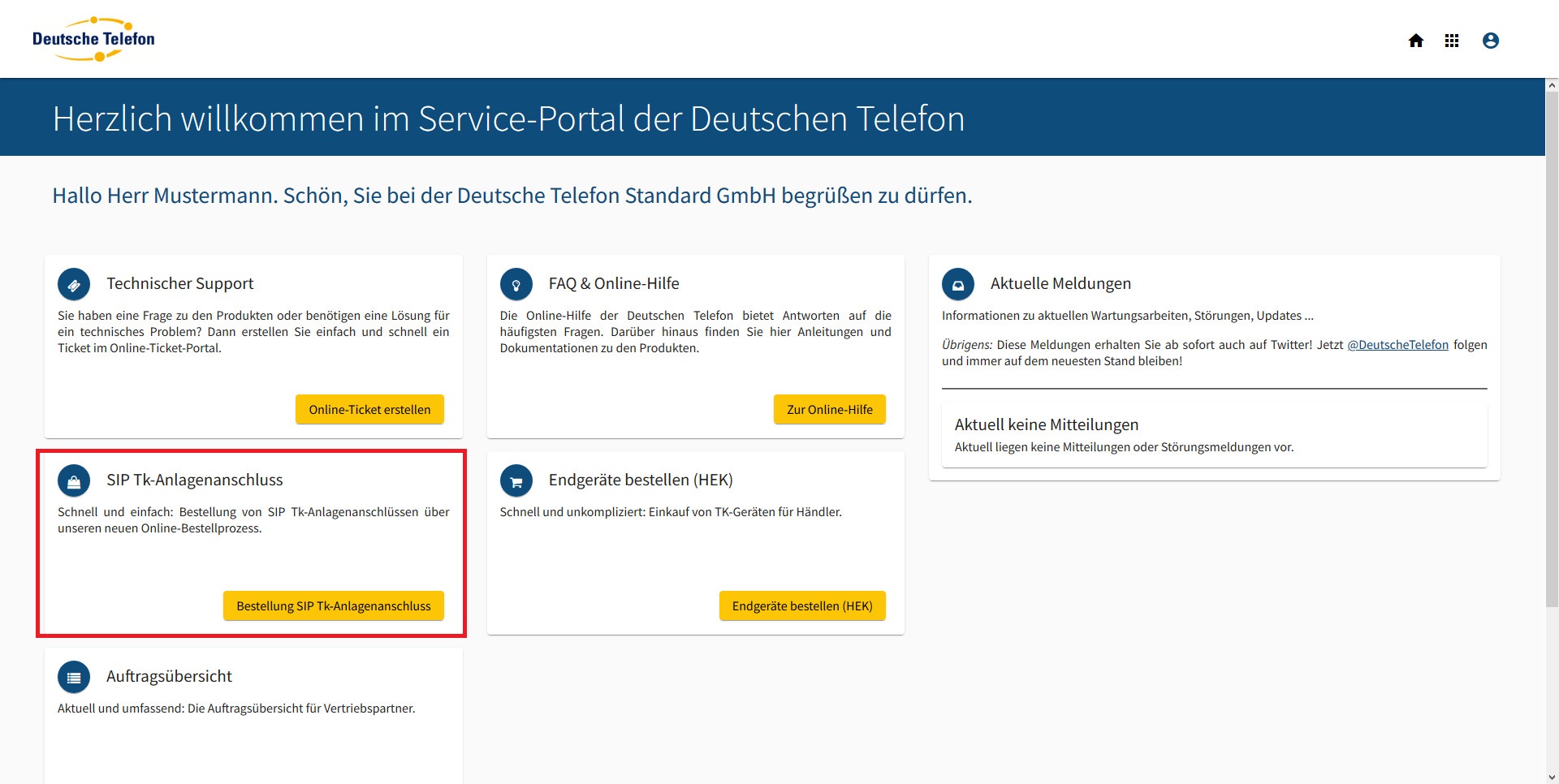
3. Übersicht für “Bestellvorgang in 6 Schritten”
In der Bestellübersicht finden Sie oben eine Leiste mit 6 Reitern. Jeder Reiter steht für einen Schritt im Bestellvorgang. Sobald Sie in einem Schritt alle erforderlichen Daten eingegeben haben, klicken Sie unten rechts auf “weiter” und gelangen zum nächsten Reiter. Über die Reiterleiste oben können Sie vorhergehende Bestellschritte jederzeit wieder aufrufen.
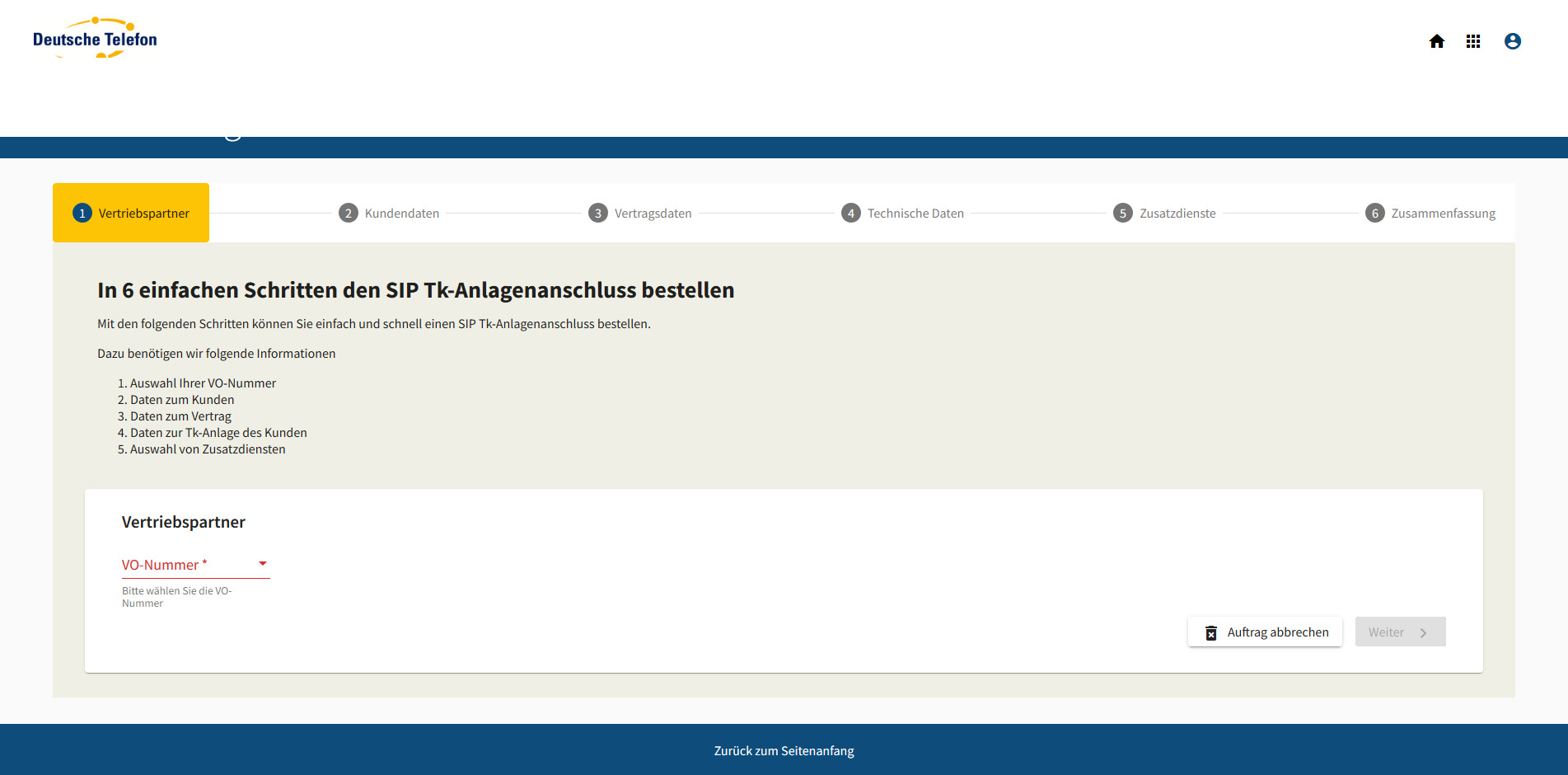
4. Reiter 1: Auswahl der VO-Nummer
Im ersten Schritt wählen Sie Ihre VO-Nummer aus, in dem Sie das Drop-Down-Menü “VO-Nummer” öffnen. In der Regel wird nur eine VO-Nummer angezeigt, die Sie einfach anklicken. Verfügen Sie über mehrere VO-Nummern, werden alle Ihre VO-Nummern aufgeführt (z.B. Partner-VO und Reseller-VO). Klicken Sie auf die gewünschte Auswahl.
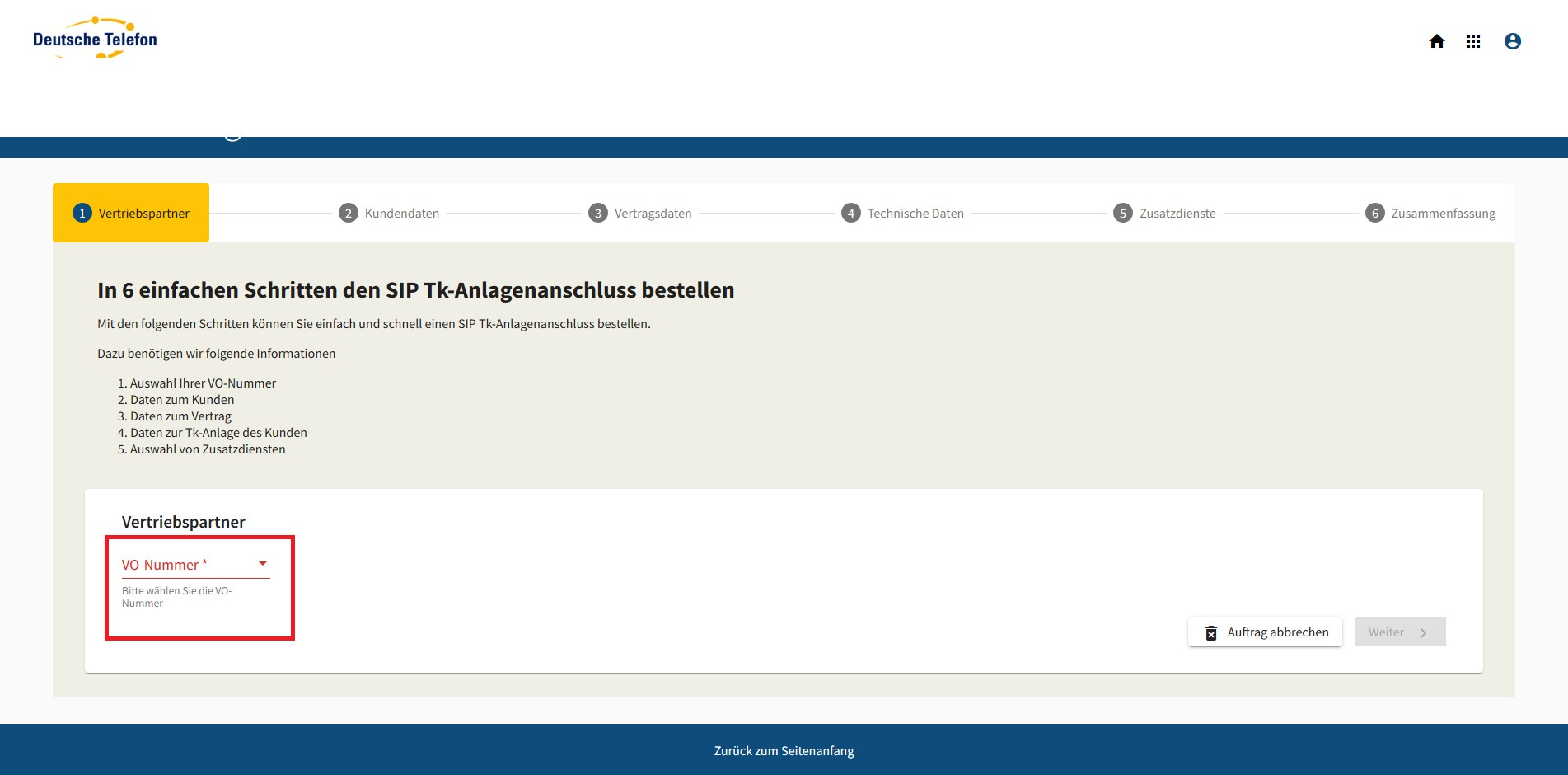
5. Reiter 1: Nach Auswahl der VO-Nummer
Nach dem Sie Ihre VO-Nummer ausgewählt haben, werden die hinterlegten Partner-Daten angezeigt und rechts können Sie nun auf den Button “weiter” klicken, um diesen Schritt abzuschließen und den nächsten Reiter aufzurufen.
Hinweis: Überprüfen Sie bitte die angezeigten Daten auf Richtigkeit - insbesondere, wenn Sie über mehrere VO-Nummern verfügen!
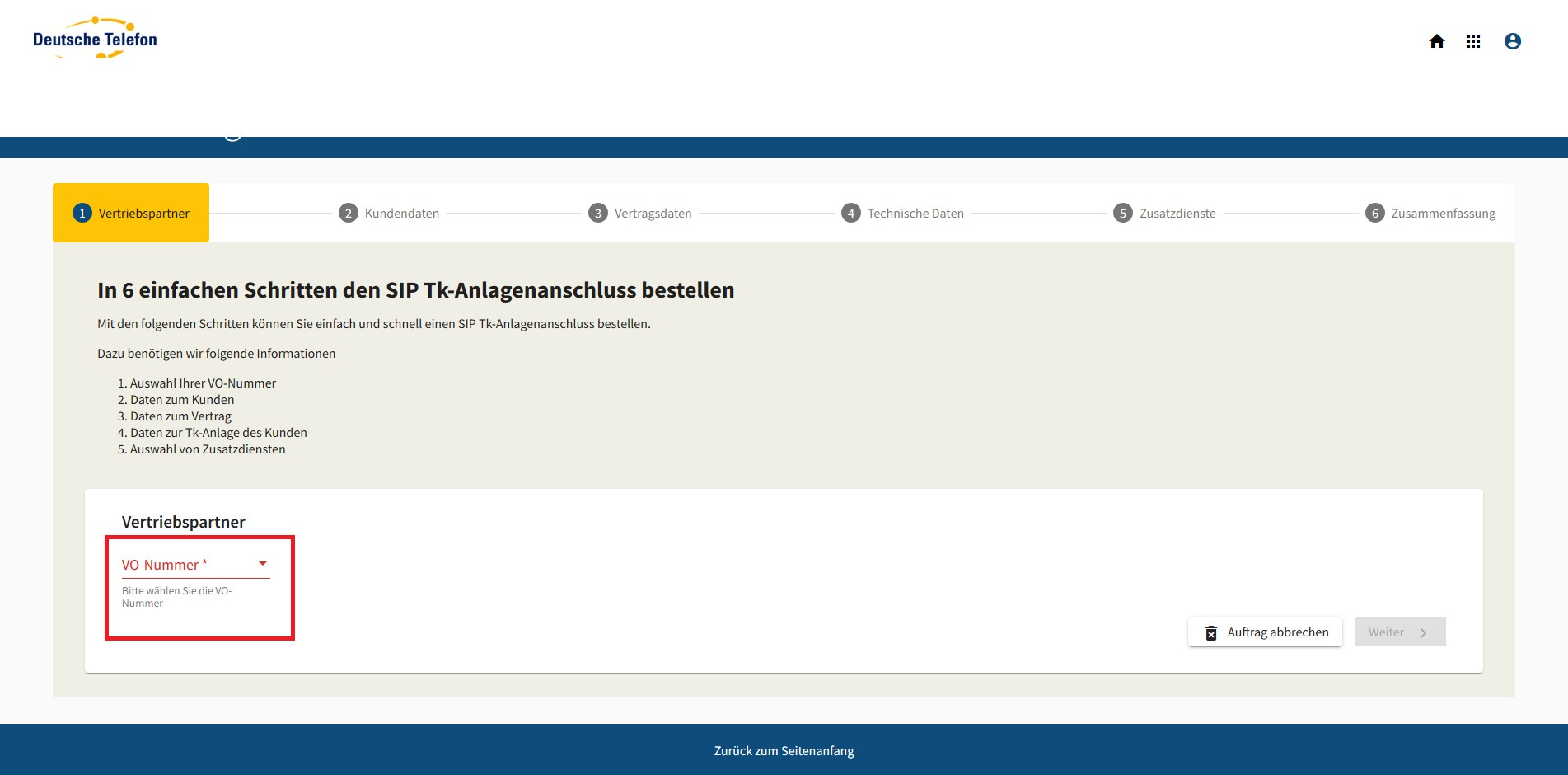
6. Reiter 2: Basis-Kundendaten eintragen
Unter “Kundendaten” finden Sie oben eine große Eingabemaske für die Basisdaten Ihres Kunden. Weitere Kundendaten (z.B. zusätzliche Ansprechpartner) können Sie weiter unten eingeben. Beachten Sie bitte, dass alle acht abgefragten Daten Pflichtfelder sind. Sie bekommen unten rechts angezeigt, welche Pflichtfelder noch nicht ausgefüllt sind.
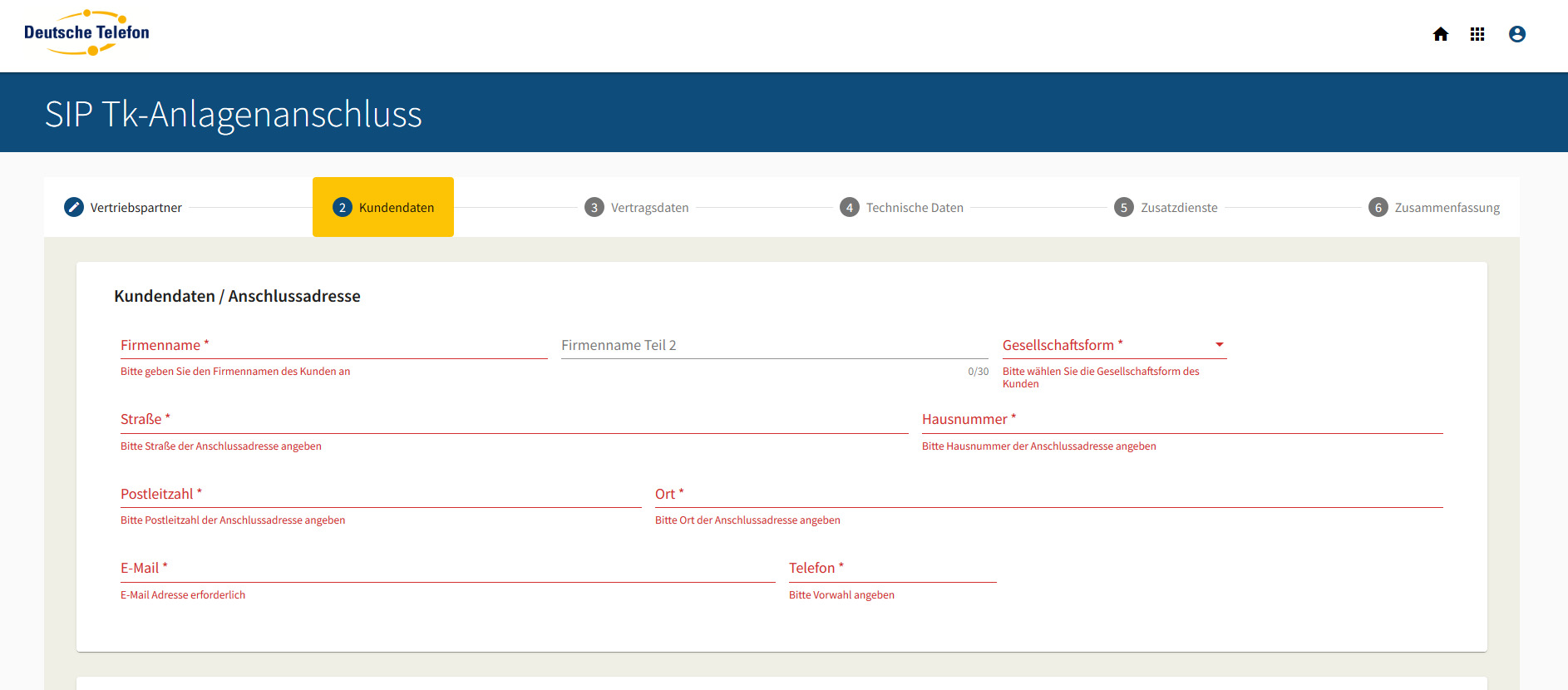
Anmerkungen zu den einzelnen Feldern:
- Firmenname: Firmenname des Kunden (maximal 30 Zeichen)
- Firmenname Teil 2: Zweiter Teil des Firmennamens (weitere 30 Zeichen)
Hinweis: Die maximale Zeichenanzahl für den Firmennamen beträgt 60; Feld 1 + 2 = 60 Zeichen. Sollte der Firmenname länger sein, tragen Sie bitte in Abstimmung mit dem Kunden eine geeignete Abkürzung ein.
- Gesellschaftsform: Öffnen Sie das Drop-Down-Menü und wählen Sie die Gesellschaftsform aus. Bitte beachten Sie, dass sich nach der Auswahl unten eine neue Maske öffnet. Hier müssen Sie die für die gewählte Gesellschaftsform notwendigen Nachweise (z.B. Handelsregisterauszug) hochladen. Die Legitmimationsnachweise müssen unbedingt eingereicht werden, da wir als EKP dazu verpflichtet sind, den Kunden eindeutig zu identifizieren.
- Straße, Hausnummer, Postleitzahl und Ort: Hier muss die Firmenanschrift eingetragen werden, die nun über die Deutsche Telefon Standard versorgt werden soll. Eine davon abweichende Rechungsanschrift kann später erfasst werden, wenn dies gewünscht ist.
- E-Mail: Tragen Sie die E-Mail-Adresse des Kunden ein, die für die Abwicklung der Bestellung und den weiteren Geschäftsverkehr von der Deutschen Telefon Standard angeschrieben werden soll. Wichtig: Nicht Ihre Partneradresse (die haben wir bereits)! Die E-Mail-Adresse kann jederzeit geändert werden. Es kann auch vereinbart werden, dass der Kunde keine E-Mails von der Deutschen Telefon Standard erhält. Dies müssen Sie schriftlich erklären. Am einfachsten per E-Mail an
- Telefon: Bitte tragen Sie den Zentralen Ansprechpartner des Kunden ein - nach Möglichkeit mit Mobilfunknummer. Vorzugsweise sollte es sich um einen technischen Ansprechpartner handeln. Weitere Ansprechpartner können weiter unten zusätzlich erfasst werden.
7. Reiter 2: Anlage Kundendaten
Sobald Sie in der Eingabemaske oben eine Gesellschaftsform gewählt haben, öffnet sich unten das Feld “Anlage Kundendaten”. Hier können Sie die benötigten Dokumente hochladen. Die für die gewählte Gesellschaftsform notwendigen Legitimationsnachweise werden Ihnen angezeigt. Beispiel: Im auf den Screenshots gezeigten Beispiel wurde die Gesellschaftsform “GmbH” gewählt; entsprechend wird unter “Anlage Kundendaten” der “Handelsregisterauszug” als benötigtes Dokument angezeigt.

Um eine Datei hochzuladen, klicken Sie auf die Büroklammer und wählen Sie aus Ihren lokalen Ordnern eine Datei zum hochladen aus. Bereits hochgeladene Anlagen werden Ihnen rechts mit Name, Format, Dateigröße und Datum angezeigt. Sie finden hier außerdem einen Button zum Löschen bereits hochgeladener Texte.

Hinweis: Sie können den Bestellvorgang fortsetzen, ohne die benötigten Dateien hochzuladen. Reichen Sie diese aber bitte schnellstmöglich nach, um Verzögerungen und unnötige Rückfragen im weiteren Bearbeitungsprozess zu vermeiden.
8. Reiter 2: Teststellung ordern
Ihre Bestellung bezieht sich auf eine Teststellung? Dann setzen Sie ein Häkchen vor “Teststellung” direkt unterhalb der Eingabemaske.
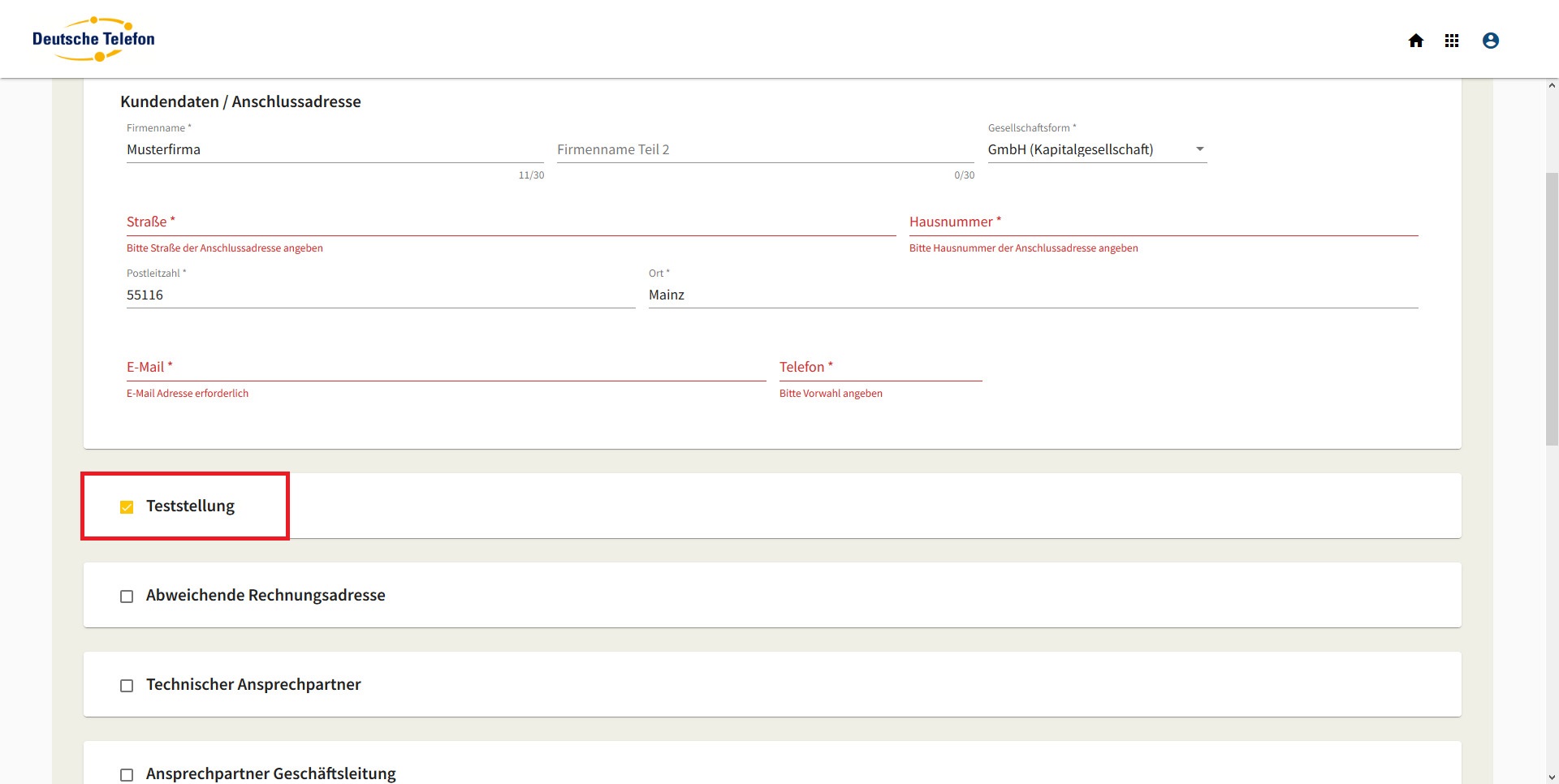
9. Reiter 2: Abweichende Ansprechpartner bzw. abweichende Rechnungsadresse hinterlegen
Unterhalb der Option Teststellung finden Sie die Optionen “Abweichende Rechnungsadresse”, „Technischer Ansprechpartner“, „Ansprechpartner Geschäftsleitung“ und „Ansprechpartner Finanzen“. Setzen Sie einen Haken bei einer oder mehrerer dieser Optionen, geht jeweils ein entsprechendes Detailfenster auf:
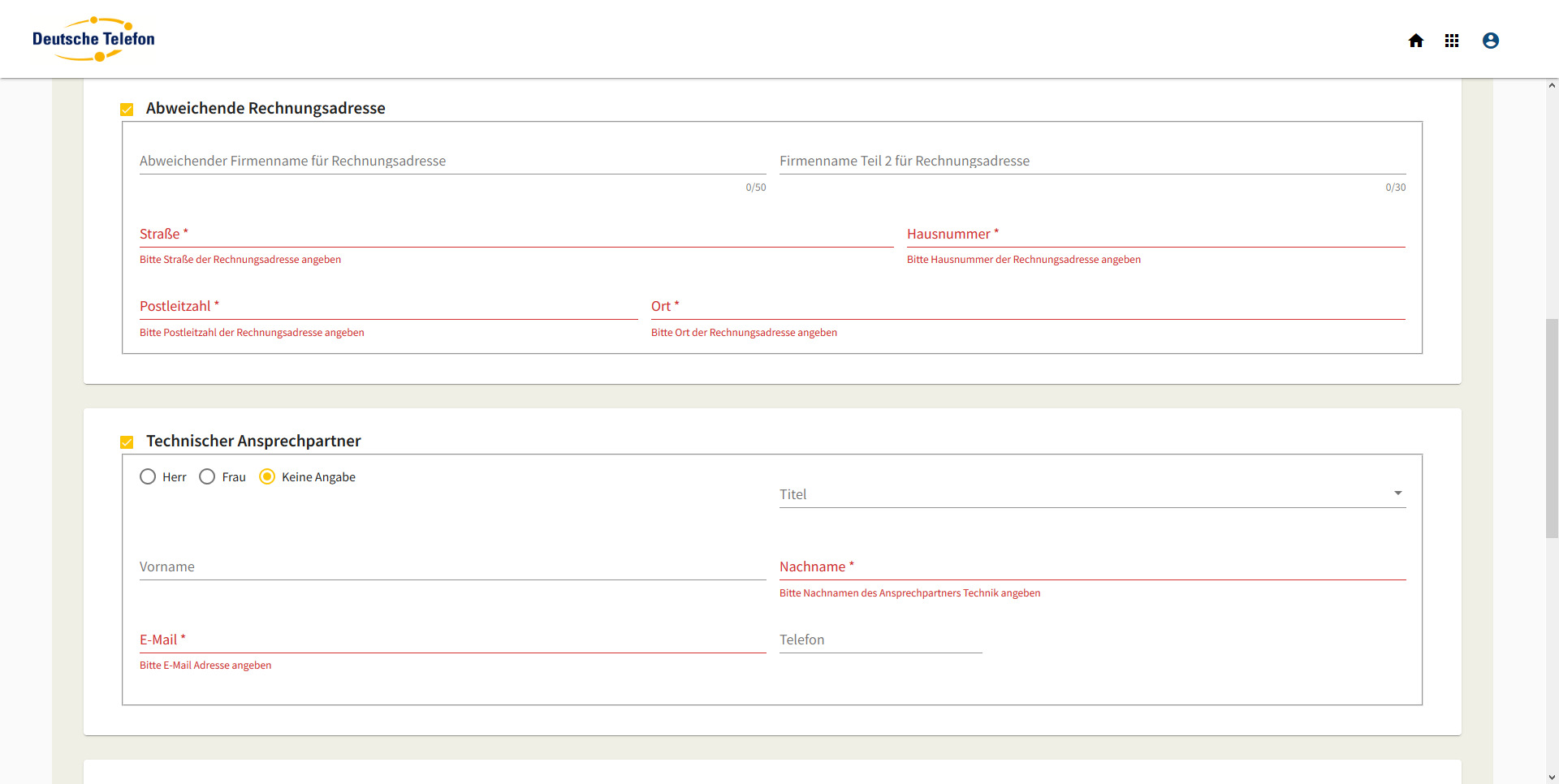
- Bei „Abweichende Rechnungsadresse“ kann in der obersten Zeile ein abweichender Firmenname für die Rechnung hinterlegt werden und natürlich die abweichende Adresse.
- Bei „Technischer Ansprechpartner”, „Ansprechpartner Management“ und „Ansprechpartner Finanzen“ wird Titel, Vor- & Nachname, Telefon und E-Mail-Adresse abgefragt. Jedoch ist nur Nachname und E-Mail-Adresse ein Pflichtfeld.
10. Reiter 3: Vertragsdaten ausfüllen und Kontodaten hinterlegen
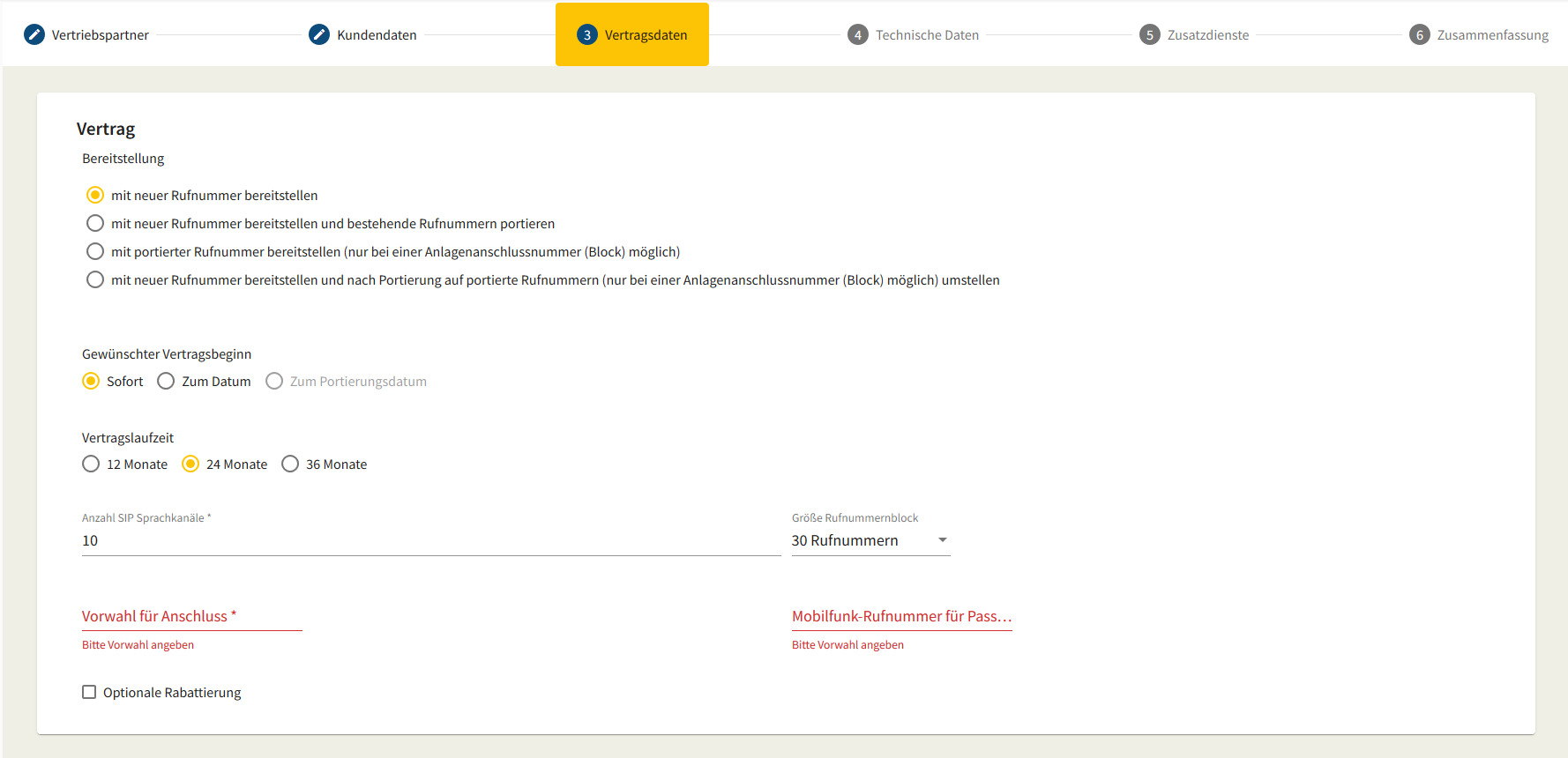
- Bereitstellung:
- “mit neuer Rufnummer bereitstellen”: Bei dieser Auswahl setzen Sie den Bestellprozess ohne Portierungsauftrag fort. Sie können eine Portierung einzelner Rufnummern (MSN) und Rufnummernblöcke (Anlagenanschluss) später nachholen. Am einfachsten ebenfalls direkt im Service-Portal unter “Anbieterwechselauftrag” - folgen Sie der Beschreibung in der Online-Hilfe.
- “Mit neuer Rufnummer bereitstellen und bestehende Rufnummer portieren”: Bei dieser Auswahl wird Ihr SIP Tk-Anlagenanschluss mit einem neuen Rufnummernblock bereitgestellt. Bestehende Rufnummern werden zusätzlich portiert und können den Sprachkanälen zugeordnet werden. Weiter unten öffnen sich weitere Felder für den Portierungsauftrag - darunter auch zusätzliche Pflichtfelder.
- “Mit portierter Rufnummer bereitstellen (nur bei einer Anlagenanschlussnummer (Block) möglich)”: Bei dieser Auswahl wird Ihr SIP Tk-Anlagenanschluss mit einem portierten Rufnummernblock bereitgestellt. Beachten Sie, dass die Anlage erst funktionsfähig ist, wenn auch die Portierung erfolgreich abgeschlossen wurde. Weiter unten öffnen sich weitere Felder für den Portierungsauftrag - darunter auch zusätzliche Pflichtfelder. Im Feld “Rufnummern-Portierung” löst die Auswahl “Einzelrufnummer” eine Fehlermeldung aus.
- “Mit neuer Rufnummer bereitstellen und nach Portierung auf portierte Rufnummer (nur bei einer Anlagenanschlussnummer (Block) möglich) umstellen”: Bei dieser Auswahl wird Ihr SIP Tk-Anlagenanschluss mit einem neuen Rufnummernblock bereitgestellt. Sobald die bestellte Portierung erfolgreich abgeschlossen ist, wird auf den portierten Rufnummernblock umgestellt. Weiter unten öffnen sich weitere Felder für den Portierungsauftrag - darunter auch zusätzliche Pflichtfelder. Im Feld “Rufnummern-Portierung” löst die Auswahl “Einzelrufnummer” eine Fehlermeldung aus.
- Gewünschter Vertragsbeginn: Wenn Sie „sofort“ auswählen, wird die Anlage binnen weniger Stunden fertig konfiguriert und im Amt registriert, d.h. Sie können direkt mit der Konfiguration beim Kunden beginnen und der Kunde kann ab 00:15 Uhr den Dienst nutzen. Klicken Sie auf die Option “Datum”, öffnet sich rechts ein Eingabefeld, indem Sie manuell ein Wunschdatum zur Bereitstellung eingeben können. Wenn Sie unter “Bereitstellung” eine Option mit Portierung ausgewählt haben, haben Sie hier die zusätzliche Wahlmöglichkeit “Zum Portierungsdatum”. In diesem Fall wird die Bereitstellung automatisch mit dem Portierungsdatum synchronisiert. Haben Sie unter “Bereitstellung” die Option “mit portierter Rufnummer bereitstellen” ausgewählt, müssen Sie hier die Option “zum Portierungsdatum” anklicken.
- Vertragslaufzeit: Sie haben die Auswahl zwischen 12, 24 und 36 Monaten. Nutzen Sie die Option zur Rabattierung (siehe unten), werden bei einer höheren Vertragslaufzeit attraktivere Konditionen gewährt.
- Anzahl der benötigten Sprachkanäle (gleichzeitige Gespräche): Die Anzahl der hier eingetragenen SIP-Sprachkanäle bestimmt die Blockgröße der neuen Rufnummer, mit der wir die Anlage bereitstellen. Die Vorgaben der Regulierungsbehörden werden dadurch erfüllt. Ab 21 SIP Sprachkanälen, erhält man z.B. einen 100 Block. Es können maximal 100 Sprachkanäle bestellt werden. Für höhere Kapazitäten wenden Sie sich bitte direkt an das Consulting der Deutschen Telefon Standard.
- Vorwahl: Wichtig! die Vorwahl muss zur Postleitzahl des Kundenstandortes auf der Vorseite passen. Ist dies nicht der Fall, z.B. wegen eines Tippfehlers, wird es bis zur Klärung des Widerspruchs zu einer Verzögerung im Bestellprozess kommen.
- Mobilfunk-Rufnummer für Passwort-Zusendung: Hier verwenden Sie als Partner oft Ihre eigene Mobilfunknummer, da Sie die Zugangsdaten konfigurieren. Beachten Sie dabei, dass bei zukünftigen Anfragen zur Zusendung eines neuen Passwortes, ebenfalls diese Nummer verwendet wird. Prüfen Sie deshalb bitte, ob hier nach der Inbetriebnahme ggf. Ihre Mobilfunknummer durch die des Kunden ersetzt werden soll.
- Optionale Rabattierung: Durch das Setzen des Hakens wird ein Rabatt aus den Merkmalen “Laufzeit” und “Anzahl SIP Sprachkanäle” errechnet und auf die mtl. Grundgebühren angewendet. Für Großprojektpreise wenden Sie sich bitte an das Consulting, bzw. Ihren Regionalmanager vor Ort.
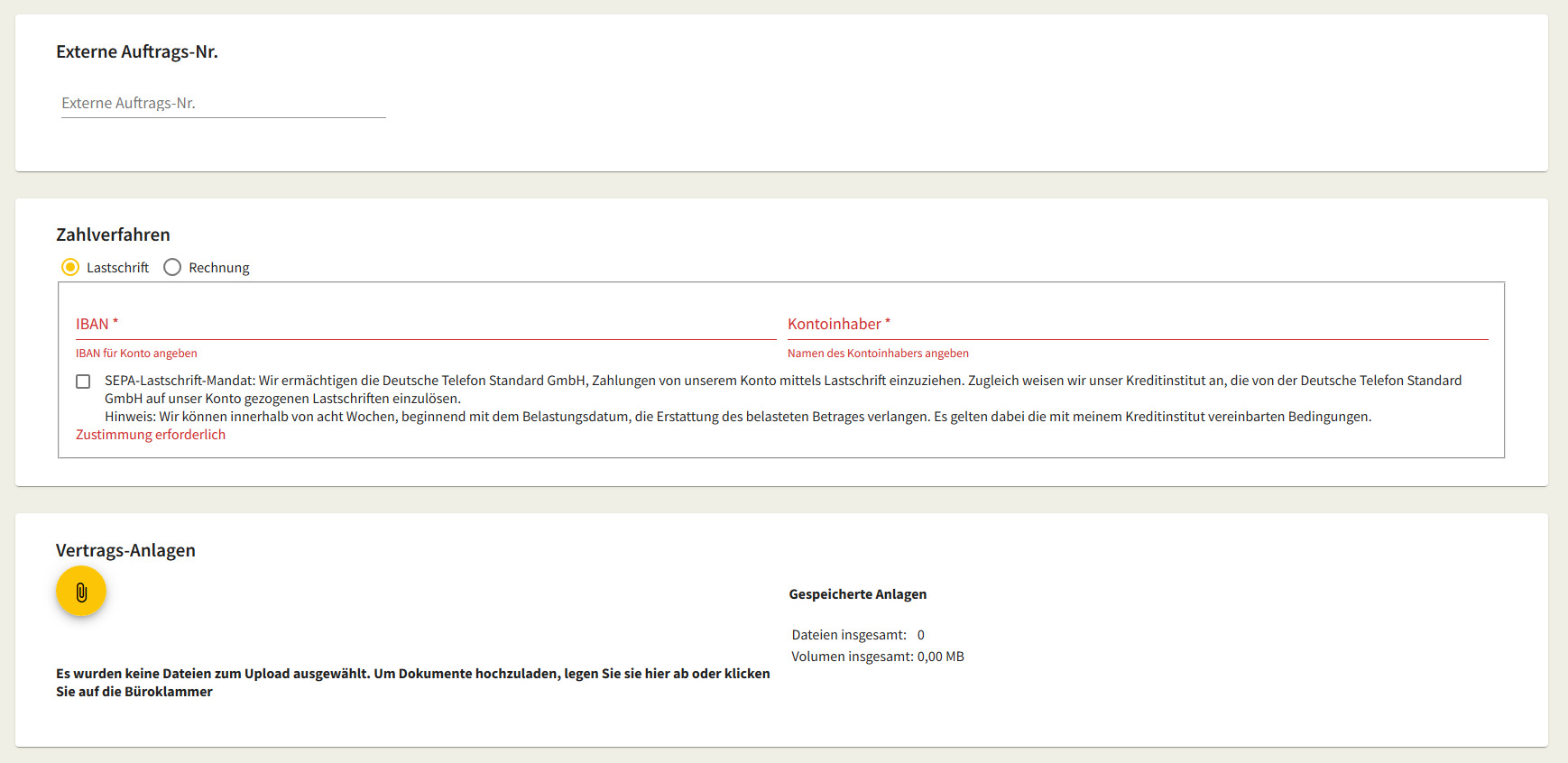
- Externe Auftrags-Nr.: Falls bereits eine externe Auftrags-Nr. (z.B. beim bisherigen Anbieter) vorliegt, tragen Sie diese bitte hier ein. Häufig liegt noch keine Auftrags-Nr. vor - deshalb ist dies auch kein Pflichtfeld. Eine vorhandene externe Auftrags-Nr. sollten Sie aber unbedingt angeben, um später im Prozess Komplikationen zu vermeiden.
- Zahlverfahren: Hier steht Ihnen aktuell nur das Lastschriftverfahren zur Verfügung. Bitte wählen Sie deshalb diese Option an und hinterlegen Sie die Kontodaten Ihres Kunden. Die IBAN wird geprüft - bei fehlerhafter IBAN wird eine Fehlermeldung angezeigt.
- Vertrags-Anlagen: Laden Sie bitte notwendige Vertragsunterlagen hoch- z.B. Formulare, die einer Unterschrift bedürfen. Um ein Formular hochzuladen, klicken Sie auf den Button mit dem Büroklammer-Symbol. Es öffnet sich ein Fenster, mit dessen Hilfe Sie eine lokale Datei zum Upload auswählen können.
Fortfahren ohne Portierungsauftrag
Wenn Sie keinen Portierungsauftrag erteilt haben (Option ““Mit neuer Rufnummer bereitstellen und bestehende Rufnummer portieren” ist ausgewählt), können Sie nach dem Ausfüllen der Felder “Vertrag” und “Zahlverfahren” direkt unten rechts auf “weiter” klicken.
Portierung später durchführen
Möchten Sie zu einem späteren Zeitpunkt Portierungsaufträge nachreichen, so ist dies jederzeit problemlos über das Service-Portal möglich. Eine ausführliche Anleitung dazu finden Sie in unserer Online-Hilfe im Artikel “Anbieterwechselauftrag im Service-Portal (Partner)”.
11. Reiter 3: Portierungsauftrag erteilen (optional)
Die folgenden Fenster haben sich geöffnet, wenn Sie unter “Vertrag” eine Option mit Rufnummernportierung ausgewählt haben.
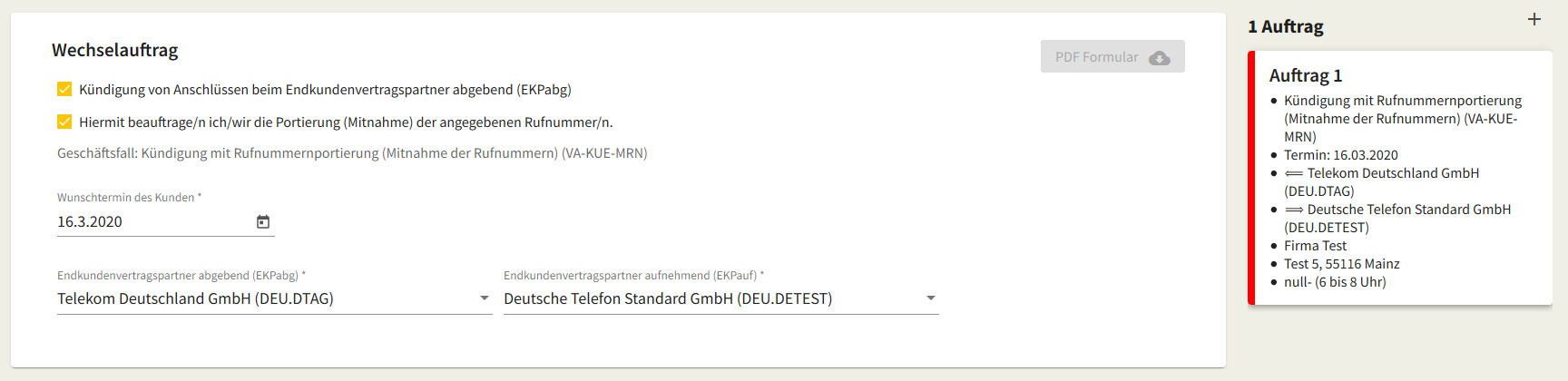
Wechselauftrag:
- Kündigung von Anschlüssen: Bleibt hier das Häkchen gesetzt, wird der Vertrag beim abgebenden Anbieter gekündigt. Dies betrifft ggf. auch eine beim bisherigen Anbieter bestehende Internetleitung. Soll nur eine Rufnummer portiert werden, aber der Vertrag beim bisherigen Anbieter weiterbestehen, entfernen Sie das Häkchen. In diesem Fall können nur einzelne Rufnummern (MSN) portiert werden, aber kein Rufnummernblock (Anlagenanschluss).
- Beauftragung von Rufnummernportierung: Bleibt hier das Häkchen gesetzt, wird die Rufnummernmitnahme beauftragt. Dies ist ein Pflichtfeld für den Portierungsauftrag.
- Wunschtermin: Hier ist ein passender Termin eingetragen. Ändern Sie diesen ab, sollte Ihr Kunde einen Wunschtermin für die Rufnummernportierung haben.
- Endkundenvertragspartner abgebend (=das Unternehmen von dem eine Rufnummer portiert werden soll): Wählen Sie ein Unternehmen aus dem Drop-Down-Menü aus.
- Endkundenvertragspartner aufnehmend (=das Unternehmen, zu dem eine Rufnummer portiert werden soll): Hier muss die Deutsche Telefon Standard angewählt bleiben.
Endkunde und Standort
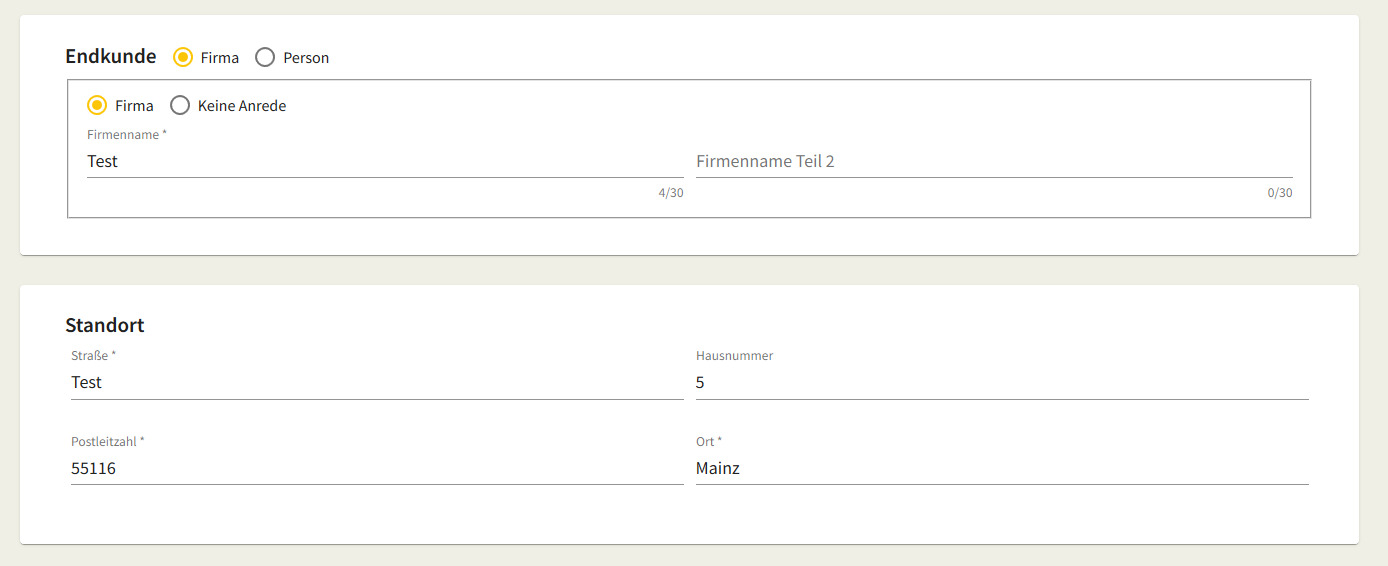
- Endkunde: Bitte tragen Sie hier den Anschlussinhaber ein.
- Standort: Unter “Standort” muss auf jeden Fall die Adresse für den Anschluss angegeben sein. Bei einem Kunden mit verschiedenen Standorten kann die Standortadresse von der des Vertragsinhabers bzw. Anschlussinhabers abweichen.
Rufnummern-Portierung
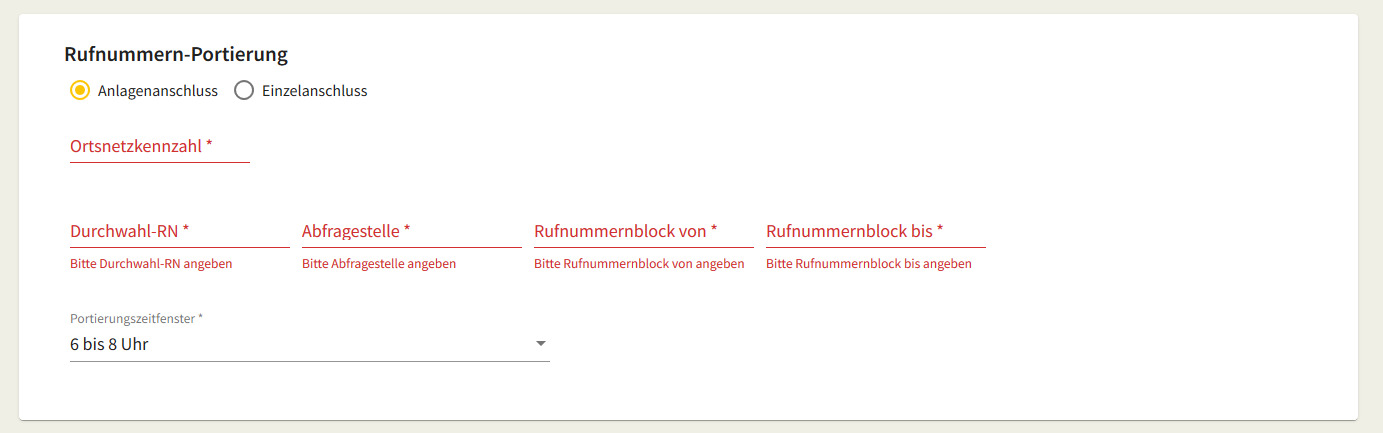
Geben Sie alle relevanten Daten zu den/der Rufnummer(n) an, die portiert werden soll(en). Wählen Sie zunächst aus, ob es sich um einen Rufnummernblock (Anlagenanschluss) oder eine bzw. mehrere Einzelrufnummern (MSN) handelt. Die Vorauswahl geht von einem zu portierenden Rufnummernblock aus. Soll eine (oder mehrere) MSN portiert werden, wechseln Sie auf “Einzelanschluss”.
Bei Auswahl “Anlagenanschluss”:
- Ortskennzahl: Tragen Sie die Vorwahl des Rufnummernblocks ein
- Durchwahl-RN: Tragen Sie die Kopfnummer des Rufnummernblocks ein
- Abfragestelle: Dies ist in der Regel die erste Ziffer der niedrigsten Zahl des Rufnummernblocks (umfasst z.B. der Rufnummernblock die Ziffern “60-99” ist die Abfragestelle die Ziffer “6”)
- Rufnummernblock von: Die niedrigste Ziffer des Rufnummernblocks. (Bitte tragen Sie die Ziffer mind. zweistellig ein. Also 0=00, 1=01 etc.)
- Rufnummernblock bis: Die höchste Ziffer des Rufnummernblocks.
Bei Auswahl “Einzelanschluss”:
- Ortskennzahl: Tragen Sie die Vorwahl für die Rufnummern dieses Anschlusses ein
- Rufnummer 1: Tragen Sie die zu portierende MSN ein
- Rufnummer 2, 3 … 10: Sobald Sie eine MSN eingetragen haben, können Sie unter der nächsten Ziffer jeweil eine weitere MSN angeben. Das Maximum liegt bei 10 einzelnen MSN, die mit einem Auftrag portiert werden können.
- Alle Rufnummern des Anschlusses portieren: Wenn alle MSN portiert werden sollen, setzen Sie hier das Häkchen.
Fortfahren ohne Portierungs-Unterlagen:
Wenn Sie einen Portierungsauftrag erteilt und alle Pflichtfelder zur Portierung ausgefüllt haben, können Sie unten rechts auf “weiter” klicken. Sollten Sie aber keinen unterschriebenen Portierungsauftrag hochgeladen haben, denken Sie bitte daran, diesen zeitnah der Deutschen Telefon Standard auf anderem Weg zukommen zu lassen. Die Portierung kann sonst nicht abgeschlossen werden.
12. Reiter 3: Portierungsauftrag als PDF ausdrucken/ hochladen (optional)
Sobald alle Pflichtfelder ausgefüllt sind, die für die Portierung relevant sind, wird der Button “PDF-Formular” aktiv. Sie finden den Button “PDF-Formular” im Feld “Wechselauftrag”.
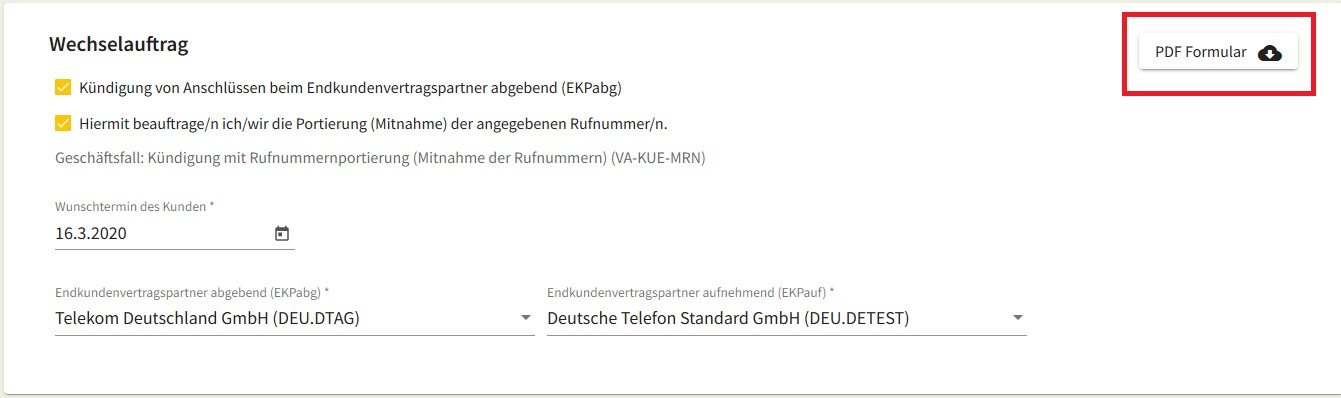
Klicken Sie den Button an, damit sich ein Download-Fenster öffnet. Speichern Sie den Portierungsauftrag als PDF in einem passenden Ordner oder öffnen Sie es direkt mit Ihrem PDF-Reader.
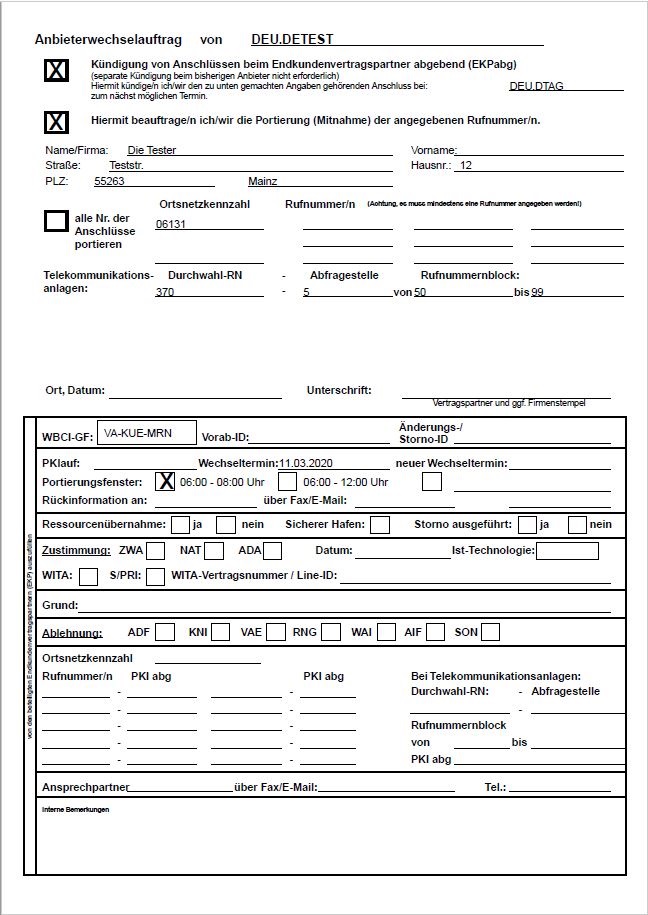
Drucken Sie das PDF aus und scannen Sie es unterschrieben wieder ein.
Anbieterwechsel-Formulare:

Hier können Sie alle benötigten Formulare für den Portierungsauftrag direkt hochladen. In der Regel reicht der unterschriebene Portierungsauftrag, den Sie unter “Wechselauftrag” ausdrucken konnten. Weitere mögliche benötigte Unterlagen könnten z.B. ein Standortnachweis oder eine bereits erfolgte Kündigung beim bisherigen Anbieter sein. Um ein Formular hochzuladen, klicken Sie auf den Button mit dem Büroklammer-Symbol. Es öffnet sich ein Fenster, mit dessen Hilfe Sie eine lokale Datei hochladen können. Wählen Sie z.B. den zuvor generierten und unterschriebenen Portierungsauftrag aus.
Fortfahren mit oder ohne Portierungs-Unterlagen:
Wenn Sie einen Portierungsauftrag erteilt und alle Pflichtfelder zur Portierung ausgefüllt haben, können Sie unten rechts auf “weiter” klicken. Sollten Sie aber keinen unterschriebenen Portierungsauftrag hochgeladen haben, denken Sie bitte daran, diesen zeitnah der Deutschen Telefon Standard auf anderem Weg zukommen zu lassen. Die Portierung kann sonst nicht abgeschlossen werden.
13. Reiter 4: Technische Daten eintragen
In Reiter 4 wählen Sie das technische Merkmal für die Telefonie und hinterlegen eine Backup-Nummer.
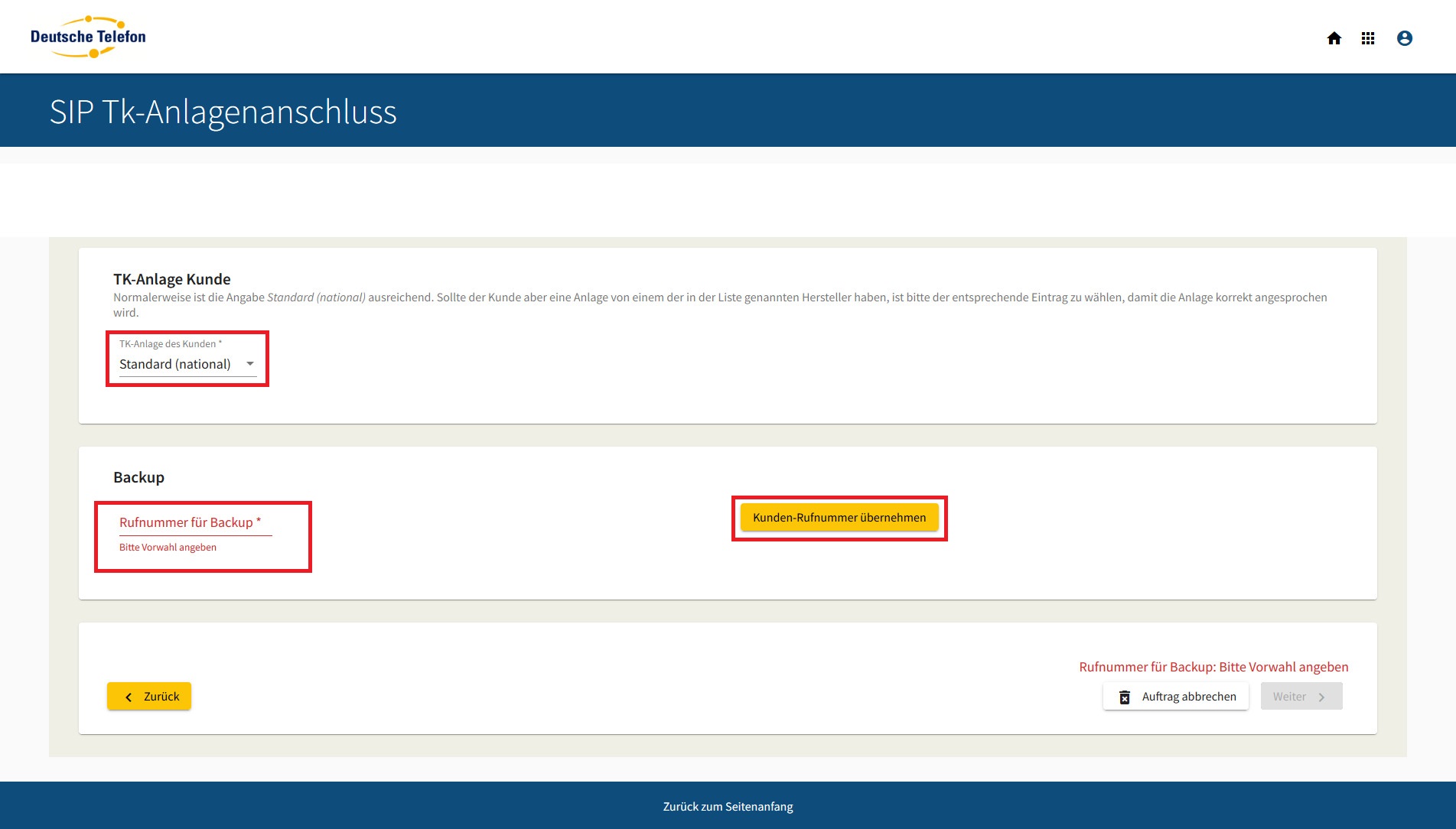
- Technisches Merkmal: Im oberen Feld finden Sie das Drop-Down-Menü “Tk-Anlage des Kunden”. Die meisten Tk-Anlagen verwenden als einziges Merkmal „Rufnummer national“. Sollte Ihre Tk-Anlage mit diesem Merkmal ansteuerbar sein, dann wählen Sie in der Liste die Konfiguration „Standard (national)“. Für Anlagen mit weiteren Merkmalen wählen Sie bitte aus der Liste den richtigen Hersteller der Telefonanlage. Die Information welches Nummernformat und welche weiteren Merkmale eventuell erforderlich sind, erfahren Sie vom Hersteller Ihrer Tk-Anlage.
- Backup-Rufnummer: ACHTUNG! Die hier eingetragene Nummer ist die Backup-Rufnummer, falls einmal Ihre Internet-Leitung gestört sein sollte. Die eingehenden Anrufe werden im Rechenzentrum auf die Wunschnummer umgeleitet. Bitte wählen Sie eine Mobilfunknummer deren Erreichbarkeit gewährleistet ist.
- Backup-Rufnummer übernehmen: Klicken Sie im Feld “Backup” rechts auf den Button “Kundenrufnummer übernehmen”, um die Backup-Rufnummer aus den bereits eingegebenen Kundendaten zu übernehmen.
- Sobald alle Pflichtfelder ausgefüllt wurden, wird unten der Button „weiter“ gelb und kann angeklickt werden
14. Reiter 5: Zusatzdienste buchen
In Reiter 5 können Sie optional eine Reihe von (teilweise) kostenpflichtigen Zusatzdiensten buchen.
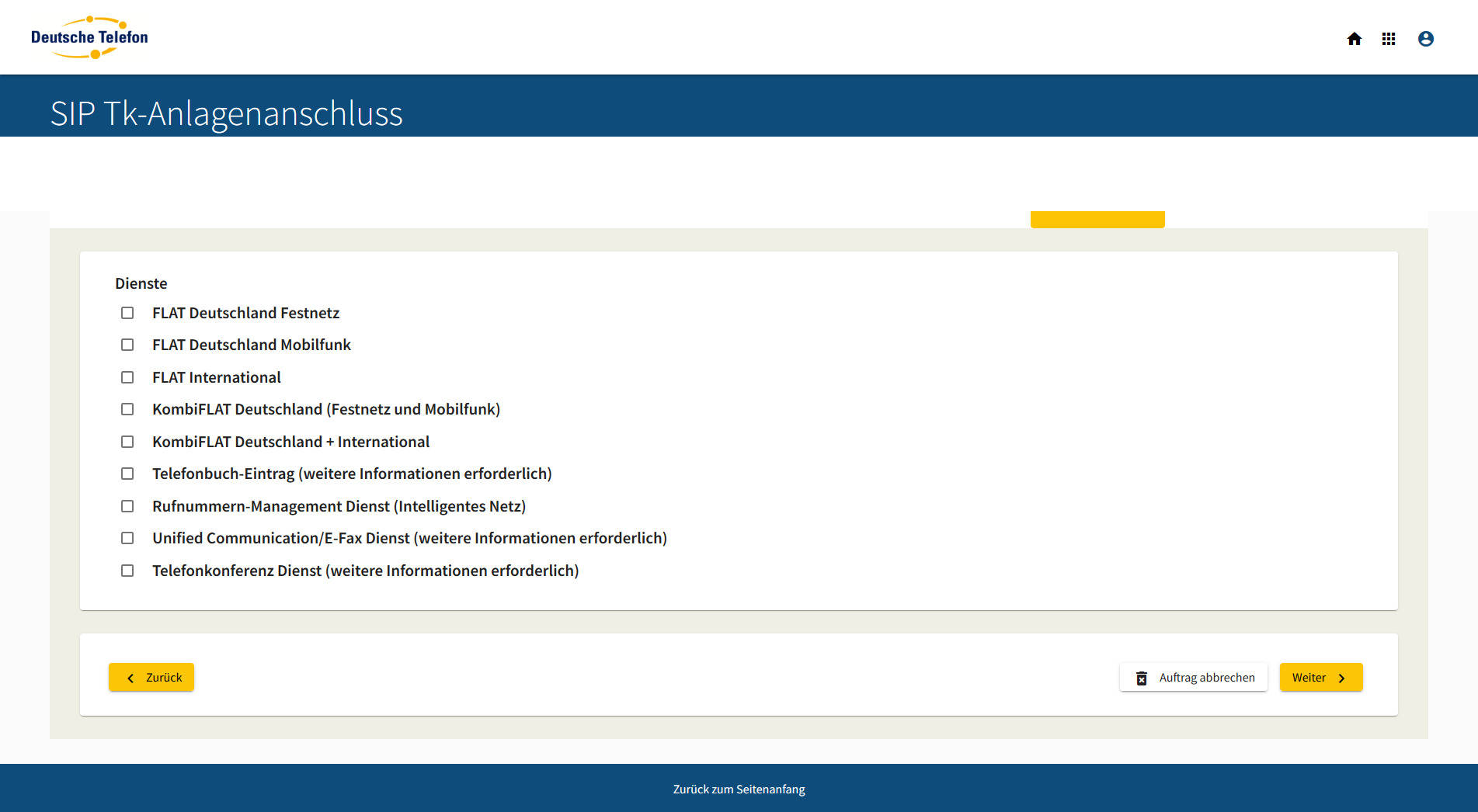
Folgende Dienste können Sie einfach durch anklicken und OHNE weitere Dateneingabe kostenpflichtig buchen:
- FLAT Deutschland Festnetz
- FLAT Deutschland Mobilfunk
- FLAT International
- KombiFLAT Deutschland (Festnetz und Mobilfunk)
- KombiFLAT International(Festnetz und Mobilfunk)
- Rufunmmernmanagement-Dienst (Intelligentes Netz)
Hinweis: Die Optionen "KombiFLAT Deutschland (Festnetz und Mobilfunk)" und KombiFLAT International+Deutschland" sind in jedem Fall günstiger als die jeweiligen gesonderten Tarife. Bitte wählen Sie in diesen Fällen direkt die günstigere Option. Eine automatische “Zusammenfassung” erfolgt nicht.
15. Reiter 5: Telefonbuch-Eintrag
Für die Auswahl der Option “Telefonbuch-Eintrag” ist die Eingabe zusätzlicher Daten erforderlich. Nach Anklicken der Option öffnet sich deshalb eine Eingabemaske.
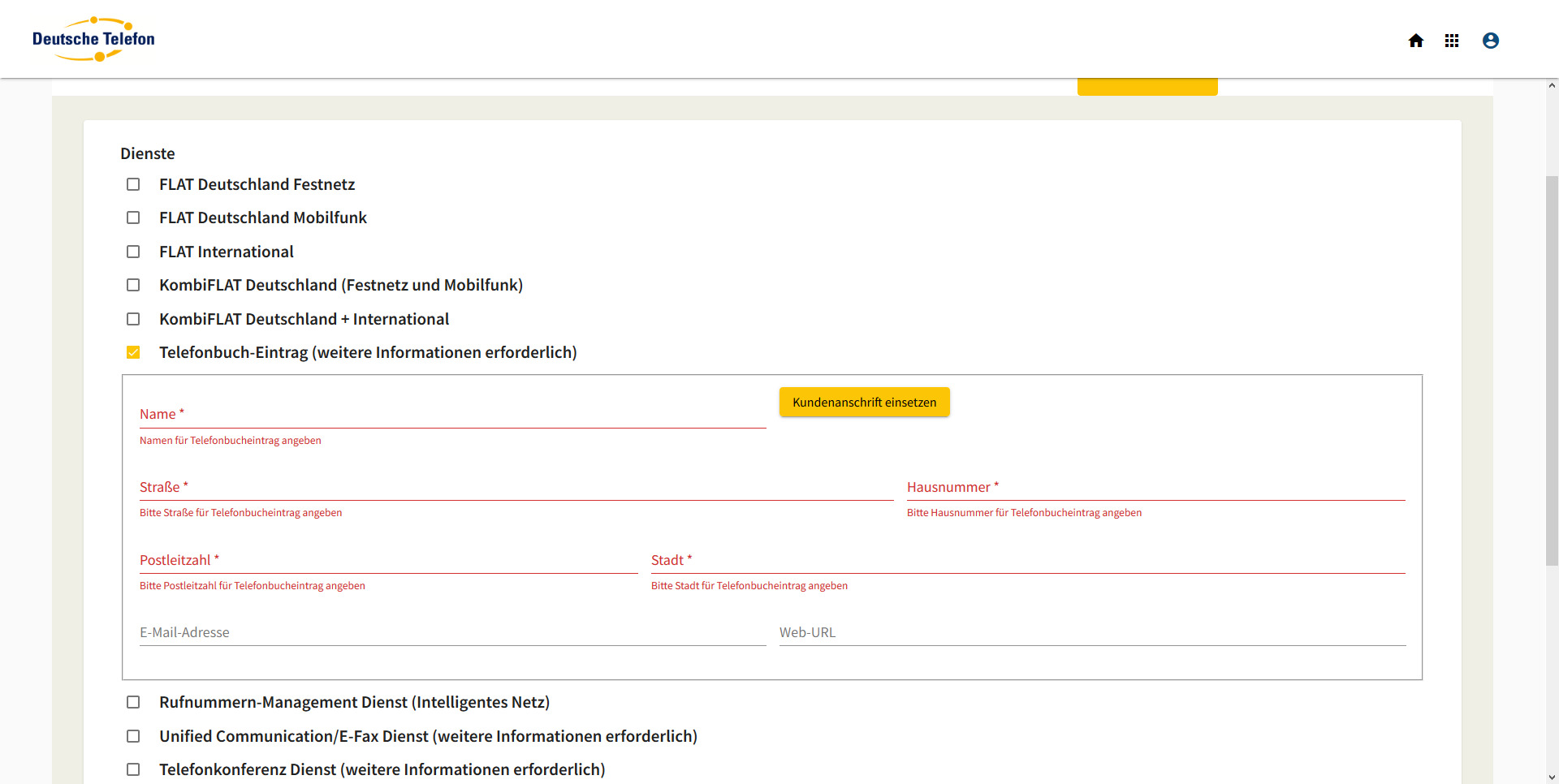
Sie können hier eine alternative Adresse eingeben oder den Button “Kundenanschrift einsetzen” verwenden.
16. Reiter 5: E-Fax Dienst
Für die Auswahl der Option “E-Fax Dienst” ist die Eingabe zusätzlicher Daten erforderlich. Nach Anklicken der Option öffnet sich deshalb eine Eingabemaske.
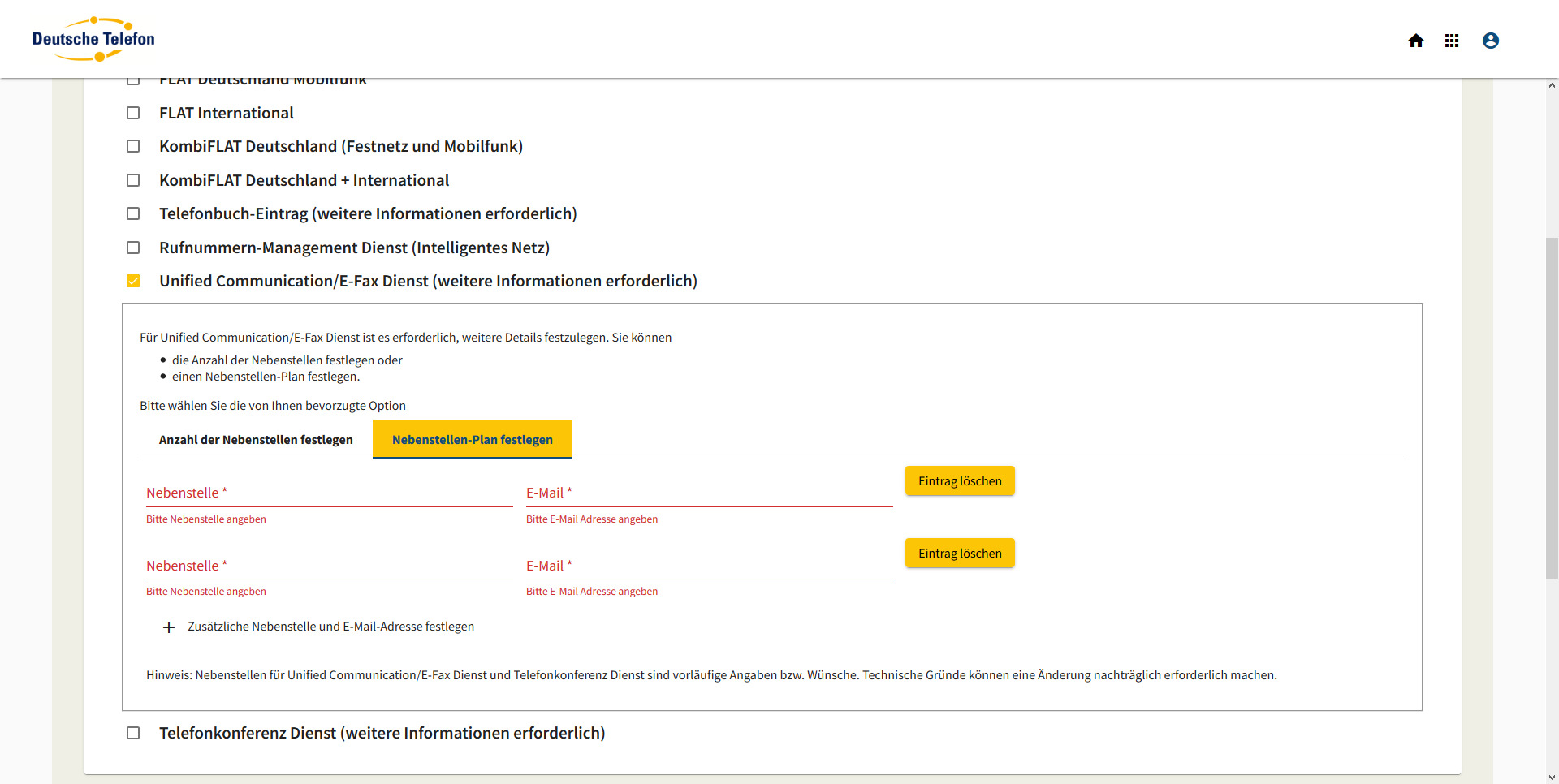
Die Buchung ist in 2 Varianten möglich:
1. Wie im Bild unten einfach die gewünschte Anzahl angeben (im Feld „Anzahl Nebenstellen für E-Fax Dienst“)
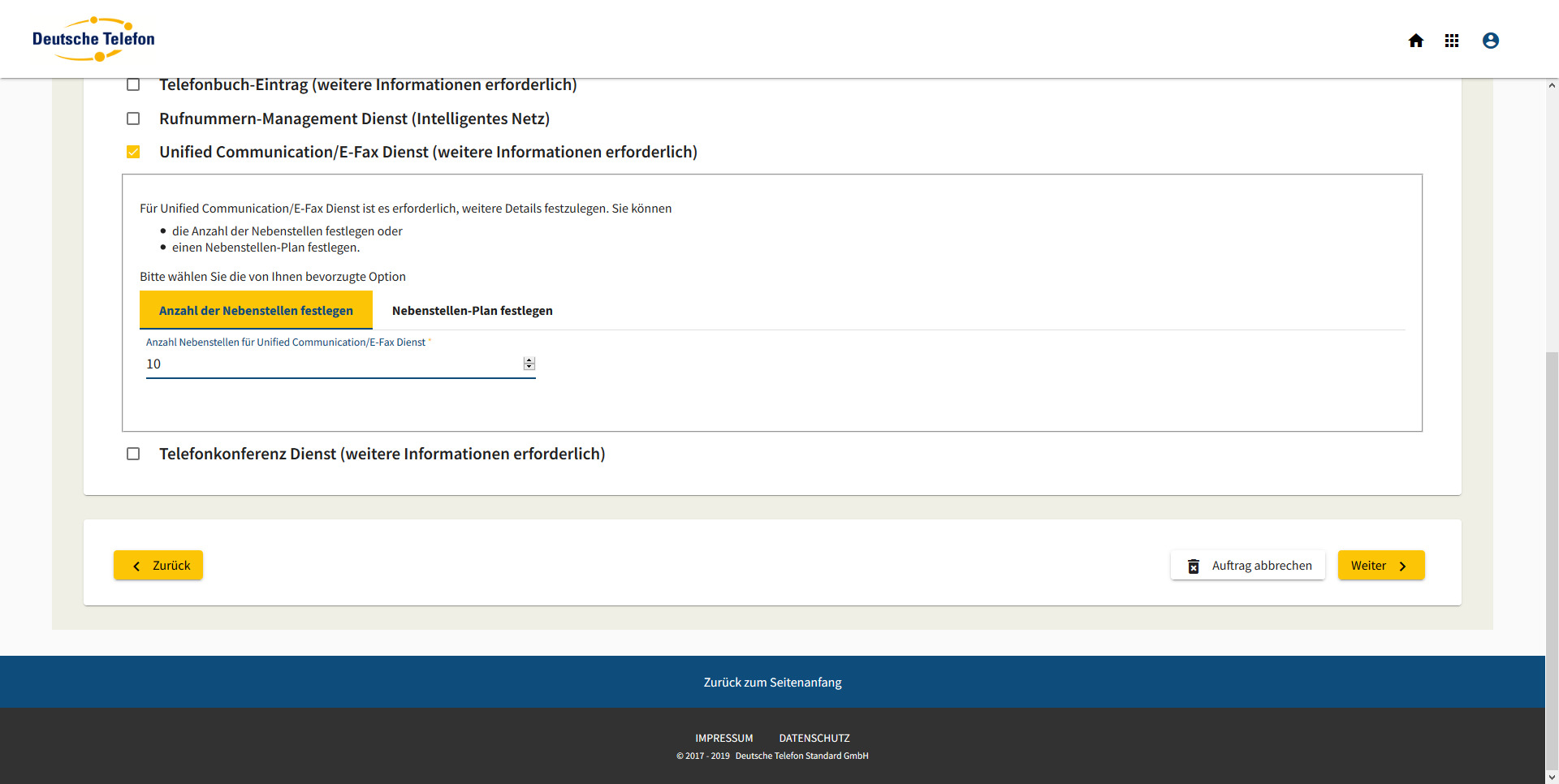
2. Oder auf den Reiter „Nebenstellen-Plan für E-Fax Dienst“ setzen und dann der gewünschten Nebenstelle eine E-Mail-Adresse zuordnen. Durch klicken auf das „+“ können beliebig viele Einträge ergänzt werden. Bitte beachten Sie, dass jede NbSt. kostenpflichtig ist.
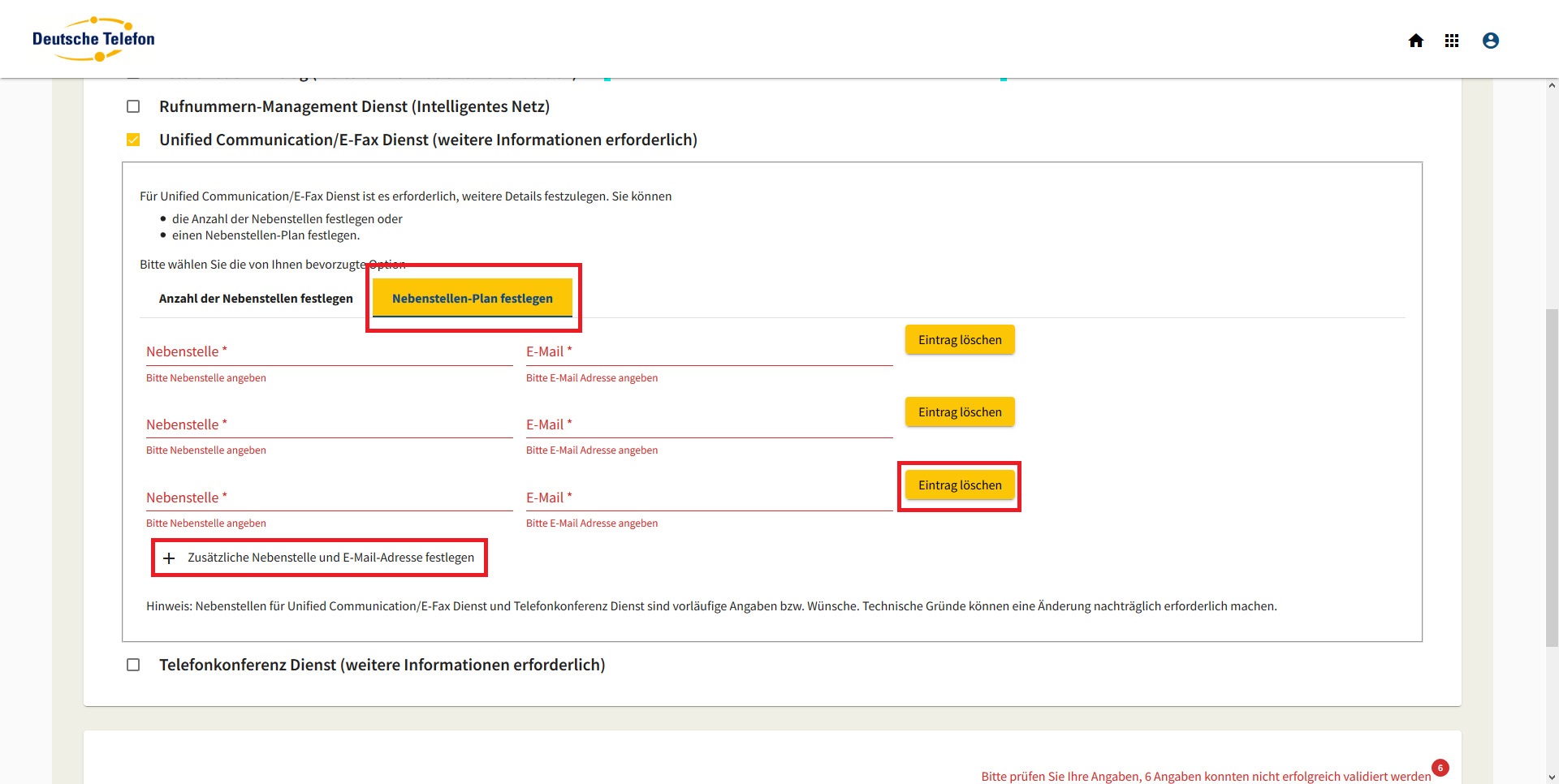
Um eine Nebenstelle wieder zu entfernen, klicken Sie am Ende der Zeile auf den Button “Eintrag löschen”.
17. Reiter 5: Dienst Telefonkonferenz
Für die Auswahl der Option “Telefonkonferenz Dienst” ist die Eingabe zusätzlicher Daten erforderlich. Nach Anklicken der Option öffnet sich deshalb eine Eingabemaske.
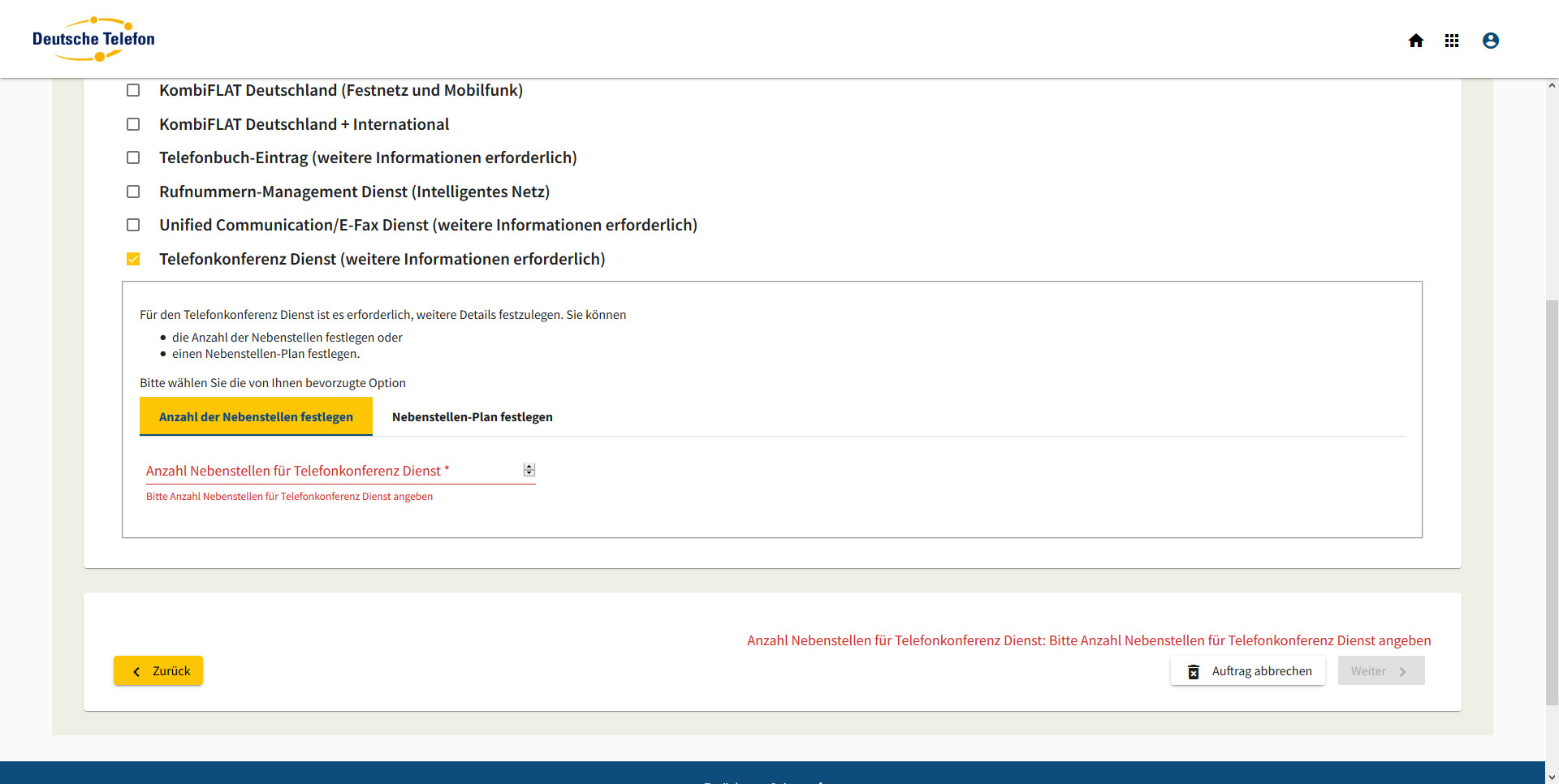
Die Buchung ist in 2 Varianten möglich:
1. Wie im Bild unten einfach die gewünschte Anzahl angeben (im Feld „Anzahl Nebenstellen für Telefonkonferenz Dienst“)
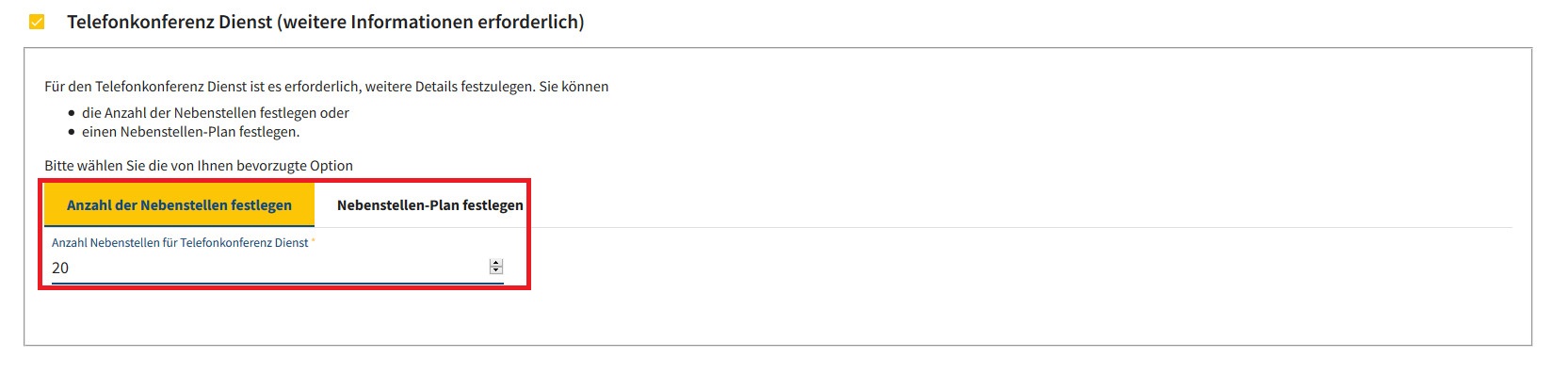
2. Oder auf den Reiter „Nebenstellen-Plan für Konferenzraum“ setzen und dann der gewünschten Nebenstelle eine Konferenzraum-PIN zuordnen. Durch klicken auf das „+“ können beliebig viele Einträge ergänzt werden. Bitte beachten Sie, dass jede NbSt. kostenpflichtig ist.
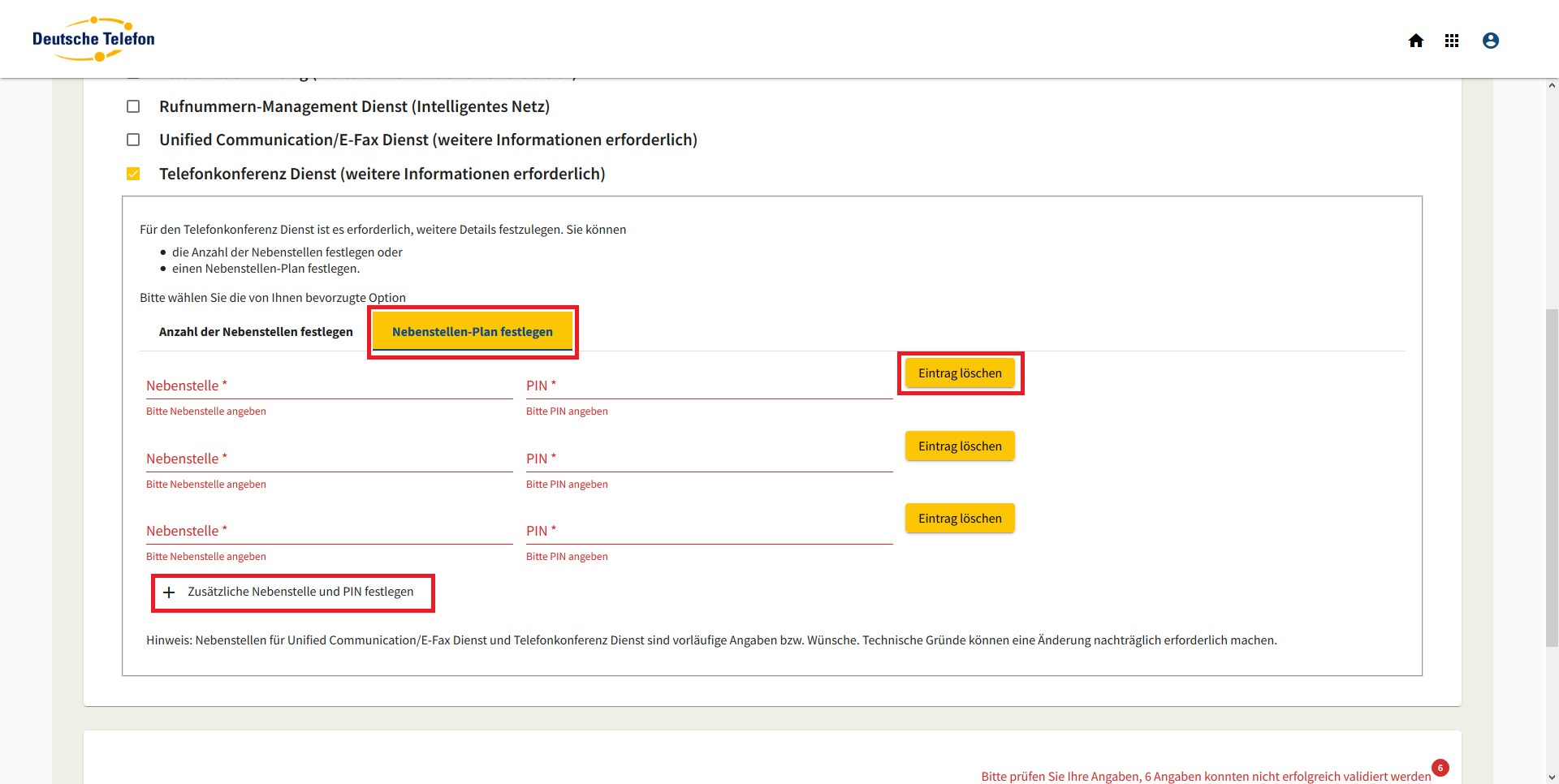
Um eine Nebenstelle wieder zu entfernen, klicken Sie am Ende der Zeile auf den Button “Eintrag löschen”.
18. Reiter 6: Zusammenfassung
Übersicht aller eingegebenen Daten, die daraus resultierenden einmaligen und monatlichen Kosten abzgl. eventuell gebuchter Rabatte. Am Ende finden Sie die rechtlichen Dokumente: die Bestätigungen zum Datenschutz, die Vertragsbedingungen und Ihre vom Kunden ausgestellte Handlungsvollmacht, diese Bestellung vornehmen zu dürfen.
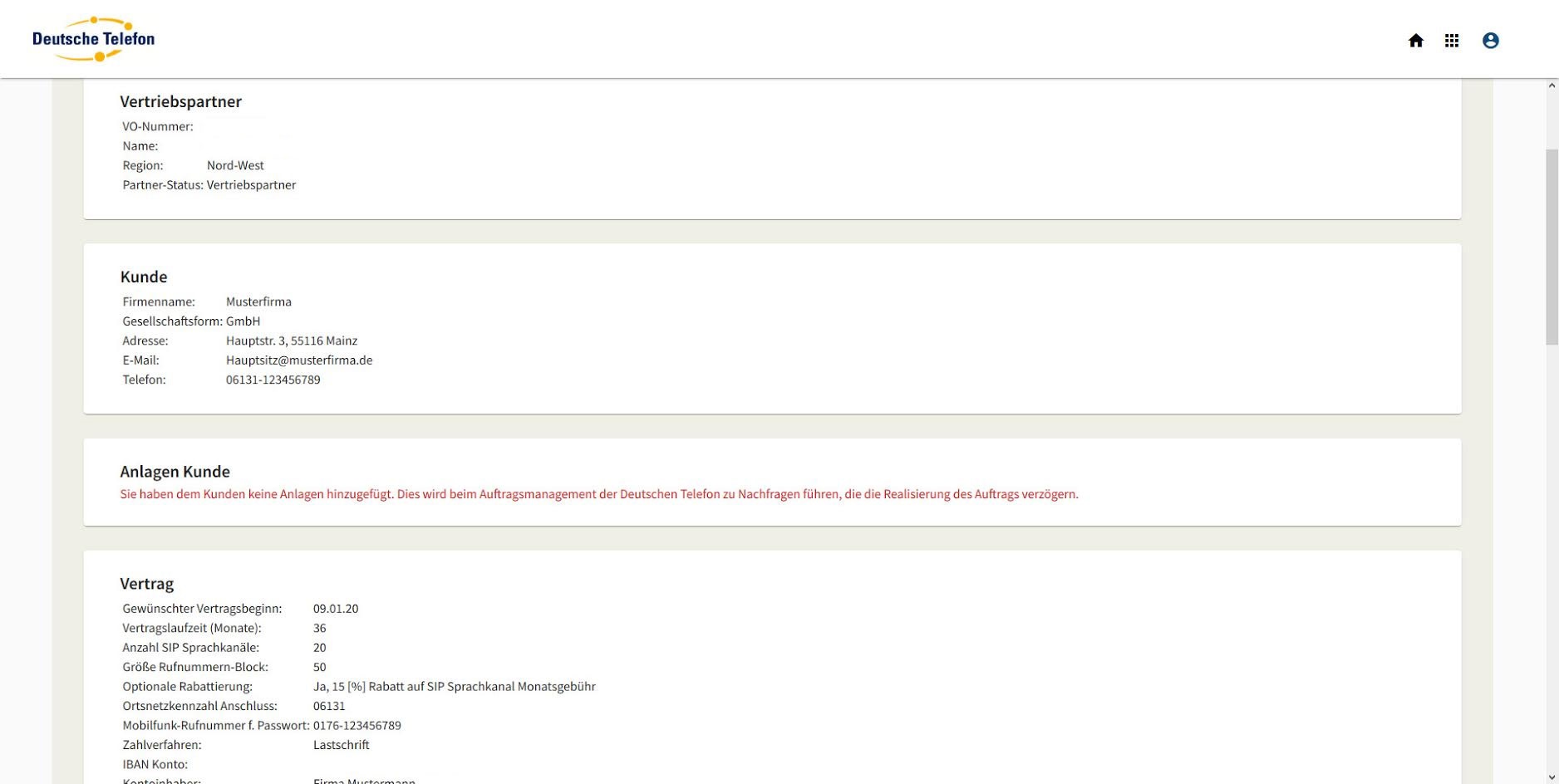
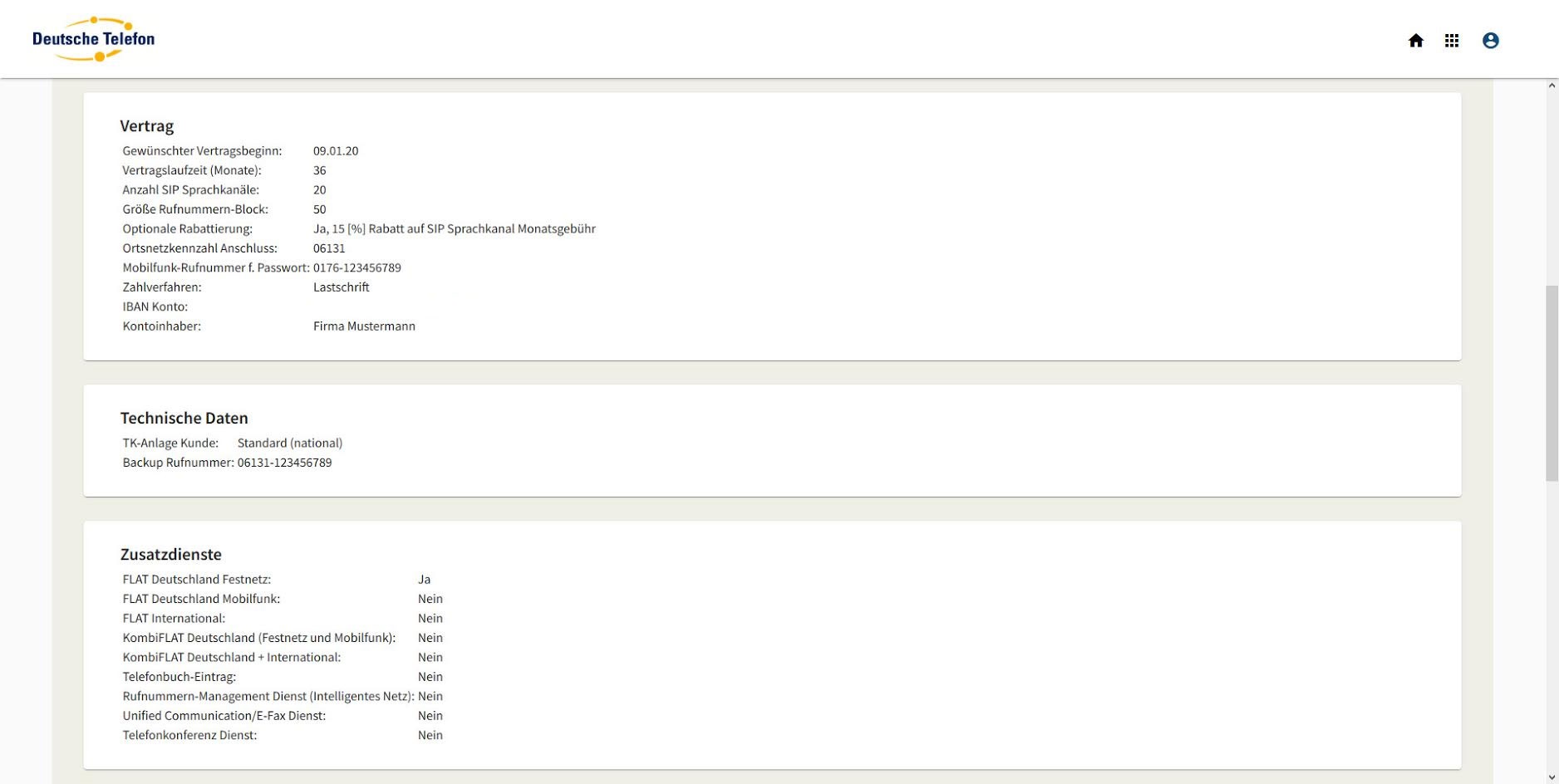
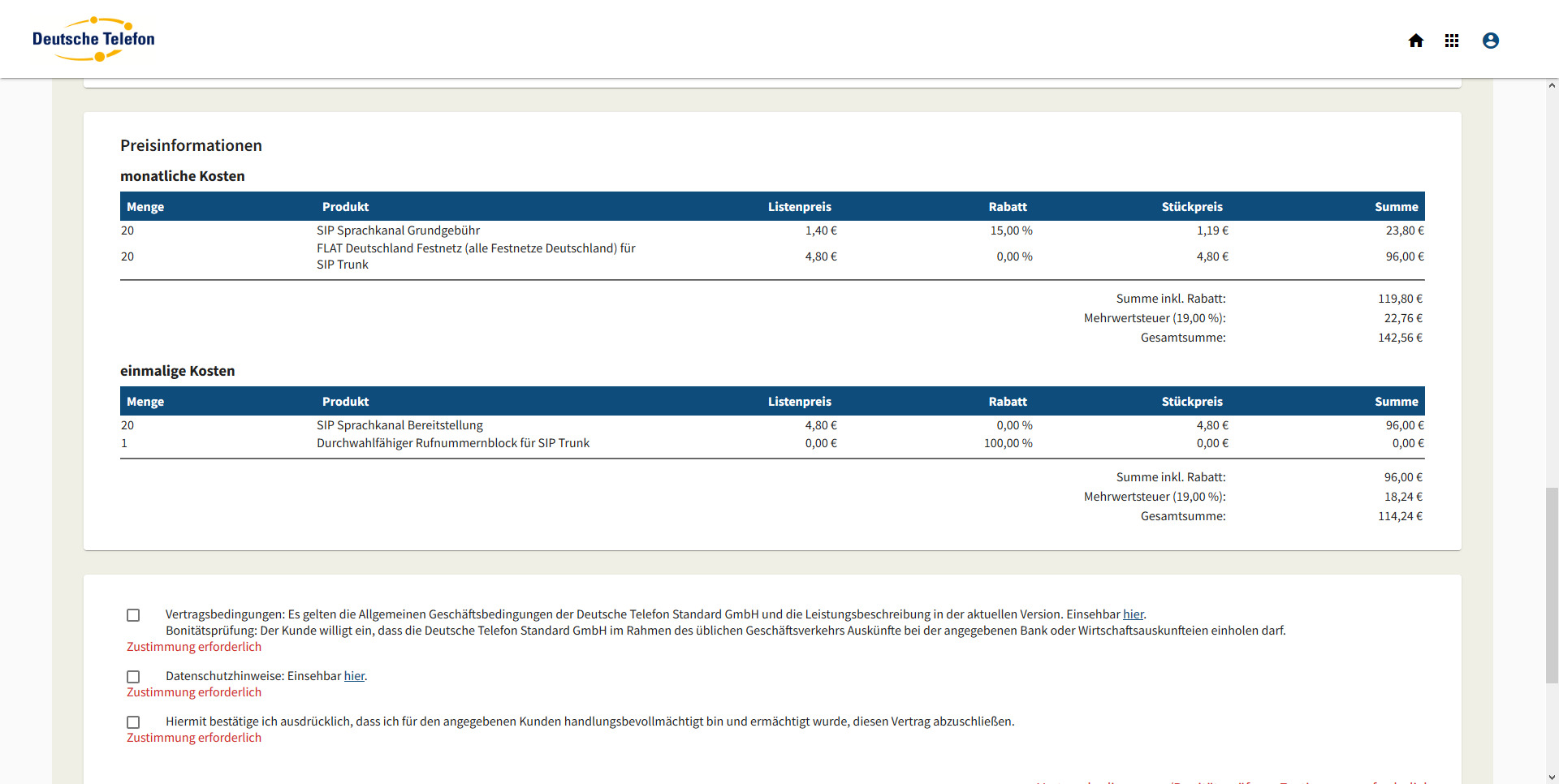
19. Reiter 6: „Kostenpflichtig bestellen“
Nach dem Sie den Vertragsbedingungen zugestimmt und die Datenschutzhinweise sowie Ihre Handlungsvollmacht bestätigt haben, können Sie unten rechts auf “Kostenpflichtig bestellen” klicken.
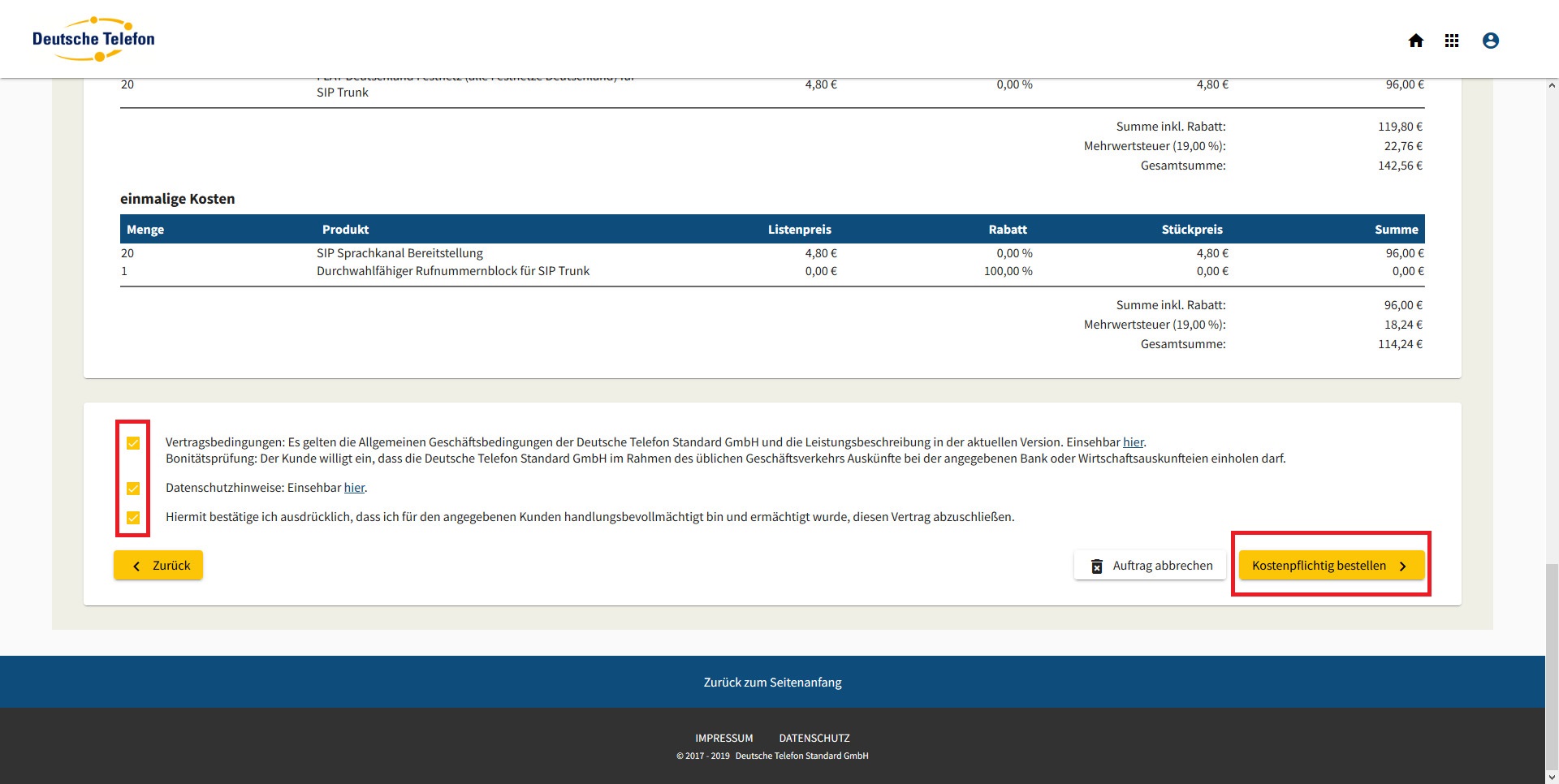
20. Auftragsübermittlung erfolgreich abgeschlossen.
Bis zur Bestätigung kann es 15-20 Sekunden dauern.
Sollten Sie sich einmal nicht sicher sein, ob die Übermittlung des Auftrags geklappt hat, oder wenn Sie eine Fehlermeldung erhalten, können Sie sich an unser Team vom Auftragseingang wenden. Die Kolleginnen und Kollegen prüfen gerne Ihre Anfrage. Die Rufnummer lautet: 06131-32797-21 oder per E-Mail an
In einem weiteren Schritt haben Sie die Möglichkeit, Ihren Auftrag auszudrucken und/oder als PDF zu speichern.
__________________________________________________________________________
Benötigen Sie weiterführende Hilfe?
Wenn Sie zusätzliche Unterstützung brauchen, bitten wir Sie, ein Ticket über das Online-Ticket-Portal service.dt-standard.de zu eröffnen. Gerne setzen wir uns dann zeitnah mit Ihnen in Verbindung.
Hinweis: Für das "Aufgeben" eines Online-Tickets (Support-Anfrage) benötigen Sie immer auch die Kundennummer. Diese gewährleistet eine korrekte Zuordnung Ihres Anliegens. Sie finden die Kundennummer u.a. auf der Rechnung. In diesem Zusammenhang bedanken wir uns für Ihre Mithilfe.
Ihr Service-Team der Deutsche Telefon Standard
Copyright 2020, Deutsche Telefon Standard