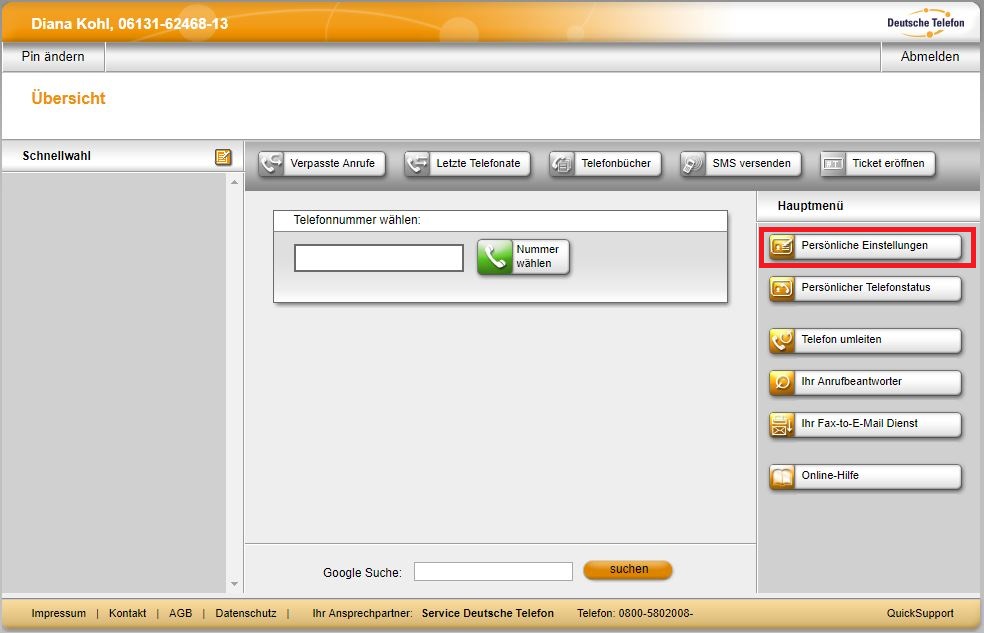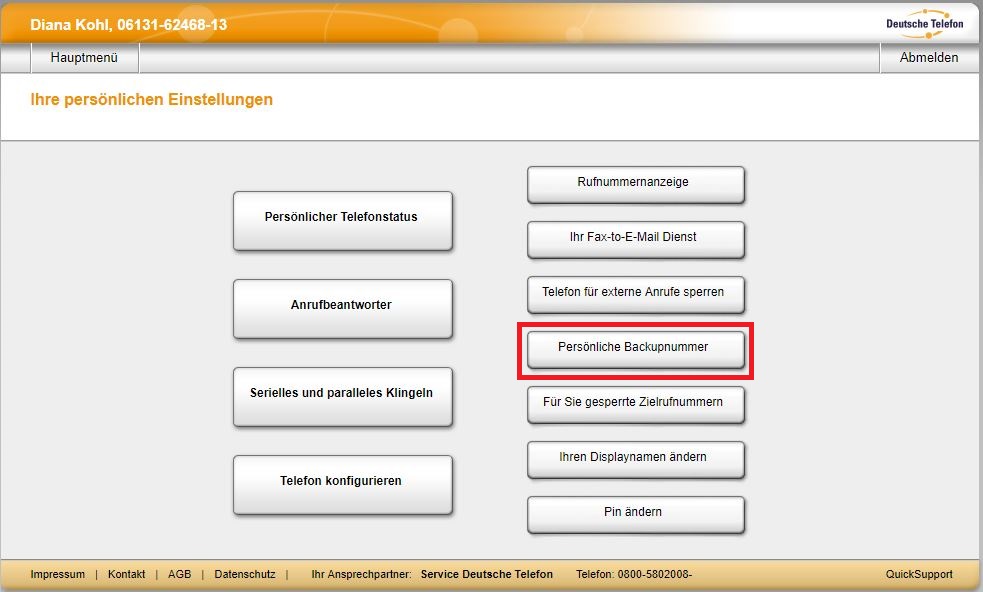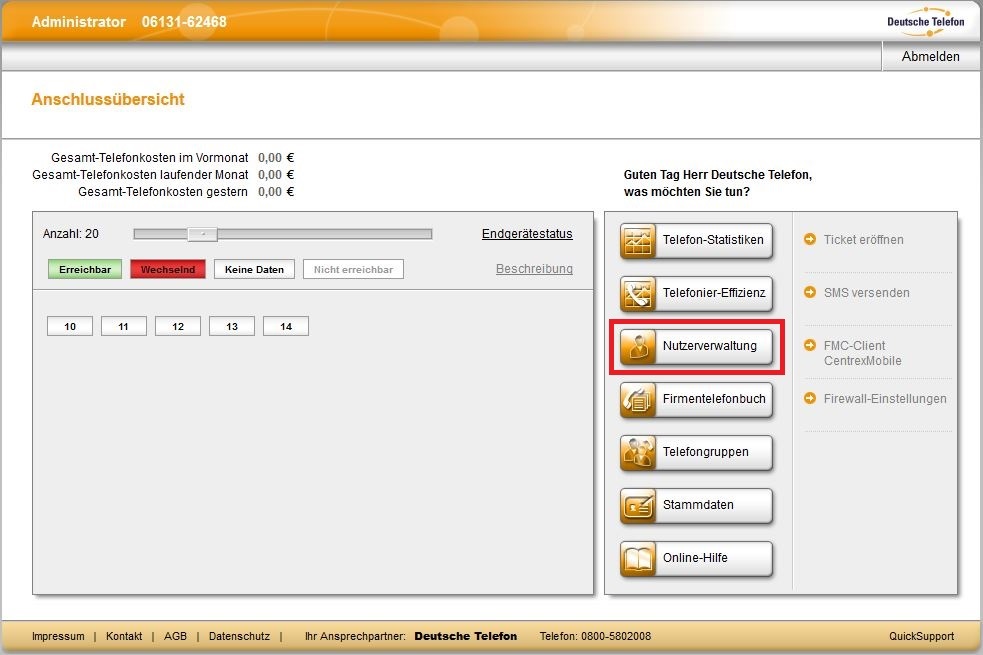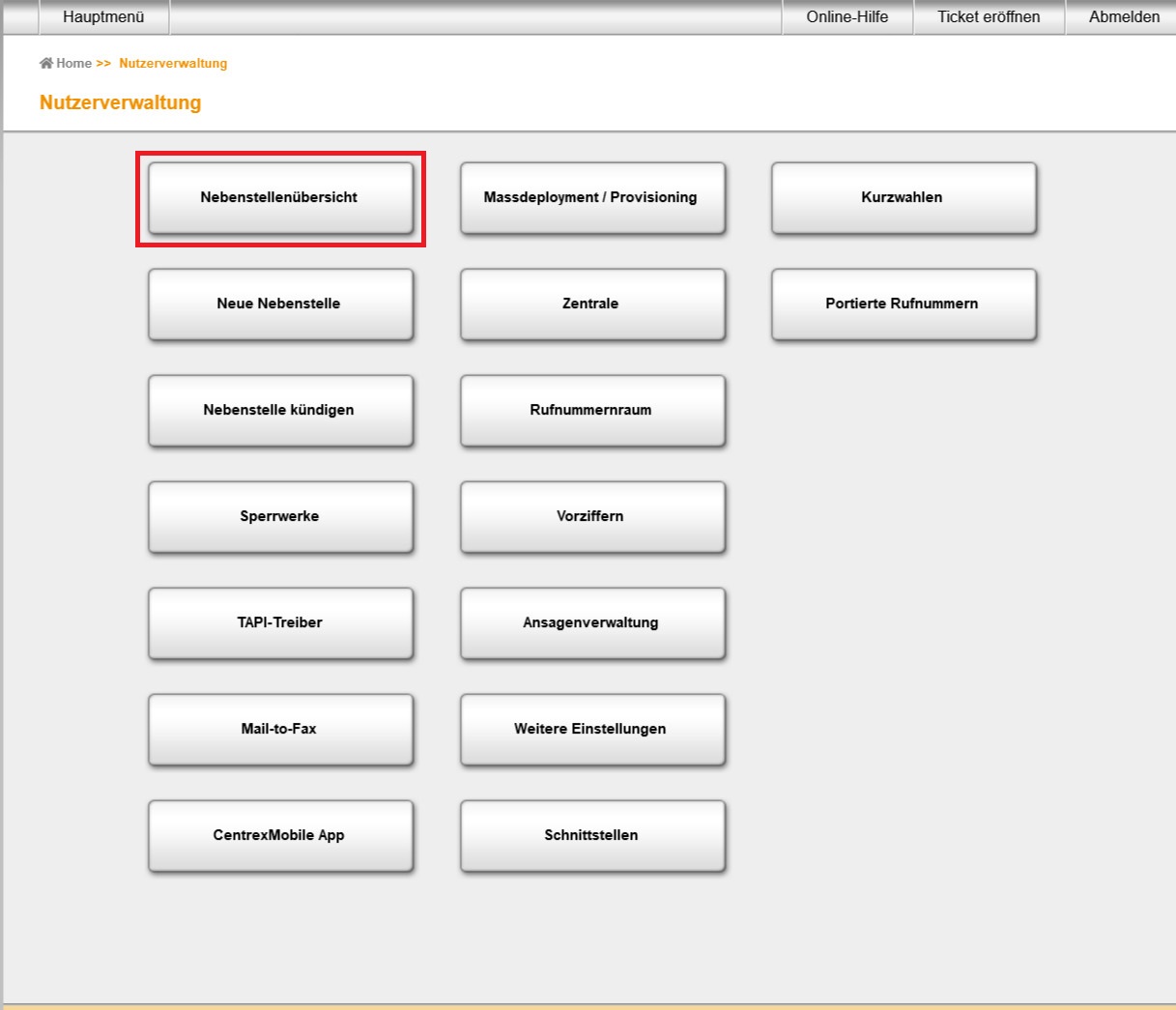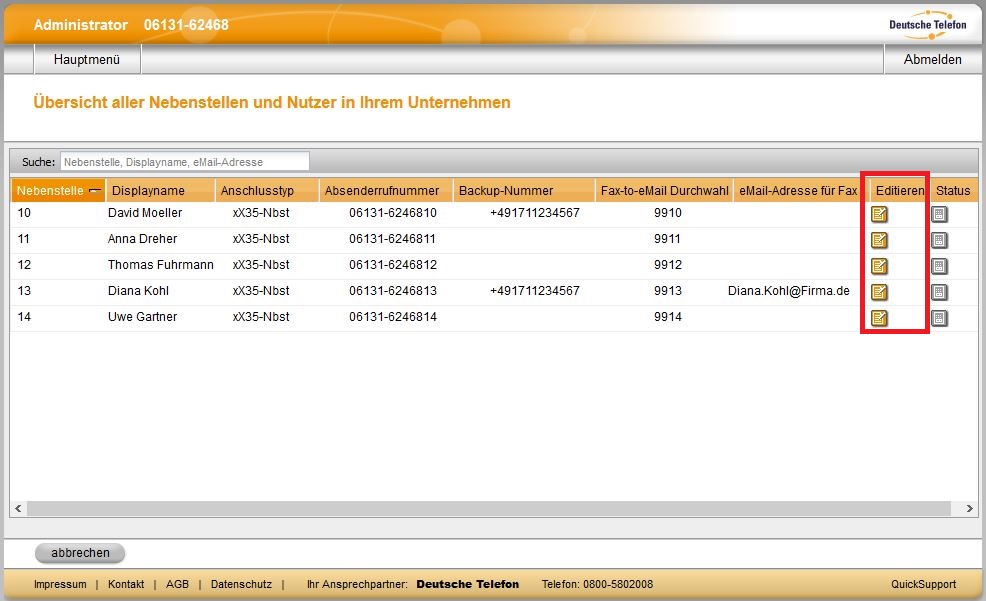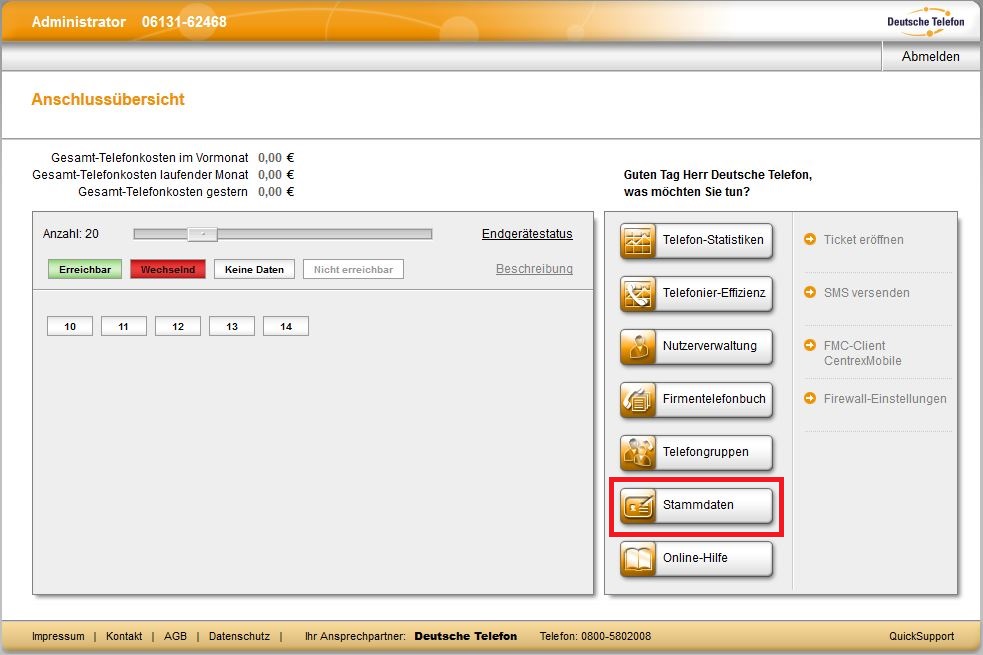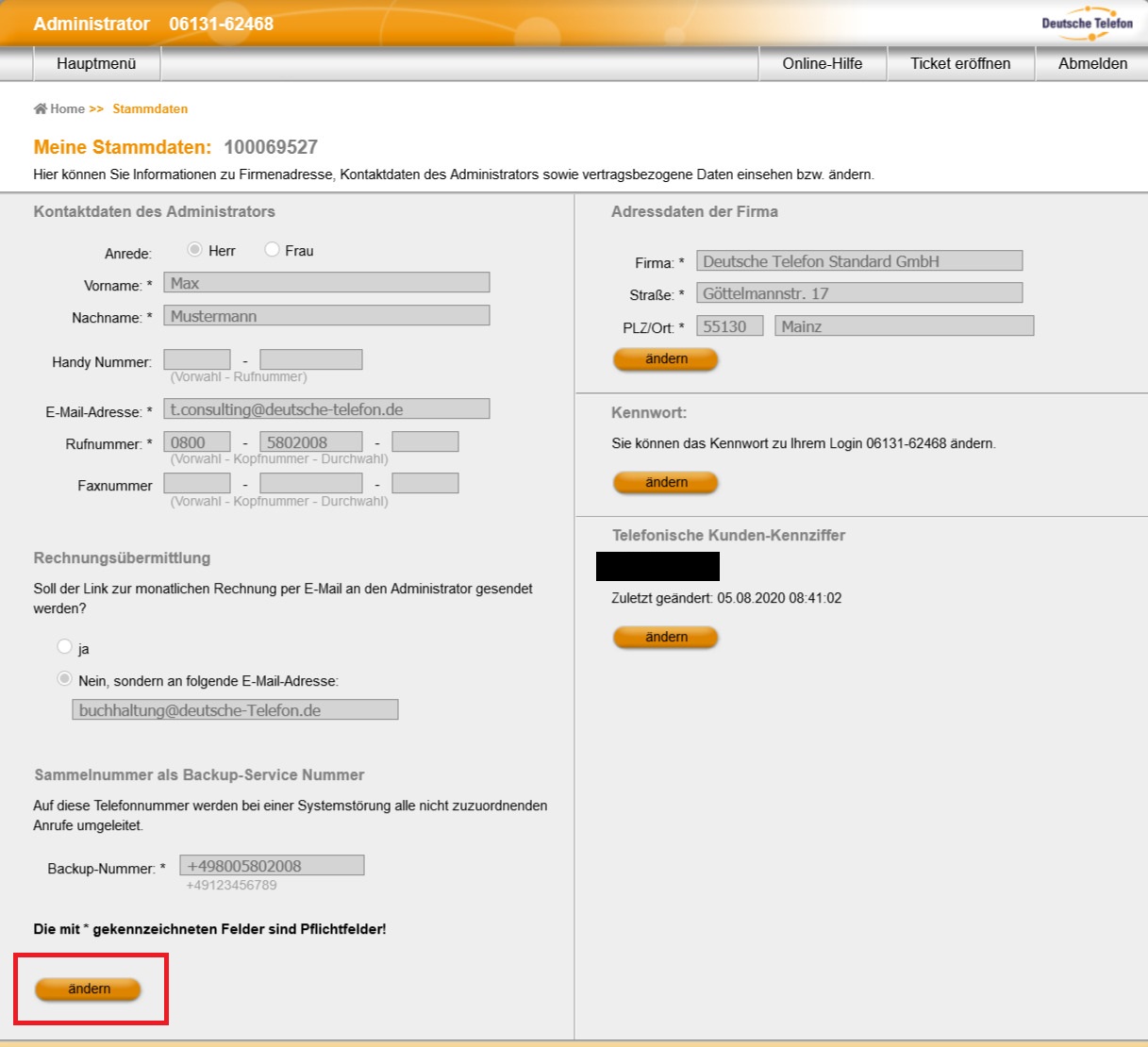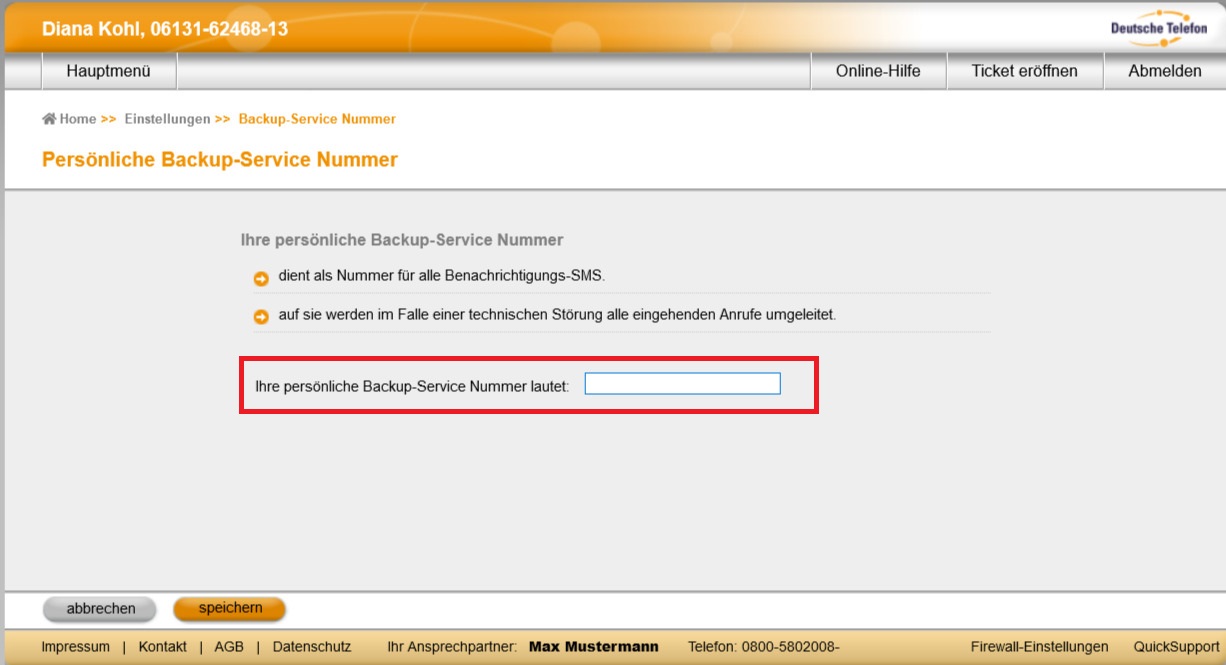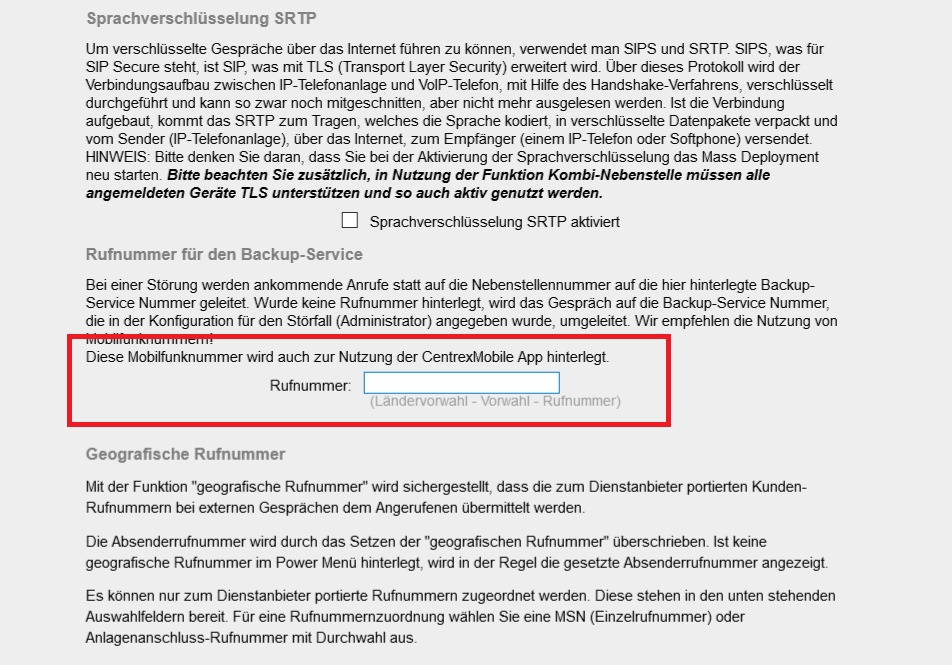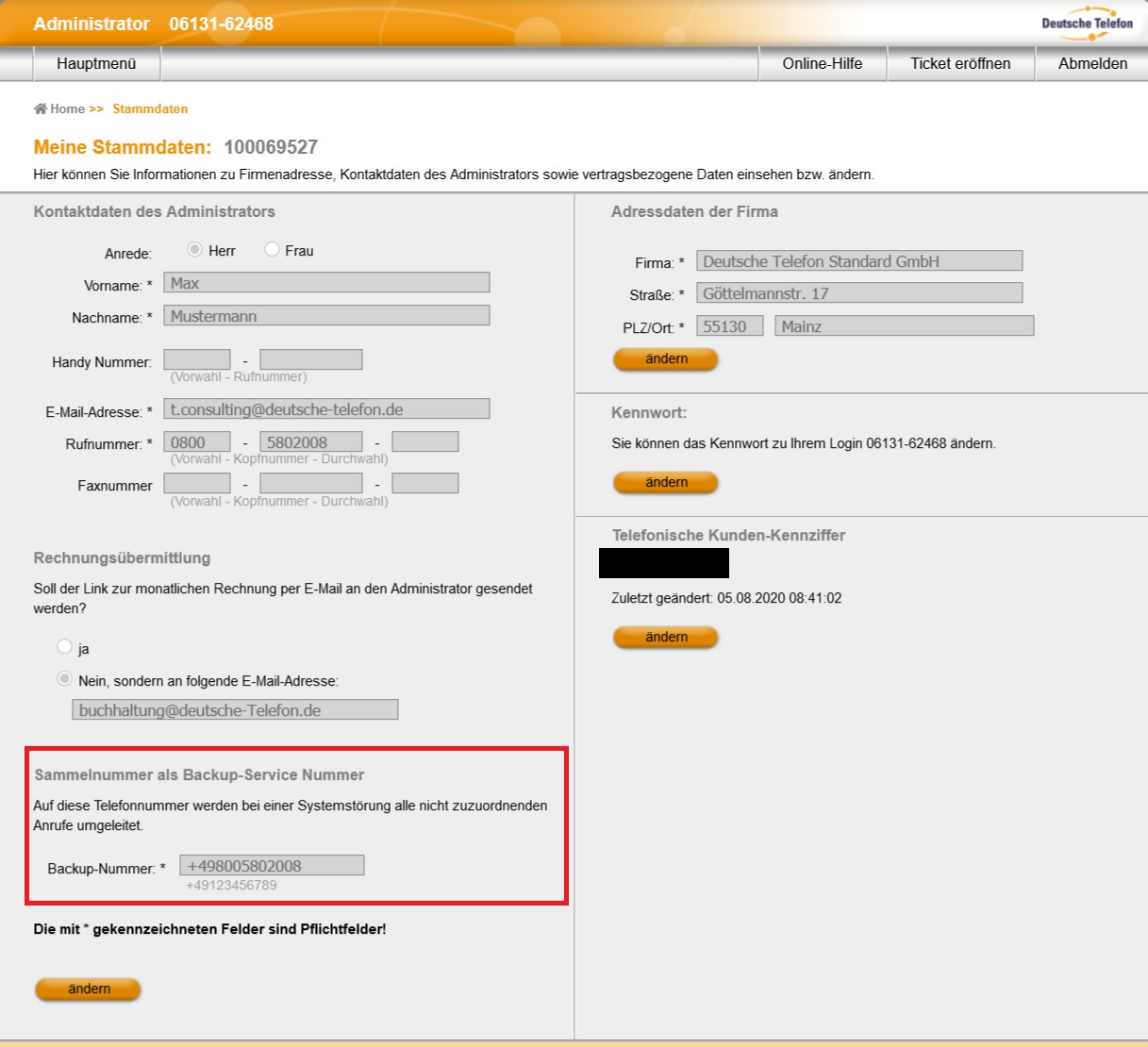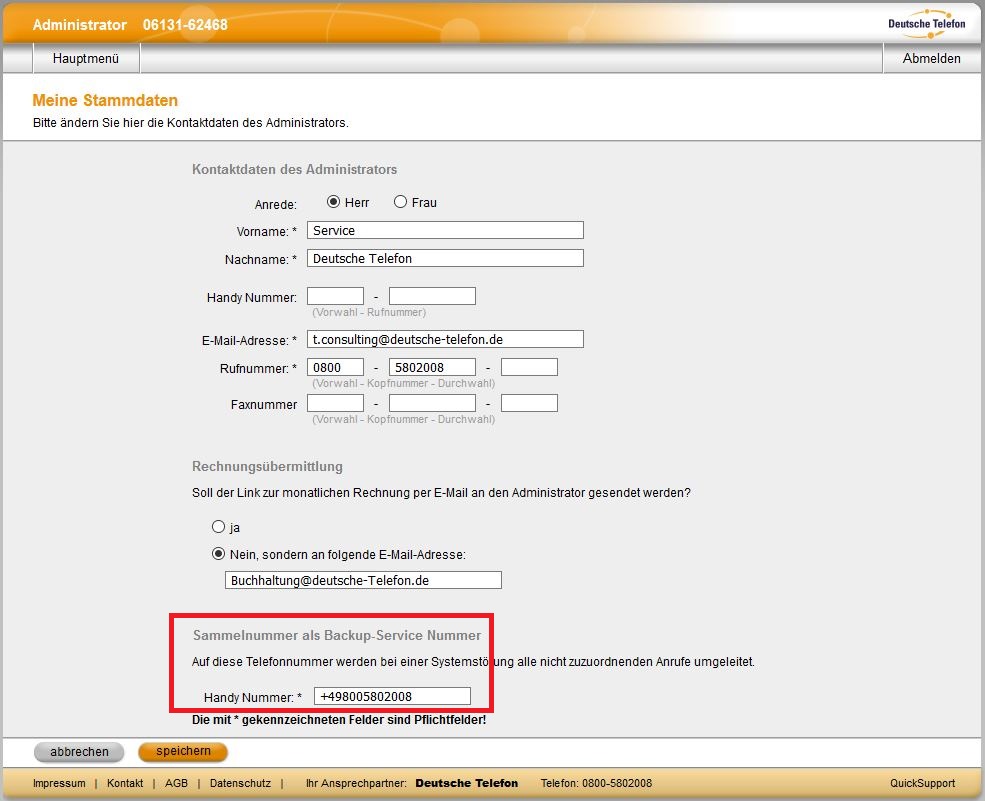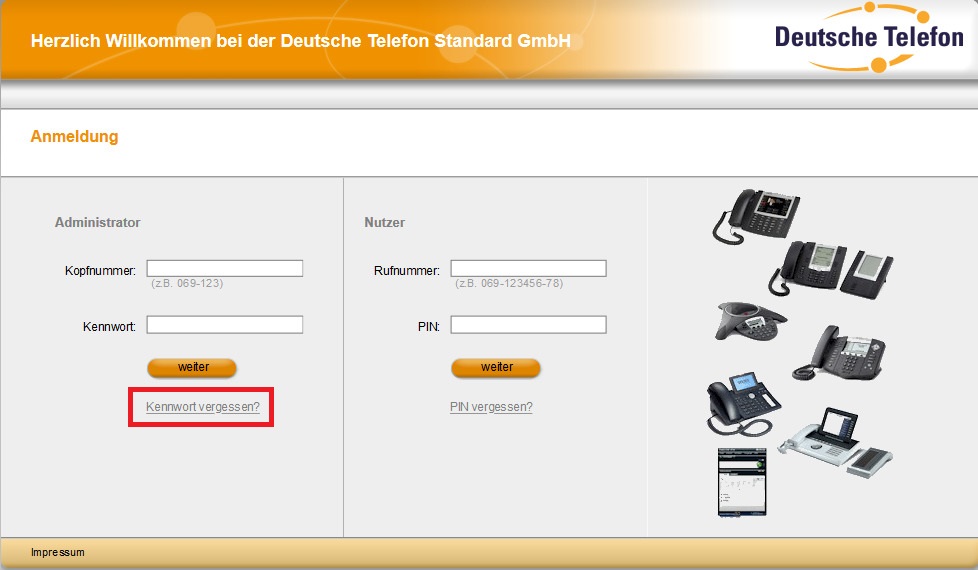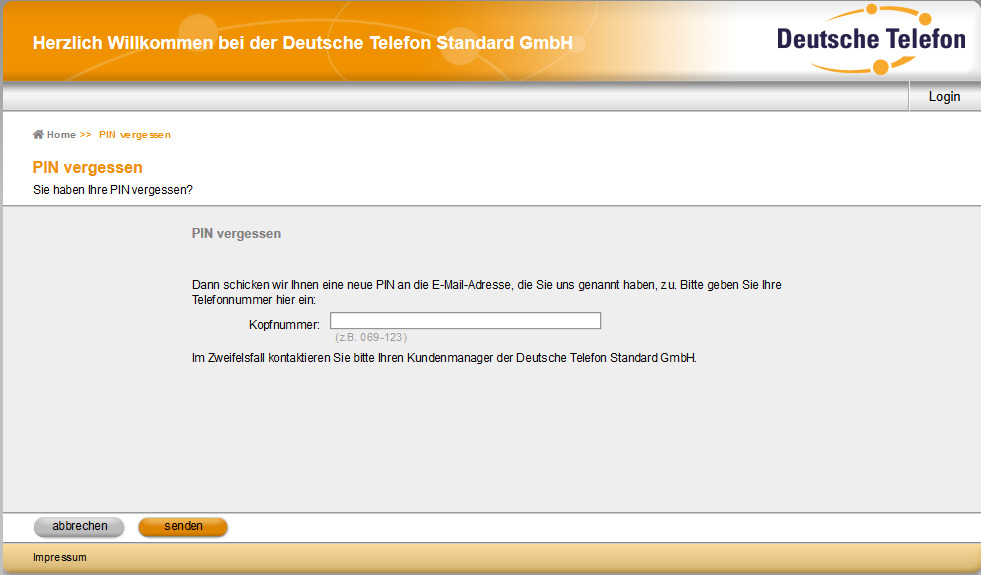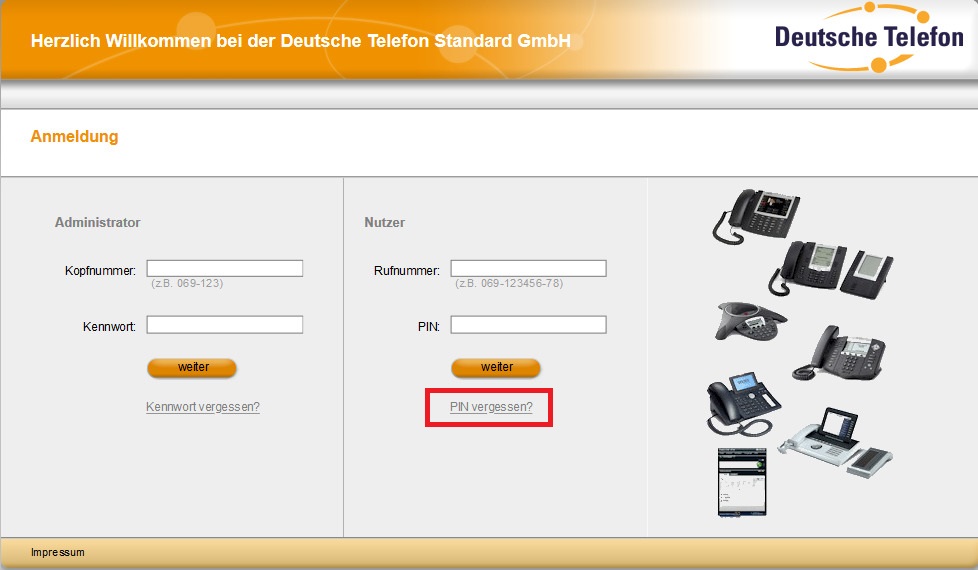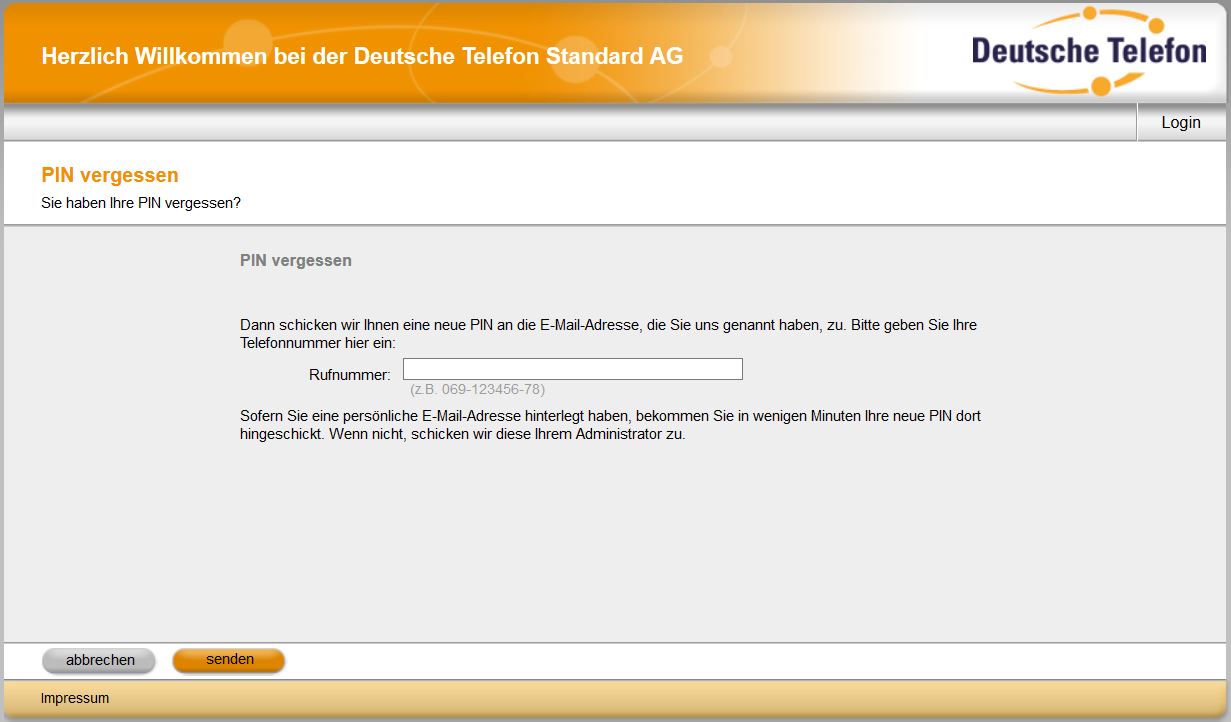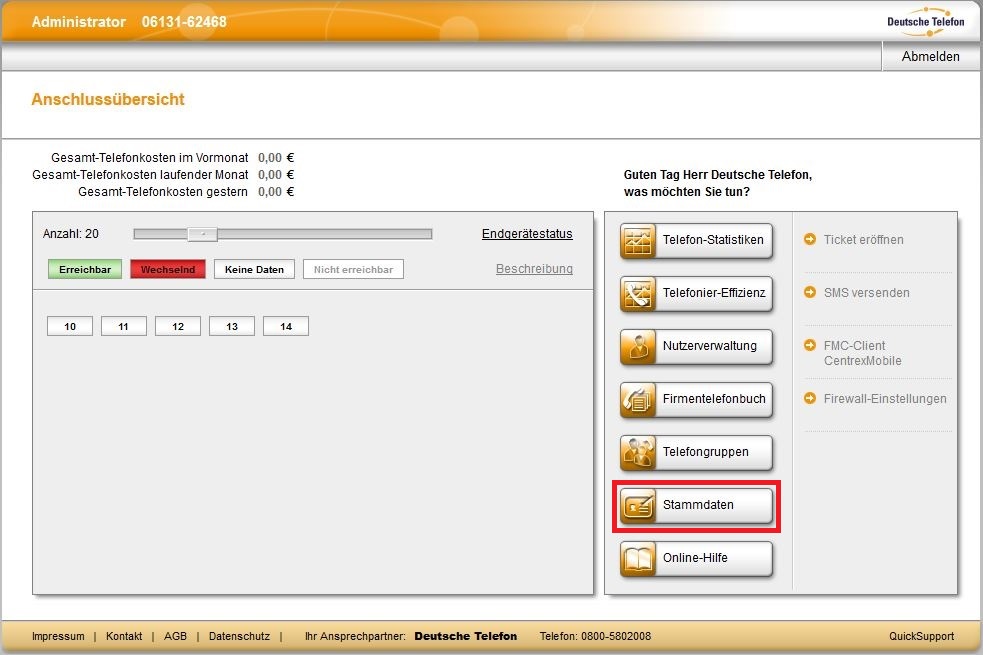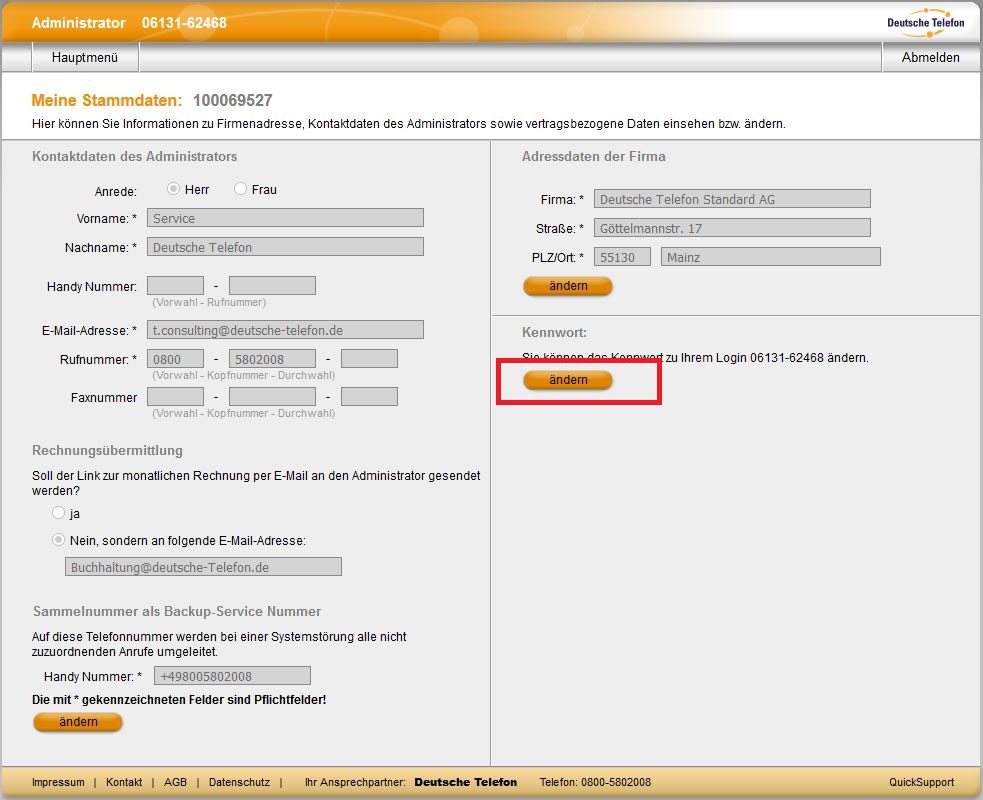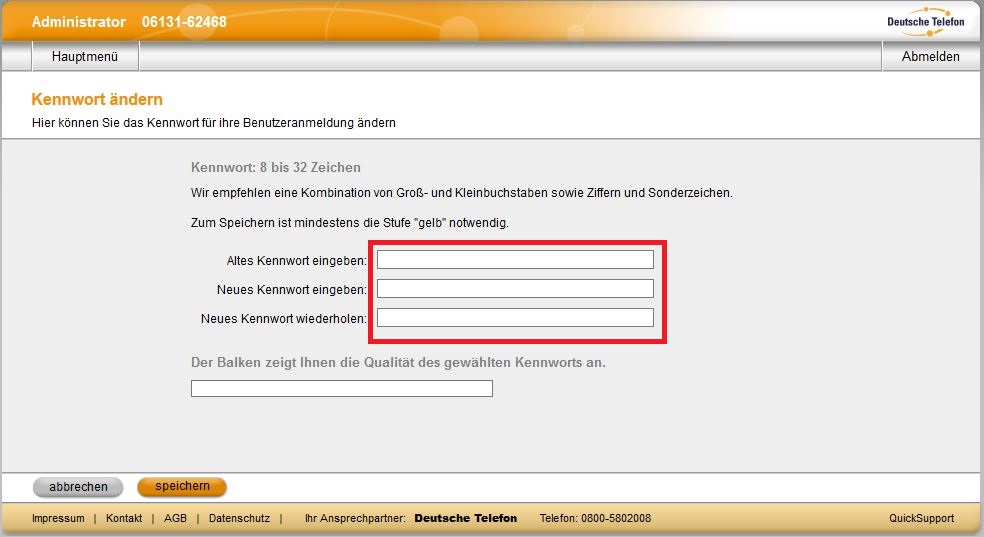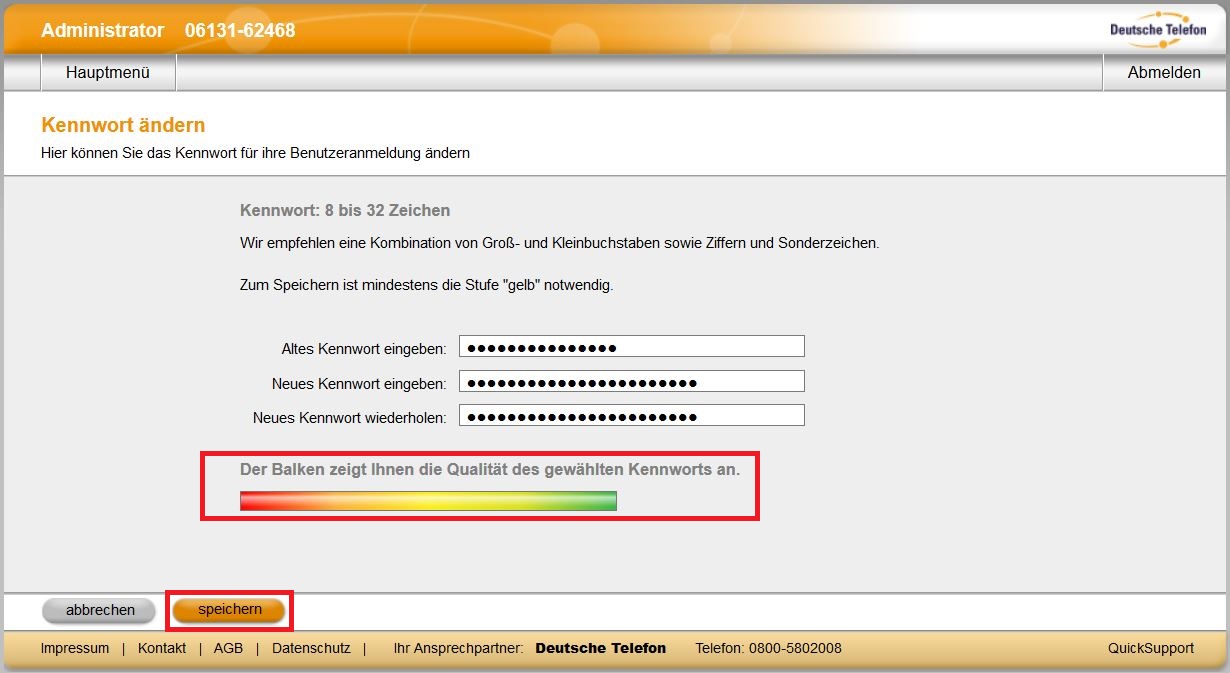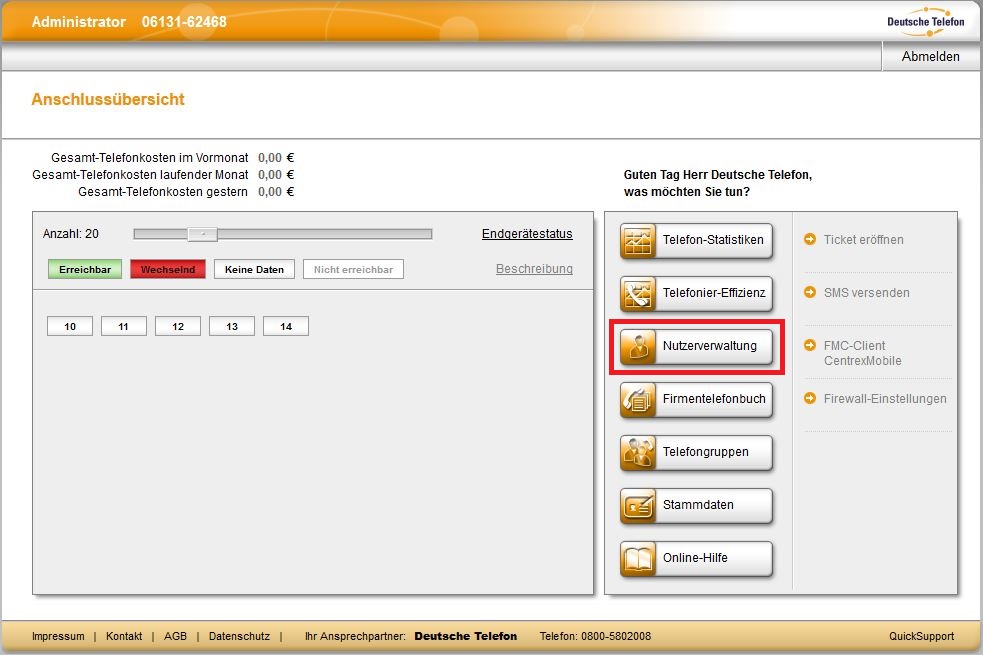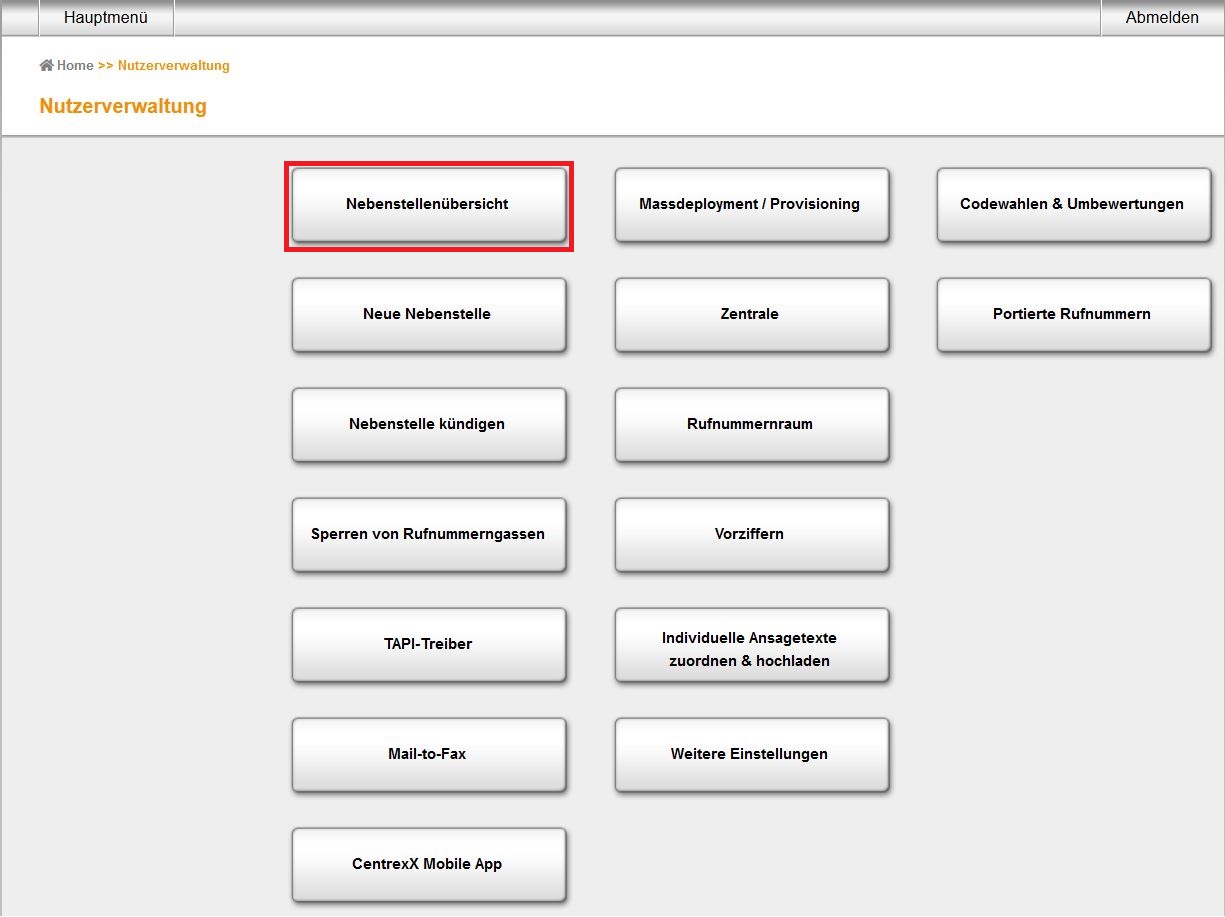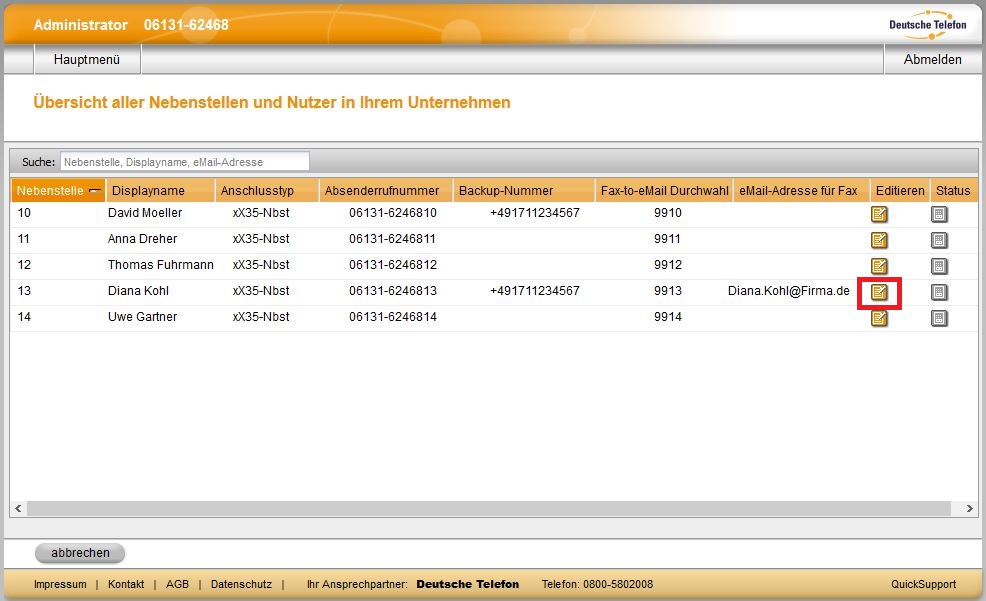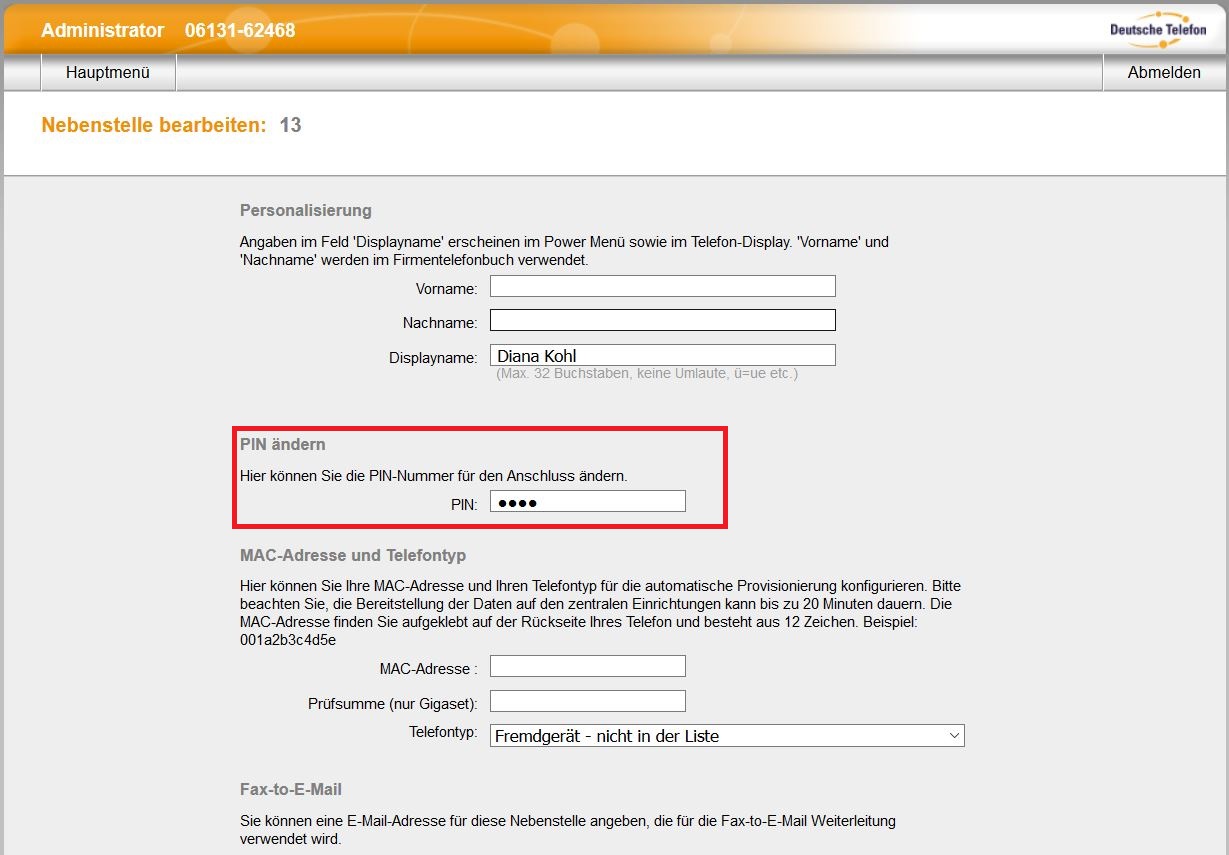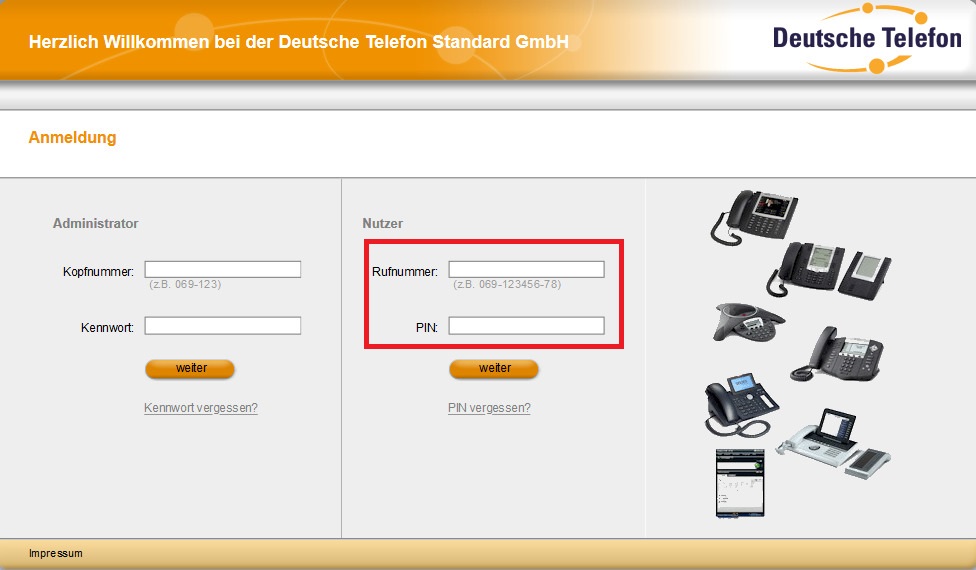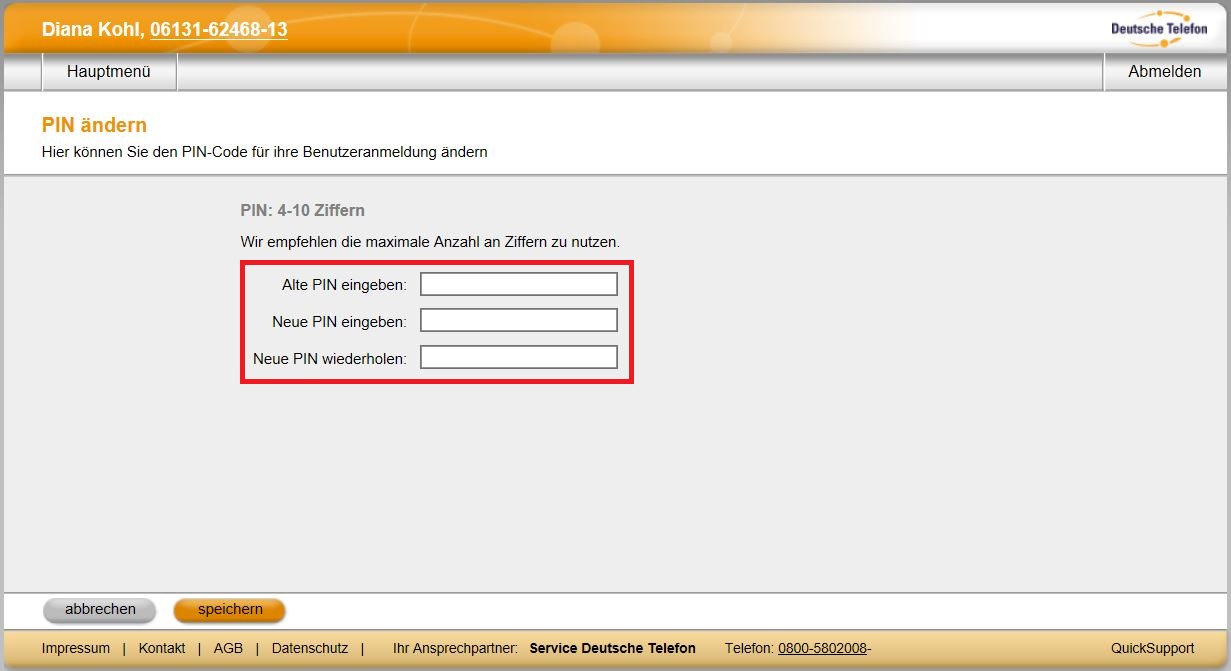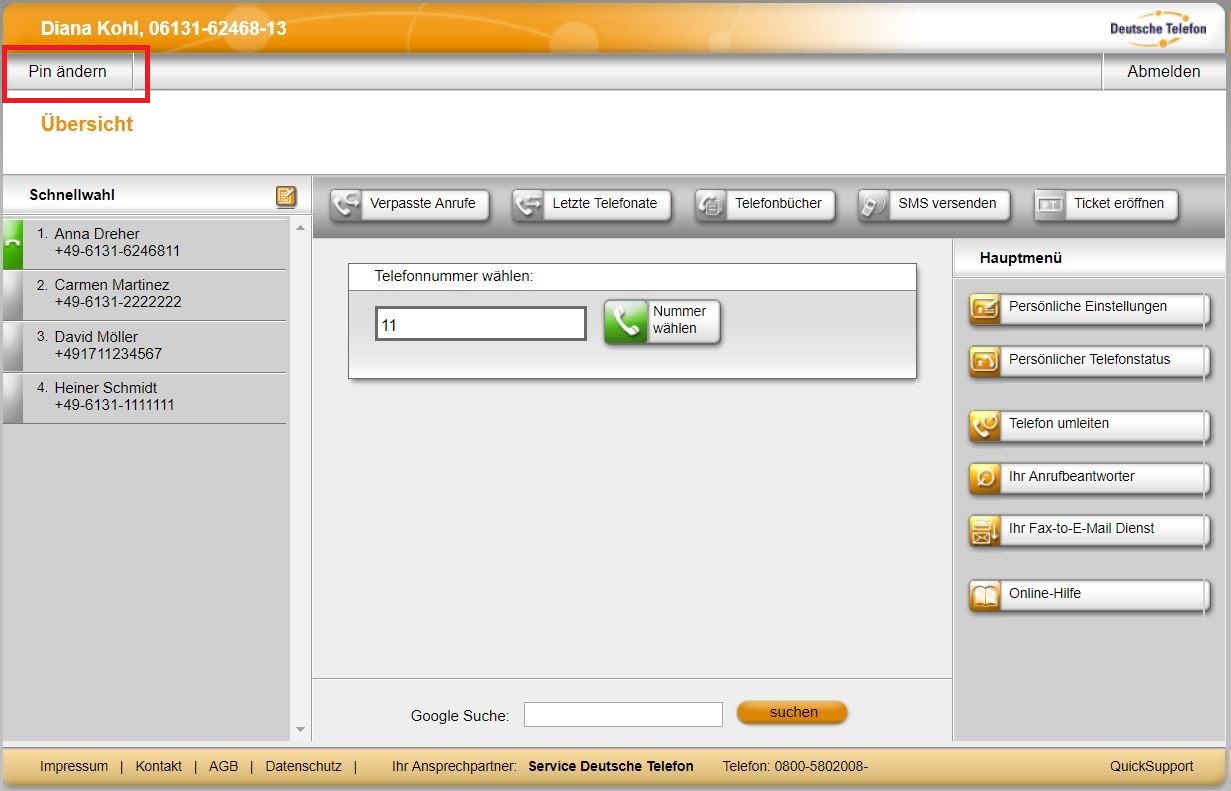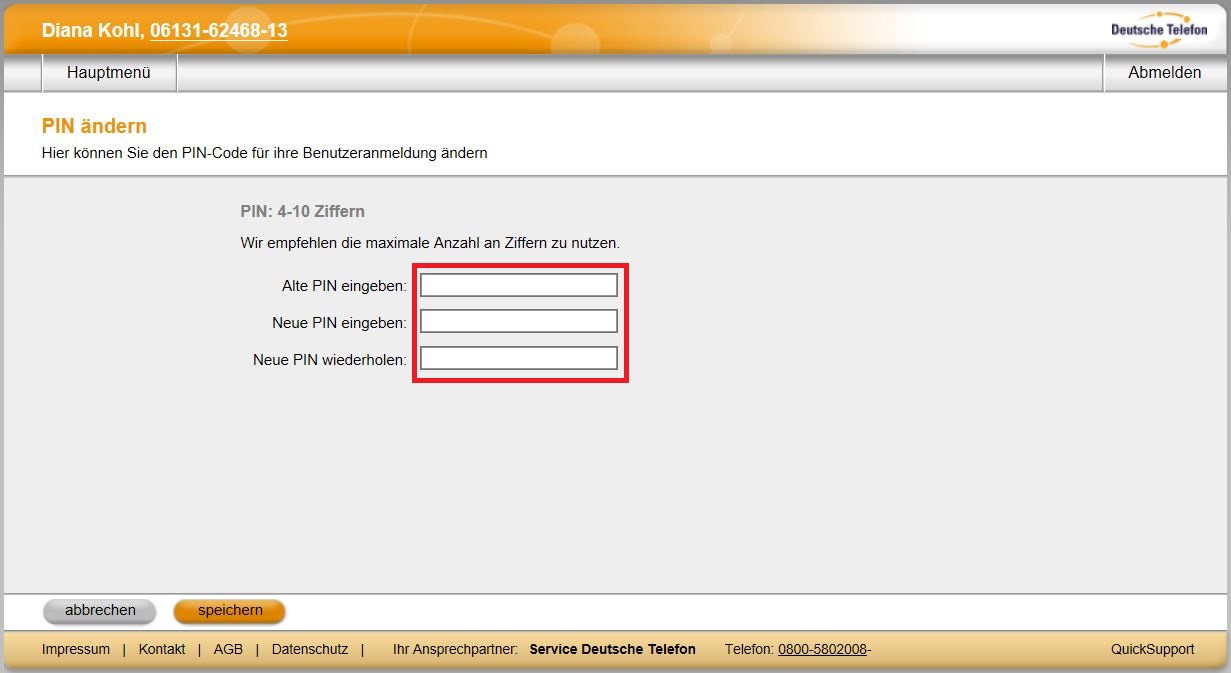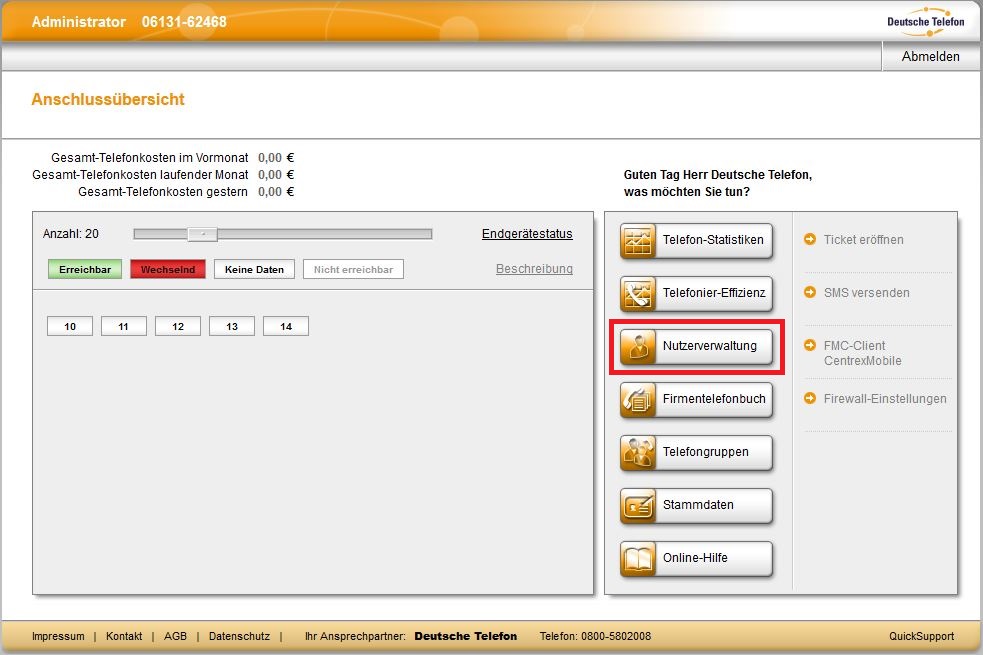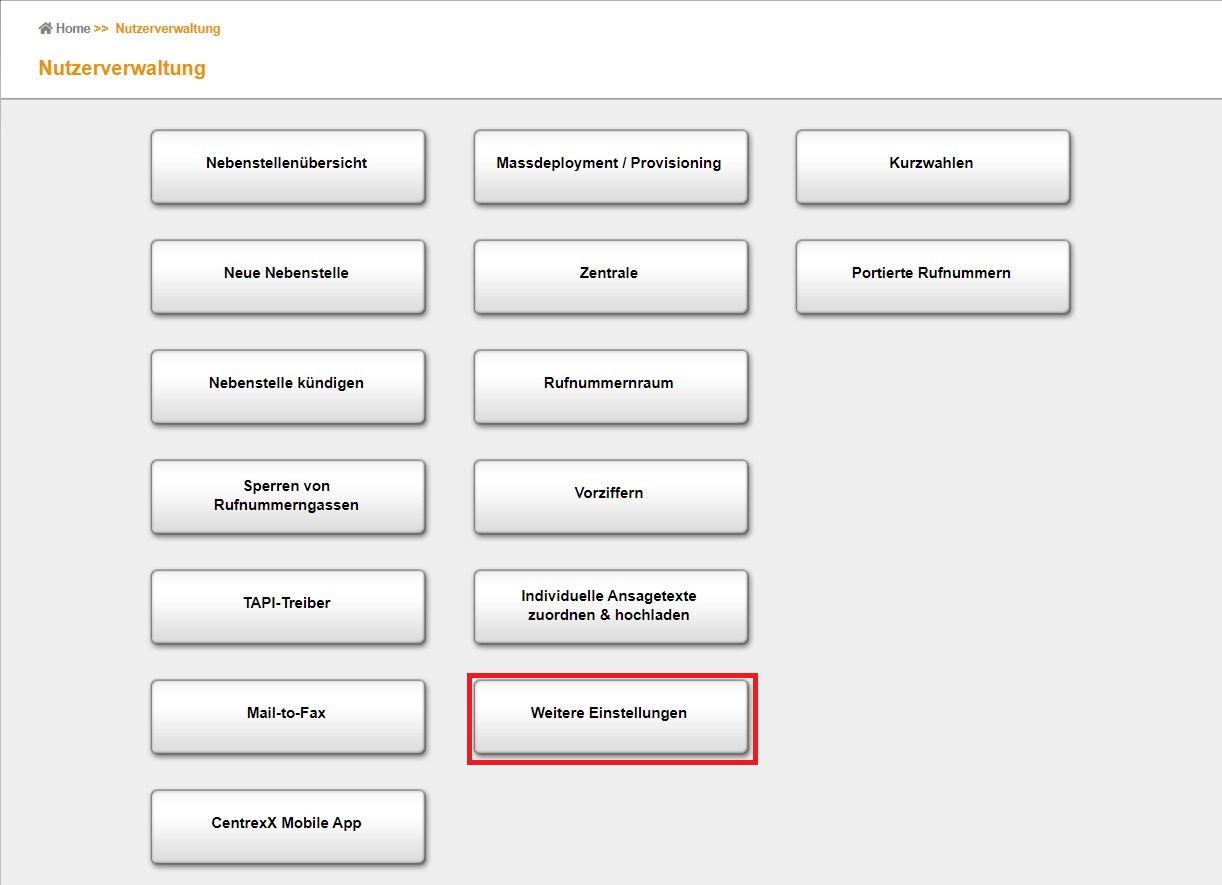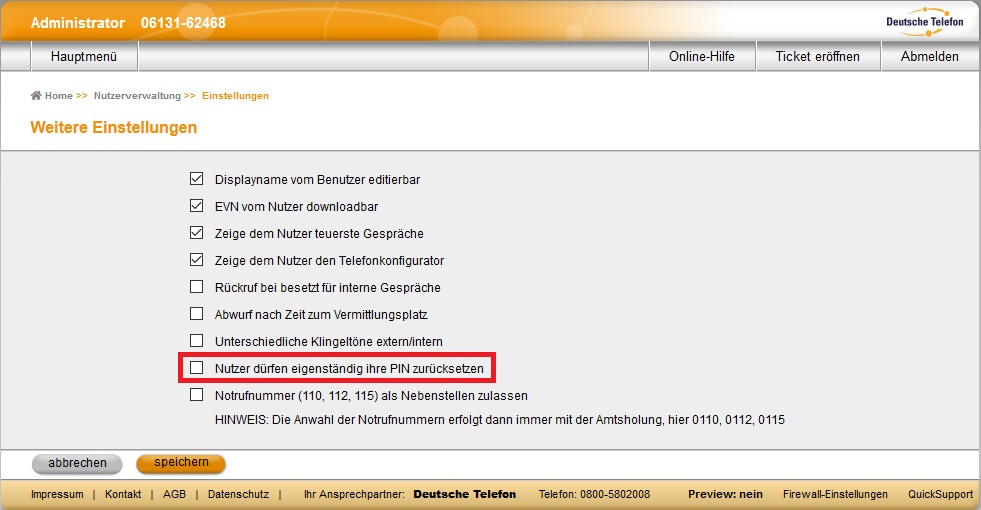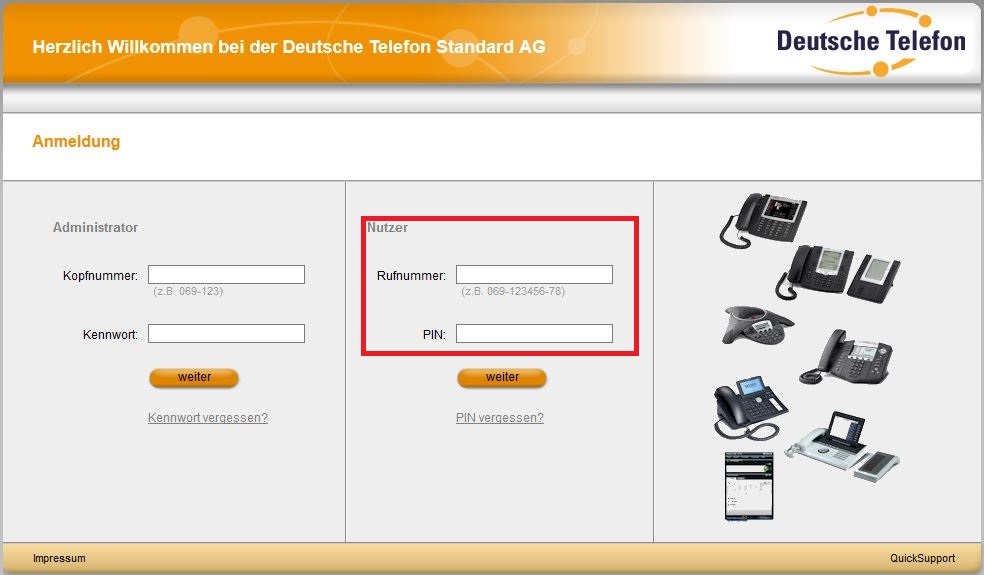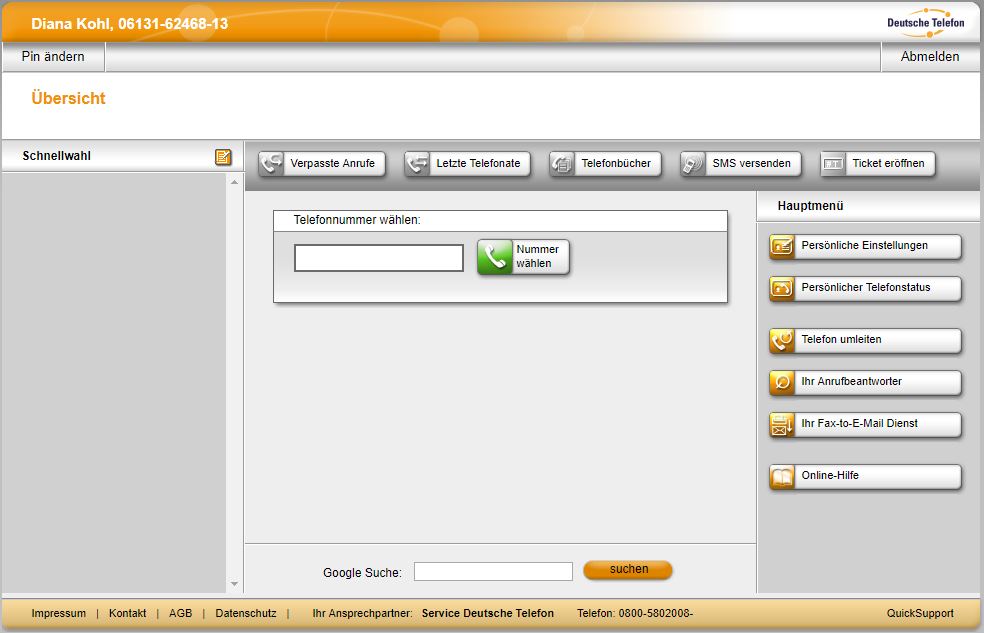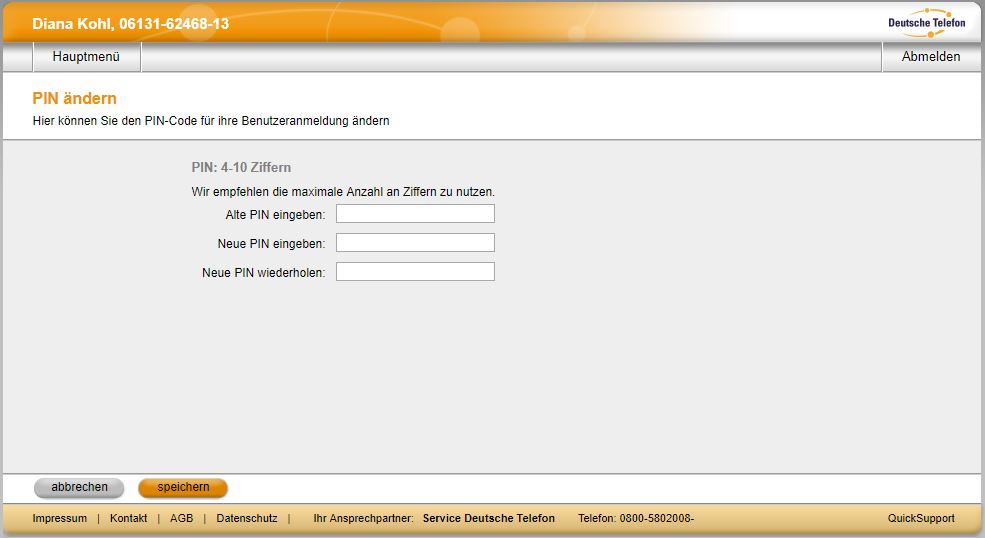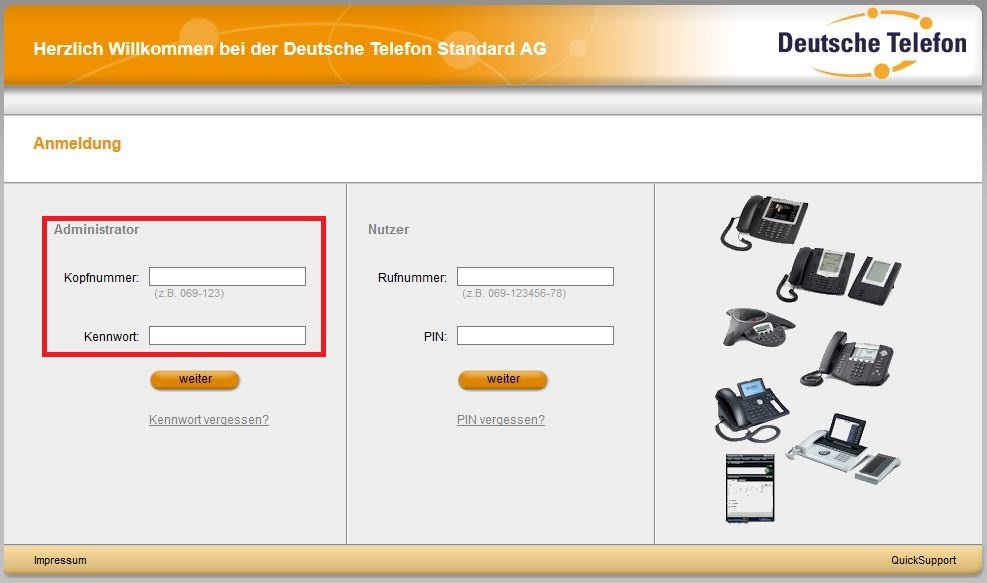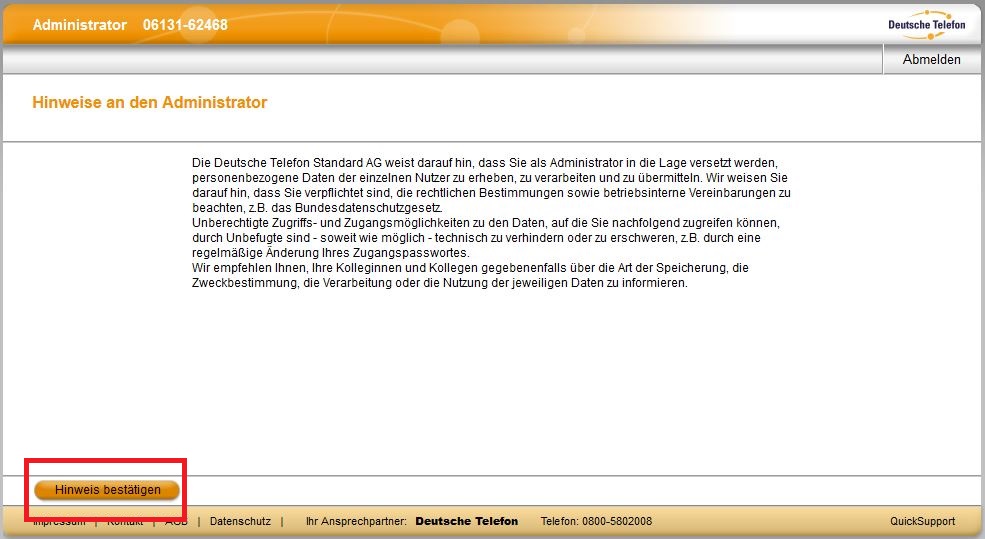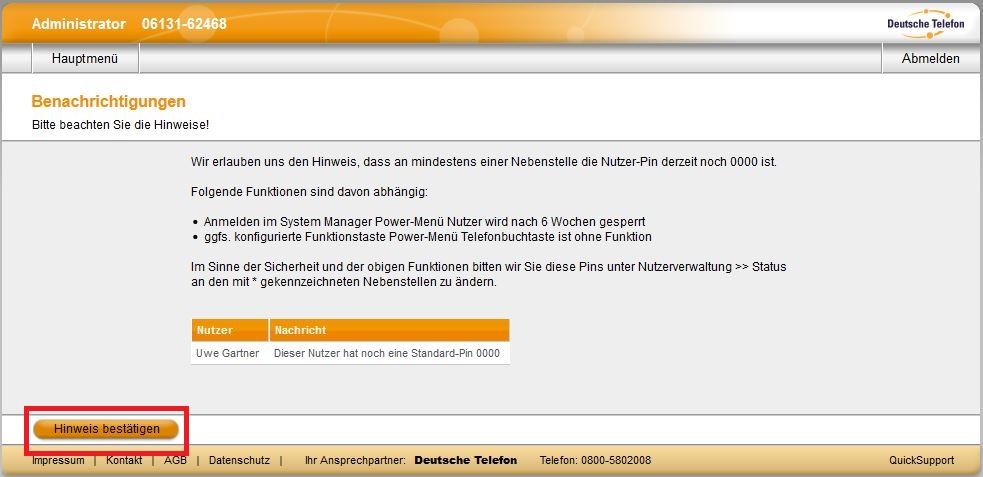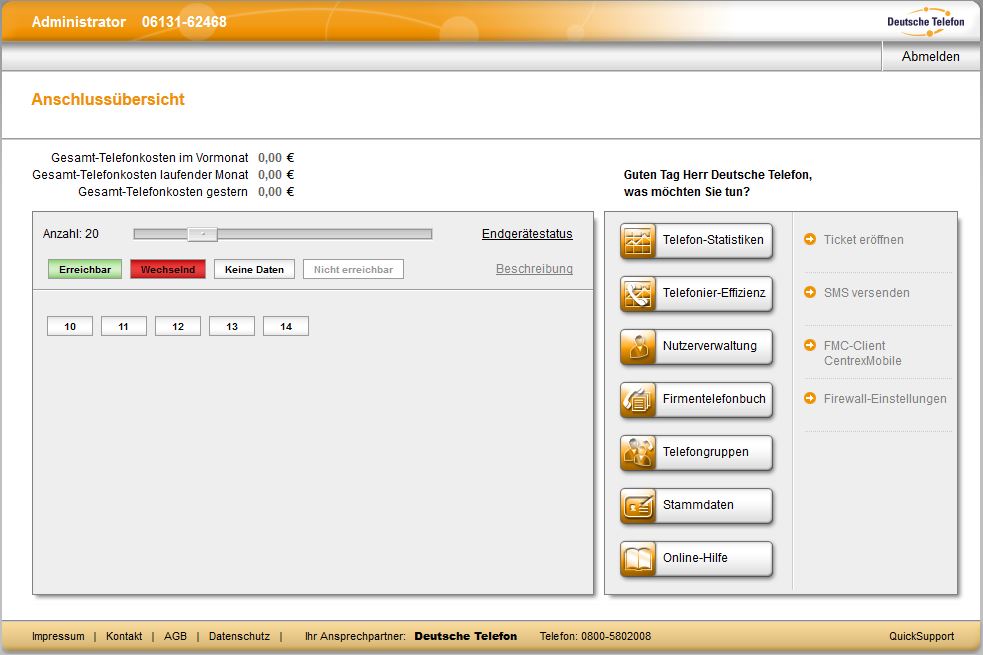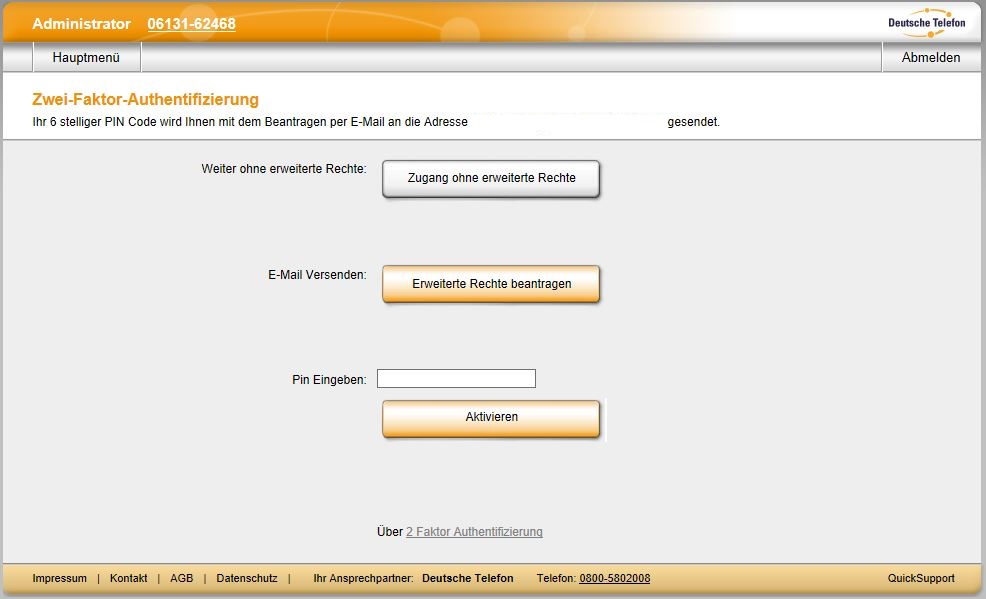Passwort ändern/ Passwort vergessen
Alles zum Thema “Administrator-Kennwort” und “Nutzer-PIN”
1. Kurzbeschreibung
1.1 Welche Passwörter gibt es?
Für das Power Menü Ihrer SIP Tk-Anlage CentrexX gibt es zwei verschiedene Passwörter:
Das Passwort für den Administrator-Zugang zum Power Menü ist eine Kombination aus Zahlen, Buchstaben und/oder Sonderzeichen mit 8 bis 32 Ziffern und wird als “Kennwort” bezeichnet.
Das Passwort für den Nutzer ist eine 4 bis 10-stellige Zahlenkombination, kurz “PIN” genannt.
1.2 Passwort vergessen?
Wenn Sie Ihr Zugangspasswort vergessen haben, können Sie einfach und schnell ein neues Passwort über den Startbildschirm des Power Menüs unter https://power.dtst.de/ anfordern. Klicken Sie auf “Kennwort vergessen?” (als Administrator) bzw. auf “PIN vergessen” (als Nutzer) und folgen Sie den weiteren Anweisungen. Eine detaillierte Beschreibung finden Sie in den Kapiteln 3 (Administrator-Kennwort) und 4 (Nutzer-PIN) dieses Artikels.
Hinweis: Die Option “PIN vergessen” steht nicht zur Verfügung, wenn an der Nebenstelle keine E-Mail-Adresse hinterlegt wurde oder wenn der Administrator die Option für die entsprechende Nebenstelle deaktiviert hat. In diesen Fällen wenden Sie sich bitte direkt an den Administrator, damit dieser Ihnen eine neue PIN setzt.
1.3 Zugangspasswörter ändern
Im Power Menü können Sie ausßerdem die Zugangspasswörter jederzeit erneuern:
- Das Administrator-Kennwort können Sie im "Power Menü Administrator" unter “Hauptmenü” → “Stammdaten” → “Kennwort” ändern.
- Die Nutzer-PIN erneuern Sie über das "Power Menü Nutzer" direkt im Hauptmenü oben rechts über den Reiter "PIN ändern".
- Die Nutzer-PIN kann zusätzlich auch im "Power Menü Administrator" unter “Hauptmenü” → “Nutzerverwaltung” → “Nebenstellenübersicht”→ "Nebenstelle editieren" neu gesetzt werden.
1.4 Neue Nebenstelle mit Nutzer-PIN "0000"
Die PIN für den Nutzer-Zugang wird für jede Nebenstelle gesondert angelegt. Eine neue Nebenstelle hat zunächst die Standard-PIN “0000”. Wenn Sie sich als Nutzer an einer Nebenstelle einloggen, an der die Standard-PIN “0000” aktiv ist oder wenn die PIN zuletzt von einem Administrator geändert wurde, wird automatisch ein Zwischenschritt zum Anlegen Ihrer persönlichen PIN aufgerufen. Wenn Sie sich als Administrator einloggen, werden Ihnen in einem Zwischenschritt alle Nebenstellen angezeigt, die noch die Standard-PIN "0000" besitzen.
Eine Nebenstelle mit der Standard-PIN "0000" wird nach 6 Wochen gesperrt. Denken Sie also zeitnah daran, an einer neuen Nebenstelle die PIN zu ändern.
Hinweis: Beachten Sie bei einer Änderung der PIN, dass diese auch für einige Funktionen zur Verifizierung verwendet wird. Dies sind mindestens die Fernabfrage des Anrufbeantworters und die Funktion "Power Menü Telefonbuch".
2. Allgemeines zum Thema “Passwortsicherheit”
Beim Thema Passwortsicherheit sind wir auf Ihre aktive Mithilfe angewiesen. Wir möchten Sie deshalb an dieser Stelle bitten, das Thema Ernst zu nehmen. Die Deutsche Telefon Standard erfüllt mit Ihren Cloud-Produkten höchste Sicherheitsstandards. Aber die beste Sicherheitsstruktur ist immer nur so gut, wie ihr schwächstes Glied. Erlauben Sie keine unnötigen Sicherheitslücken, durch einen fahrlässigen Umgang mit Passwörtern!
Zur Erinnerung und als praktische Unterstützung haben wir Ihnen eine kleine Übersicht der wichtigsten allgemeinen Regeln zum Umgang mit Passwörtern erstellt:
- Passwörter regelmäßig erneuern: Erneuern Sie vor allem das Administrator-Kennwort, aber auch die Nutzer-PINs, regelmäßig.
- Passwörter sicher aufbewahren: Machen Sie Login-Daten Unbefugten nicht zugänglich.
- Keine Login-Daten über unsichere Kanäle: Vermeiden Sie wenn möglich das Verschicken von Login-Daten (z.B. per E-Mail!).
- Login-Daten über unterschiedliche Kanäle: Sollte das Verschicken unbedingt notwendig sein, nutzen Sie unterschiedlichen Übertragungsmedien. Verschicken Sie z.B. Benutzername per E-Mail und das Passwort/den PIN per SMS.
- Als Administrator-Kennwort ein “starkes” Passwort: Verwenden Sie nach Möglichkeit eine Kombination aus Klein- und Großbuchstaben, Sonderzeichen und Zahlen. Verwenden Sie möglichst wenige Wiederholungen oder direkte Abfolgen von Zahlen oder Buchstaben (1234…; ABCD…; asdfg…) sowie leicht zu erratende Passwörter (z.B. der eigene Name/Firmenname/Geburtstage etc.).
3. Administrator-Kennwort vergessen?
Um als Administrator Ihr Kennwort neu anzufordern, gehen Sie auf https://power.dtst.de/.
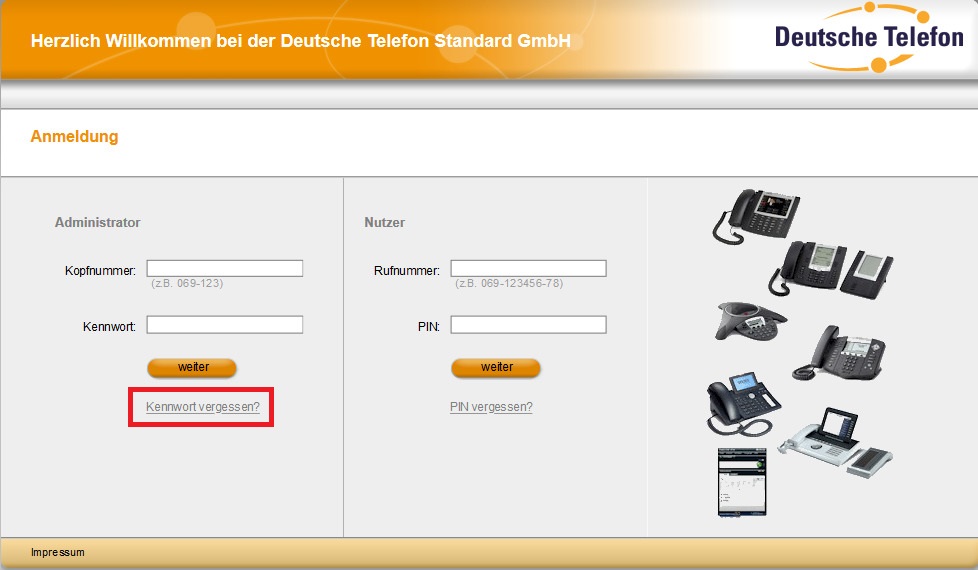
Klicken Sie auf der Startseite des Power Menüs im linken Feld unterhalb der Administratoranmeldung auf „Kennwort vergessen?“. Sie gelangen zur Seite „PIN vergessen“ für das Administratorkennwort.
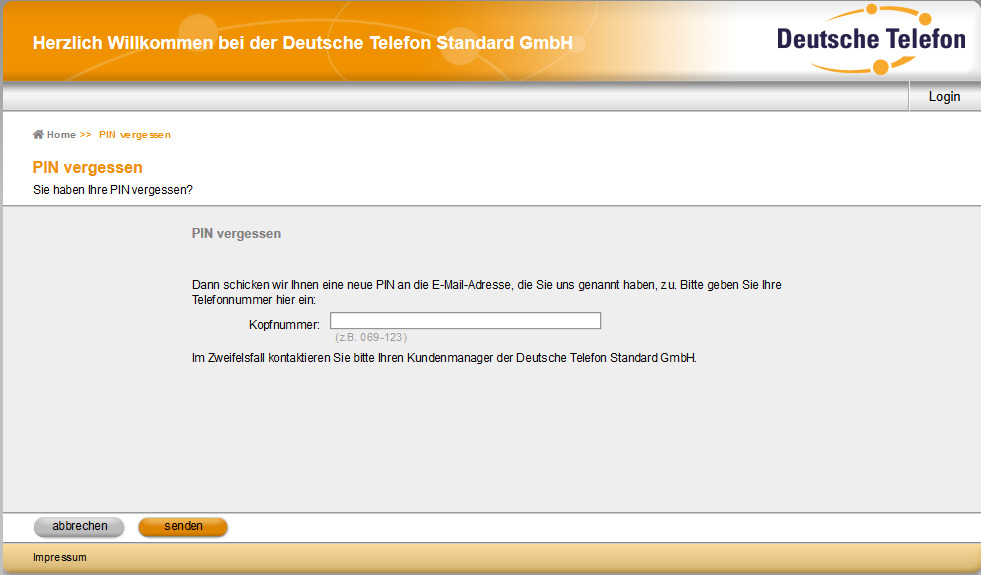
Geben Sie Ihre Kopfnummer (das ist die Rufnummer Ihrer Tk-Anlage CentrexX mit der “0” als “Durchwahl”) in die Zeile ein und klicken Sie unten links auf „senden“.
Innerhalb einiger Minuten wird Ihnen eine E-Mail mit einem neuen zufällig generierten Kennwort an die in Ihren Stammdaten als Administratorkontakt hinterlegte E-Mail-Adresse gesendet. Das zufällig generierte Kennwort wird seitens der Deutschen Telefon Standard nicht gespeichert. Ändern Sie es bitte dennoch zu Ihrer eigenen Sicherheit, nach dem Sie sich wieder erfolgreich eingeloggt haben.
Überprüfen Sie auch Ihren Spam-Filter, falls Sie keine Nachricht erhalten haben sollten.
Wenn Sie Ihr Administratorkennwort vergessen haben UND die hinterlegte E-Mail-Adresse nicht (mehr) gültig sein sollte, wenden Sie sich bitte an den Technischen Service der Deutschen Telefon Standard.
4. Nutzer-PIN vergessen?
Wenn Sie Ihre Nutzer-PIN vergessen haben, stehen Ihnen zwei Möglichkeiten zur Verfügung:
- Bitten Sie Ihren Administrator, die PIN für Ihre Nebenstelle neu zu vergeben. Eine ausführliche Beschreibung für den Administrator finden Sie in diesem Artikel unter “4. Nutzer-PIN ändern (als Administrator)”.
- Fordern Sie selber eine neue PIN über den Startbildschirm des Power Menü an. Diese Option steht leider nicht zur Verfügung, sollte an Ihrer Nebenstelle keine E-Mail-Adresse hinterlegt sein.
Um als Nutzer Ihre PIN neu anzufordern, gehen Sie auf https://power.dtst.de/.
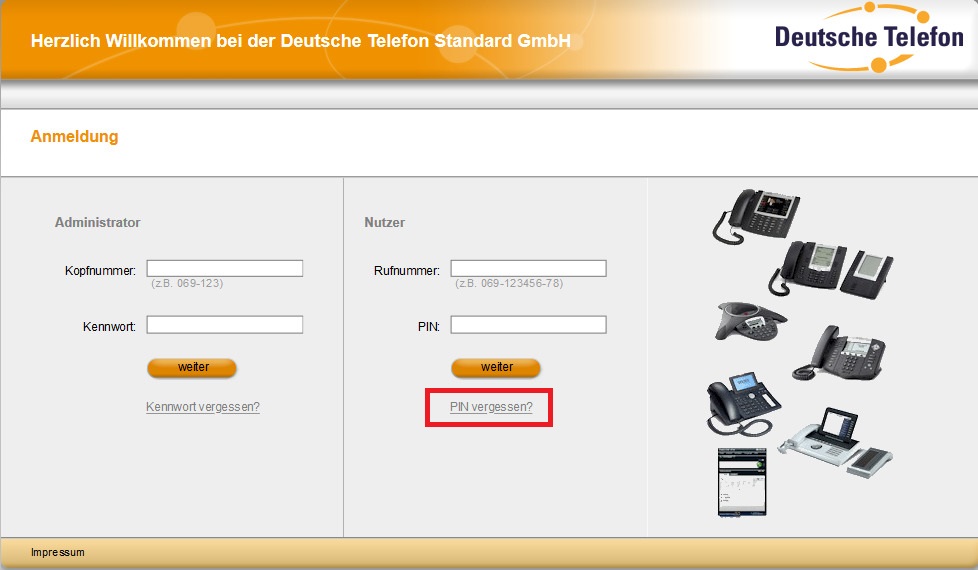
Klicken Sie auf der Startseite des Power Menüs im rechten Feld unterhalb der Nutzeranmeldung auf „PIN vergessen?“. Sie gelangen zur Übersicht der Seite „PIN vergessen“.
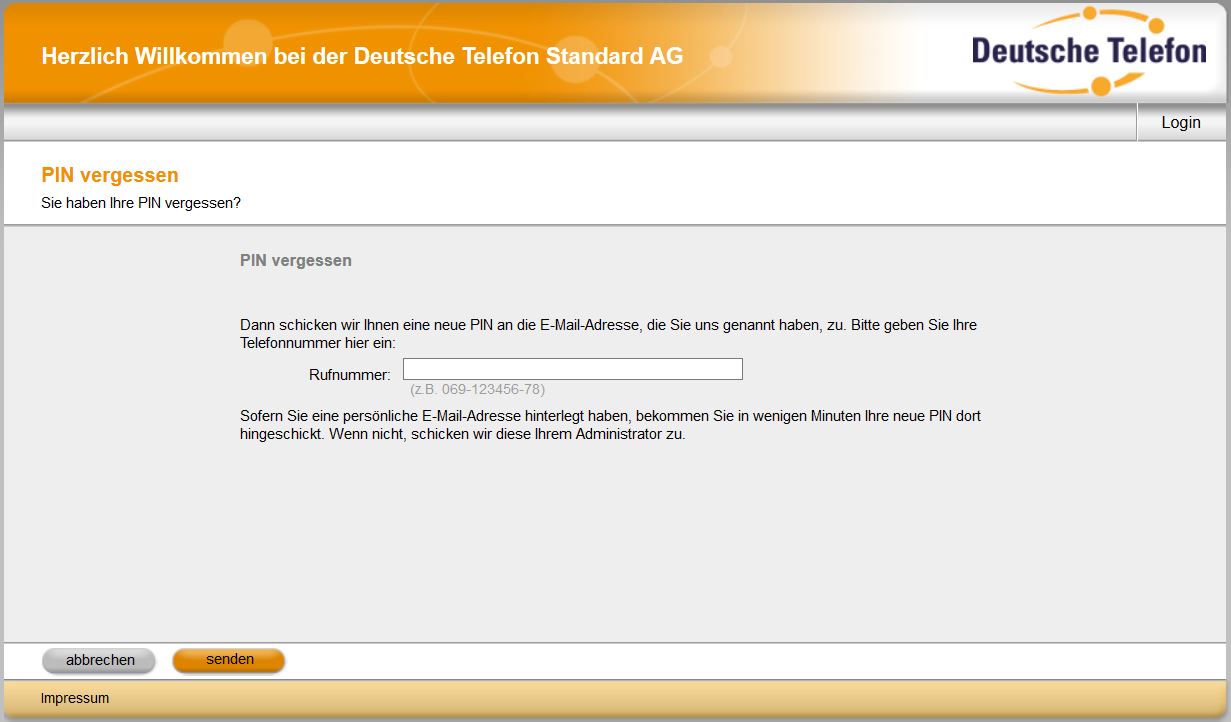
Geben Sie Ihre vollständige Rufnummer (inkl. der Durchwahl Ihrer Nebenstelle) in die Zeile ein und klicken Sie unten links auf „senden“.
Innerhalb einiger Minuten wird Ihnen eine E-Mail mit einer neuen zufällig generierten PIN an die in Ihren Stammdaten hinterlegte E-Mail-Adresse gesendet. Die zufällig generierte PIN wird seitens der Deutschen Telefon Standard nicht gespeichert. Ändern Sie es bitte dennoch zu Ihrer eigenen Sicherheit, nach dem Sie sich wieder erfolgreich eingeloggt haben.
Überprüfen Sie auch Ihren Spam-Filter, falls Sie keine Nachricht erhalten haben sollten.
Sollte in Ihren Stammdaten keine E-Mail-Adresse hinterlegt sein, erhalten Sie eine entsprechende Fehlermeldung, sobald Sie auf “senden” geklickt haben.
5. Administrator-Kennwort ändern: Schritt für Schritt
Bitte ändern Sie Ihr Administrator-Kennwort regelmäßig: Dies ist ein wichtiger Baustein für die Sicherheitsstruktur Ihrer SIP Tk-Anlage CentrexX. Mehr Informationen zu den Themen Sicherheit und Passwörter haben wir Ihnen unter “1.2 Hinweise zum Thema Passwörter und Passwortsicherheit“ zusammengestellt.
Schritt 1: Stammdaten aufrufen
Nach dem Einloggen als Administrator befinden Sie sich im Hauptmenü. Klicken Sie hier auf den Button “Stammdaten”.
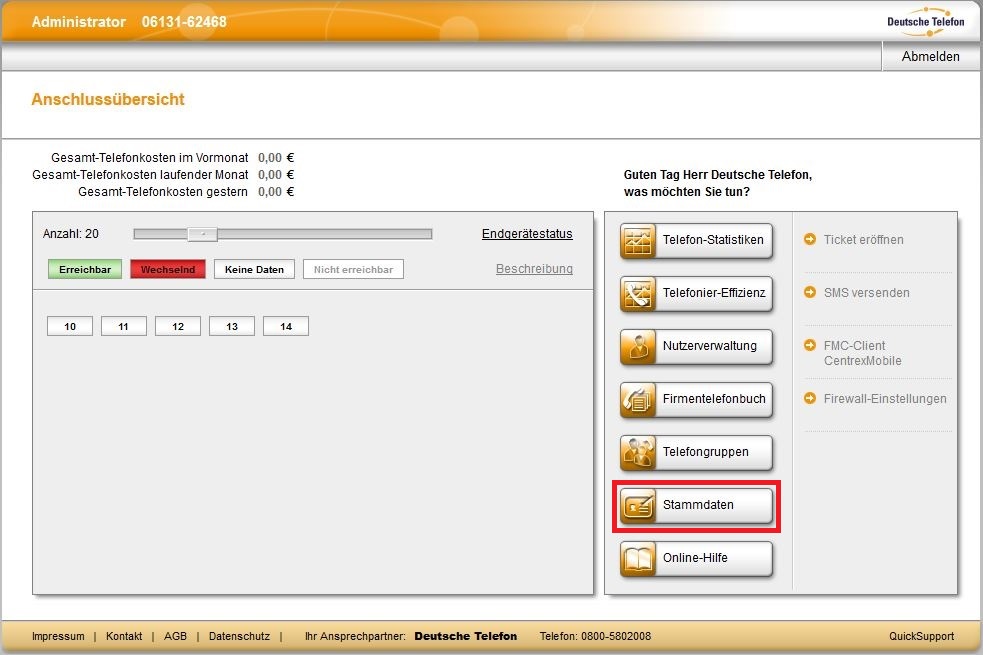
Schritt 2: “Kennwort ändern” aufrufen
In der Übersicht Ihrer Stammdaten finden Sie die Option “Kennwort ändern” rechts mittig.
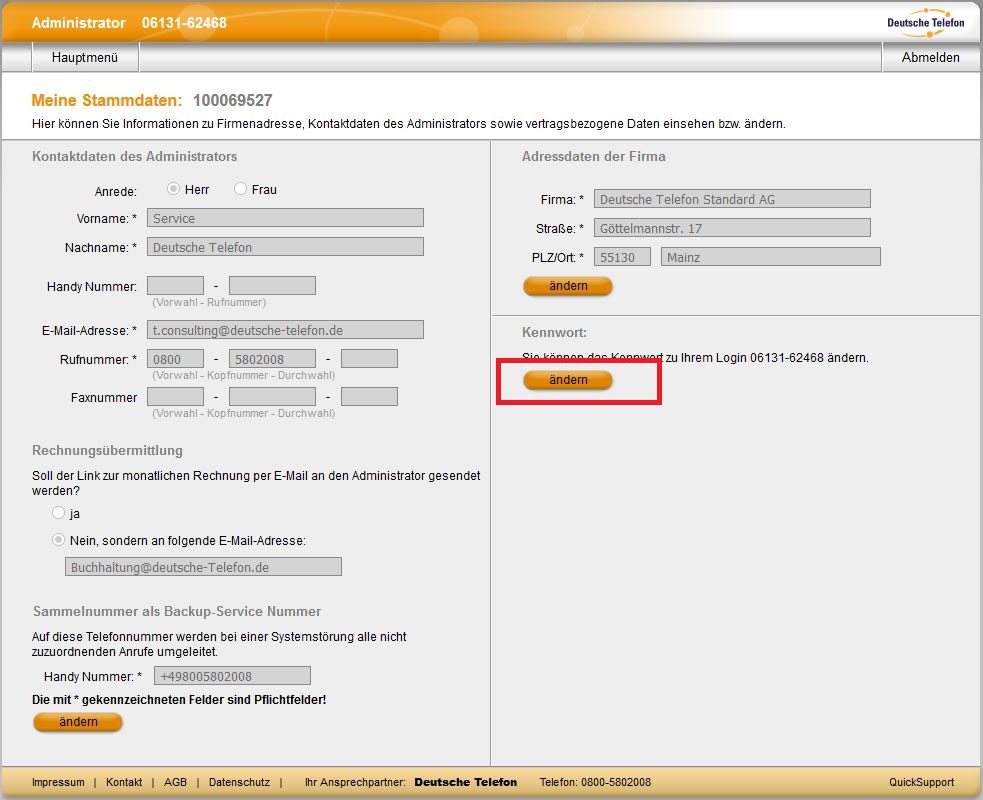
Klicken Sie im Bereich “Kennwort” auf den Button “ändern”.
Schritt 3: Sicheres Passwort finden und speichern
Sie gelangen zur Eingabemaske „Kennwort ändern“.
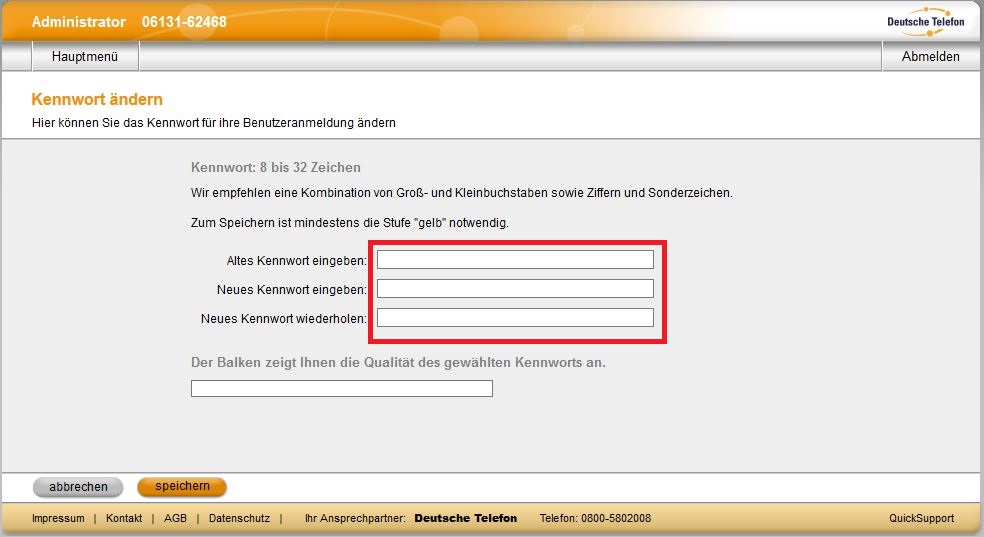
Tragen Sie Ihr altes Kennwort und zweimal Ihr neues Kennwort in die dafür vorgesehenen Zeilen ein. Das Kennwort muss mindestens 8 und kann bis zu 32 Zeichen umfassen. Ein Balken zeigt die Qualität der Passwortsicherheit (von rot=schlecht bis grün=sehr gut) an. Um das neue Passwort speichern zu können, muss mindestens die Qualität „gelb“ erreicht werden. Wir empfehlen für das Administratorpasswort eine „grüne“ Qualität. Bitte beachten Sie zu Ihrer eigenen Sicherheit die allgemeinen Regeln zur Passwortsicherheit, die wir unter “1.2 Hinweise zum Thema Passwörter und Passwortsicherheit” für Sie zusammengefasst haben.
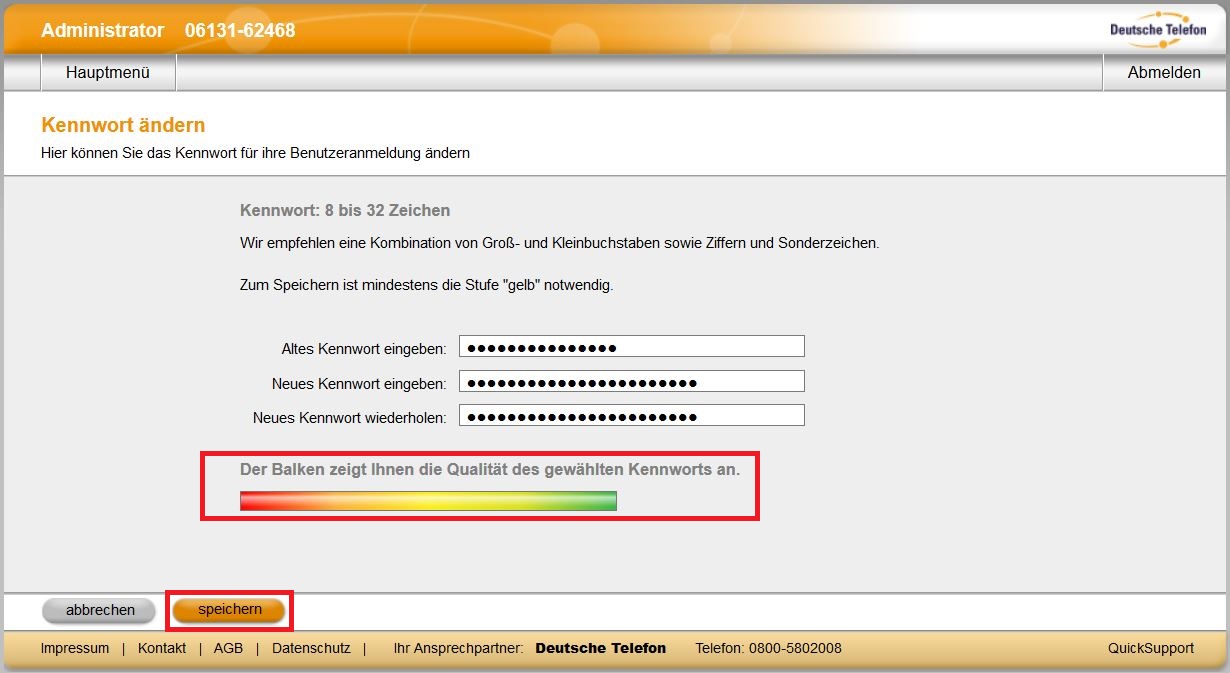
Klicken Sie unten links auf den Button “speichern”.
Es kann 2-3 Minuten dauern, bis die Änderung wirksam wird. In dieser Zeit ist ein neuerliches Einloggen nicht möglich.
6. Nutzer-PIN ändern (als Administrator): Schritt für Schritt
Als Administrator können Sie die PIN aller Nebenstellen Ihrer SIP Tk-Anlage CentrexX jederzeit neu setzen. Sie müssen dafür den Bereich “Nebenstelle editieren” der betreffenden Nebenstelle aufrufen.
6.1 Schritt 1: Nutzerverwaltung aufrufen
Nach dem Einloggen ins Power Menü als Administrator befinden Sie sich im Hauptmenü.
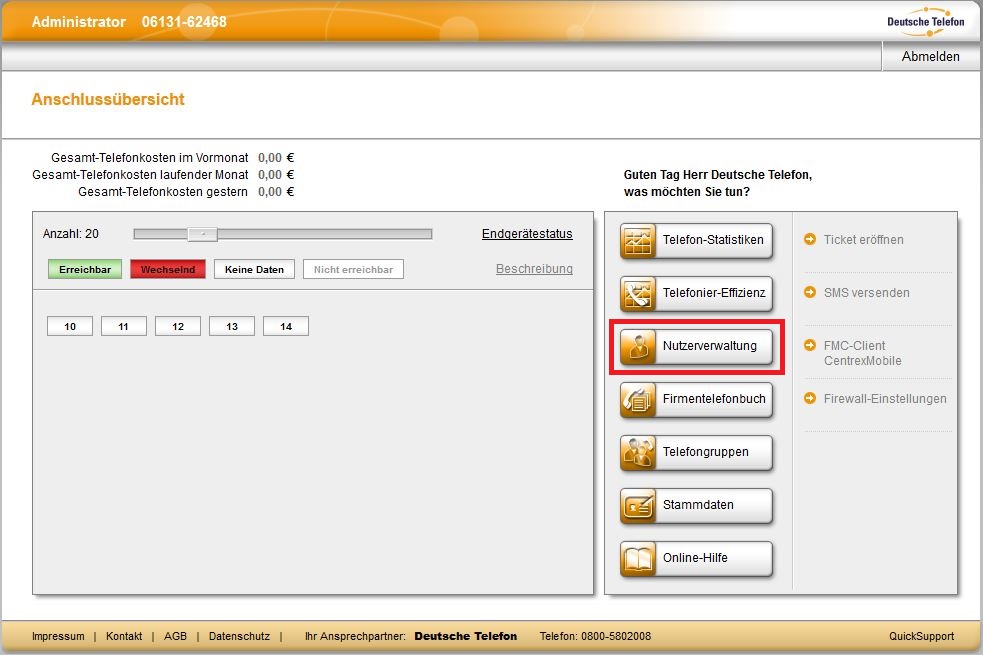
Klicken Sie auf den Button “Nutzerverwaltung”.
6.2 Schritt 2: Nebenstellenübersicht aufrufen
Sie gelangen zur Übersicht “Nutzerverwaltung”.
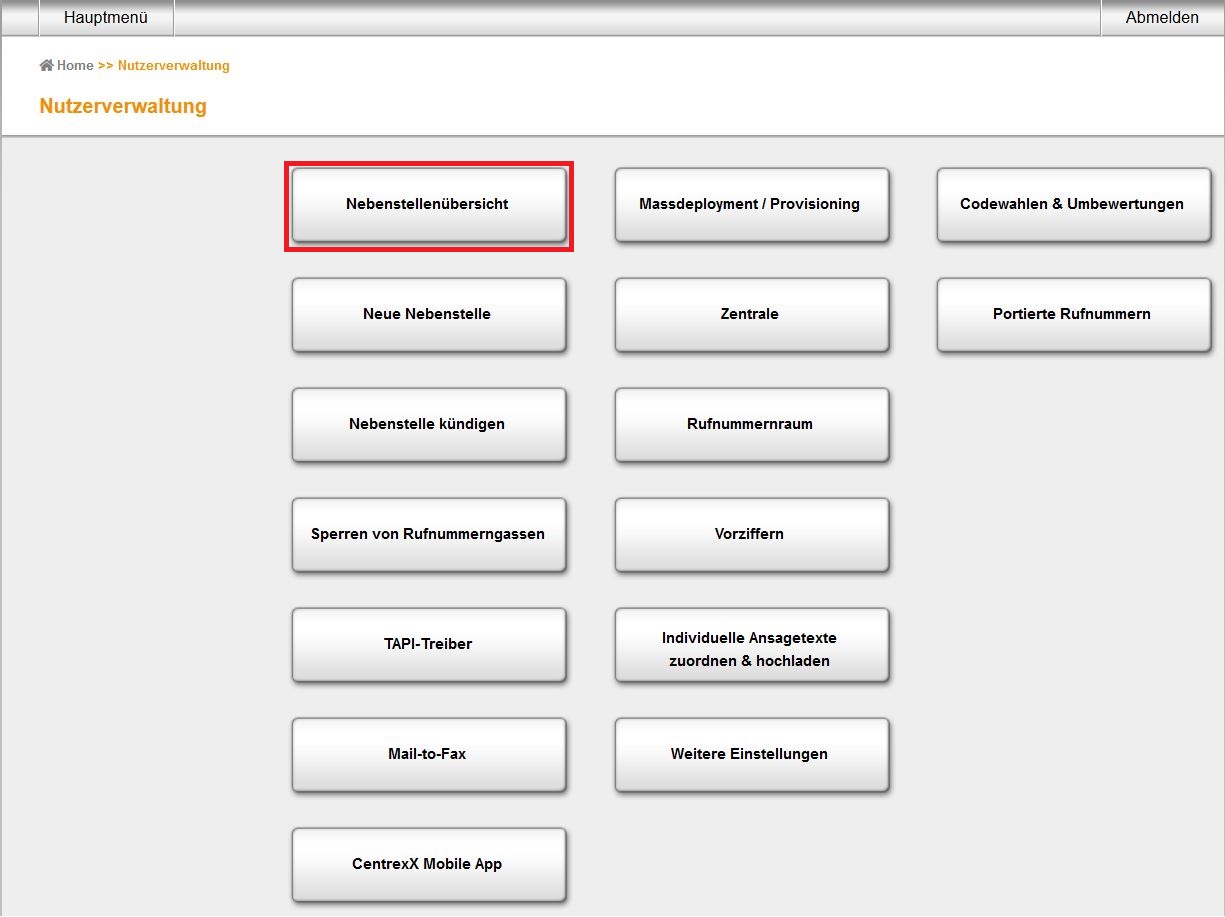
Klicken Sie hier auf den Button “Nebenstellenübersicht”.
6.3 Schritt 3: In den Bereich “Nebenstelle editieren” gelangen
Sie gelangen zur Nebenstellenübersicht, in der Sie in tabellarischer Form Informationen zu allen Nebenstellen und Sammelanschlüssen finden.
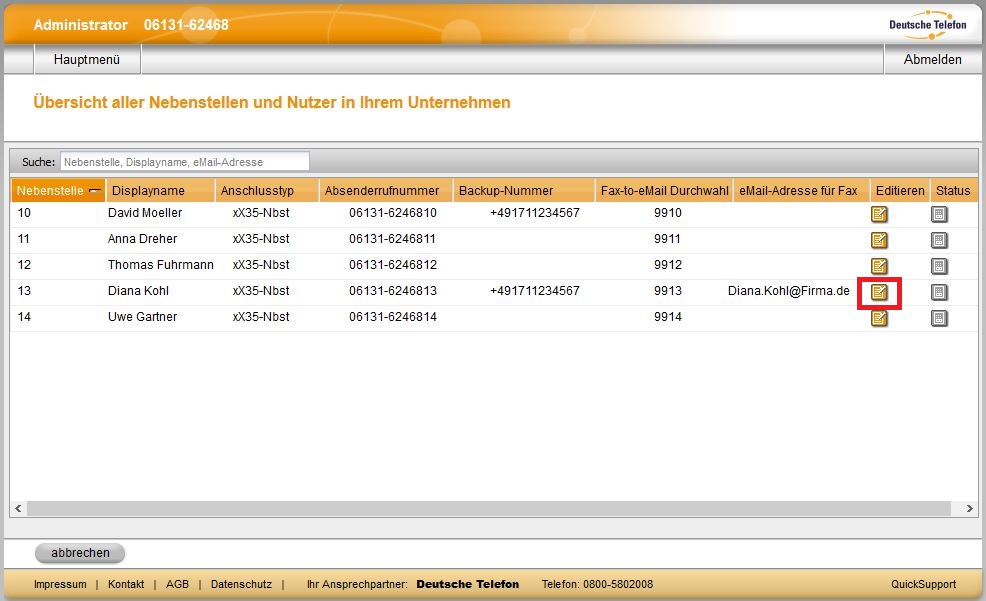
Jede Zeile steht für eine/n Nebenstelle/Sammelanschluss. In der Spalte “Editieren” finden Sie einen Button, über den Sie den Bereich “Nebenstelle editieren” für die Nebenstelle dieser Zeile aufrufen. Weitere Informationen, wie Sie den Bereich Nebenstellenübersicht optimal nutzen können, finden Sie im gleichnamigen Artikel der Online-Hilfe.
6.4 Schritt 4: Neue PIN vergeben und speichern
Im Bereich “Nebenstelle editieren” finden Sie den Abschnitt “PIN ändern” direkt an zweiter Stelle.
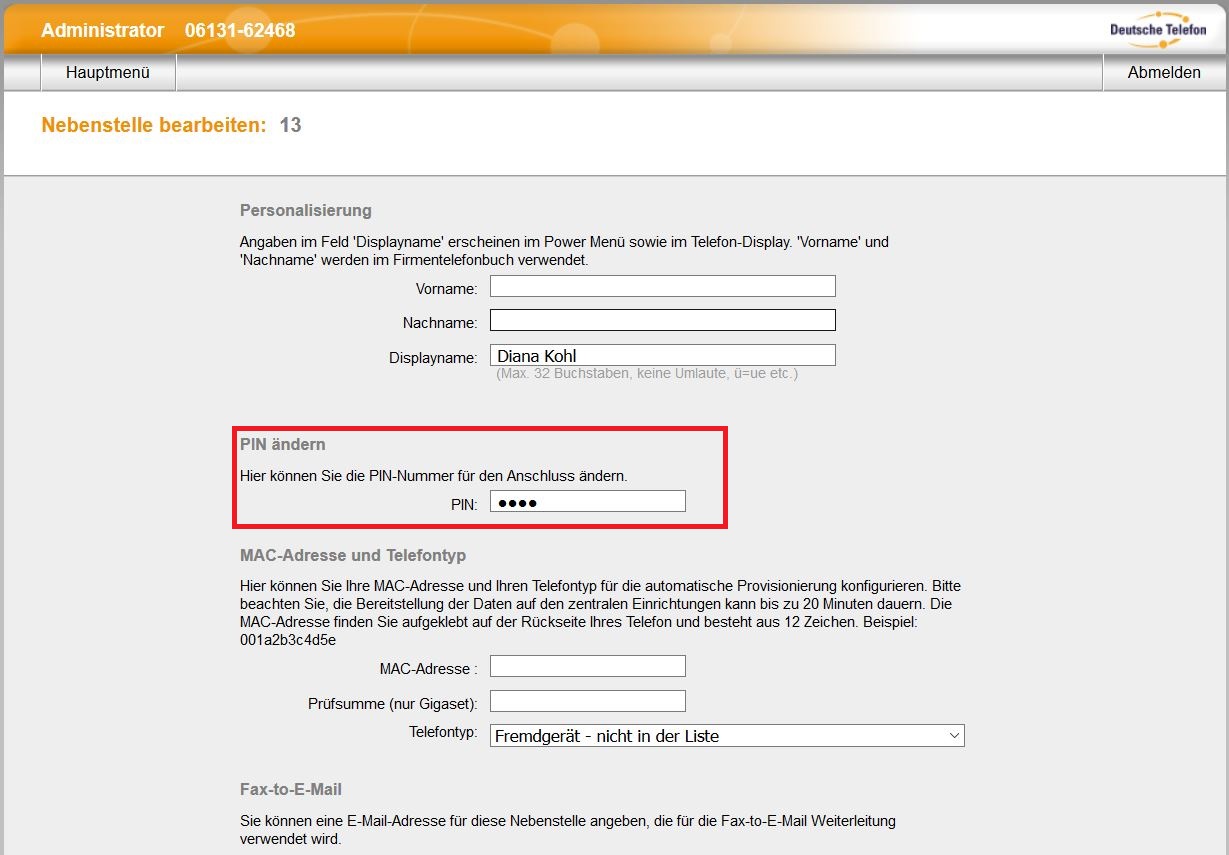
Tragen Sie einen Zahlencode mit 4 bis 10 Stellen als neue PIN ein. Klicken Sie noch ganz unten links (sie müssen scrollen) auf den Button “speichern”, damit die neue PIN übernommen wird.
Nach dem Sie eine neue PIN gesetzt haben, wird der Nutzer beim nächsten Einloggen automatisch zur Änderung seiner PIN aufgefordert.
7. Nutzer-PIN an neuer Nebenstelle
Wenn Sie als Administrator eine neue Nebenstelle angelegt haben, erhält diese zunächst die PIN “0000”.
7.1 Einschränkungen bei Nutzer-PIN “0000”
Solange eine Nebenstelle die PIN “0000” hat, gelten ein paar Einschränkungen:
- Der Nutzer muss beim Login in einem Zwischenschritt eine neue PIN vergeben.
- Der Administrator wird beim Login in einem Zwischenschritt auf alle Nebenstellen hingewiesen, die noch über PIN “0000” verfügen.
- Nach sechs Wochen wird eine Nebenstelle mit der PIN “0000” vorübergehend gesperrt und der Nutzer kann sich nicht mehr ins Power Menü einloggen. Der Administrator kann weiterhin eine neue PIN vergeben und die Sperre damit aufheben.
- Die CentrexMobile App kann nicht genutzt werden, solange die PIN der Nebenstelle “0000” oder “1234” lautet.
- Änderungen der Nutzer-Pin haben auch Auswirkungen auf die Funktionen Anrufbeantworter und Power-Menü-Telefonbuch. Wurde am Nutzer ein neue Pin vergeben ist das Endgerät einmal neu zu starten.
Sie können die Nutzer-PIN jeder Nebenstelle als Administrator jederzeit im Bereich “Nebenstelle editieren” ändern. Eine ausführliche Anleitung zur Änderung finden Sie unter “5. Nutzer-PIN ändern als Administrator”. Wenn absehbar ist, dass der Nutzer-Account der Nebenstelle zeitnah genutzt wird, können Sie die Änderung der PIN auch einfach dem Nutzer überlassen.
7.2 So können Sie als Nutzer PIN beim Einloggen ändern
Als Nutzer werden Sie automatisch beim Einloggen in einem Zwischenschritt zur Änderung der PIN aufgefordert, wenn:
- die Nebenstelle noch über die PIN “0000” verfügt
- die PIN der Nebenstelle zuletzt vom Administrator neu vergeben wurde
7.2.1 Schritt 1: Als Nutzer anmelden
Sie müssen hierfür nichts weiter tun, als sich mit den aktuellen Login-Daten auf der Anmeldeseite des Power Menüs unter https://power.dtst.de/ als Nutzer anzumelden.
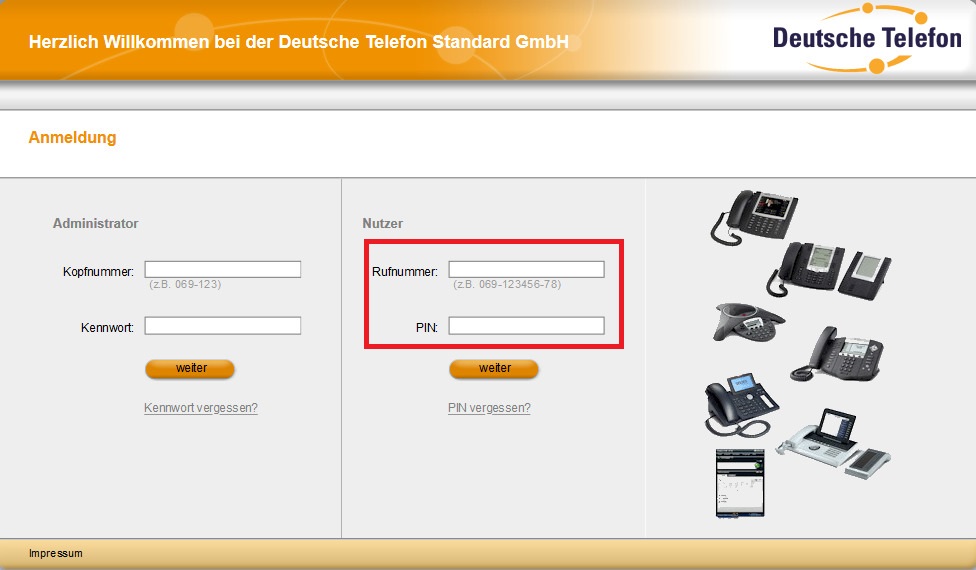
7.2.2 Schritt 2: Neue PIN festlegen
Der Zwischenschritt “PIN ändern” wird automatisch aufgerufen.
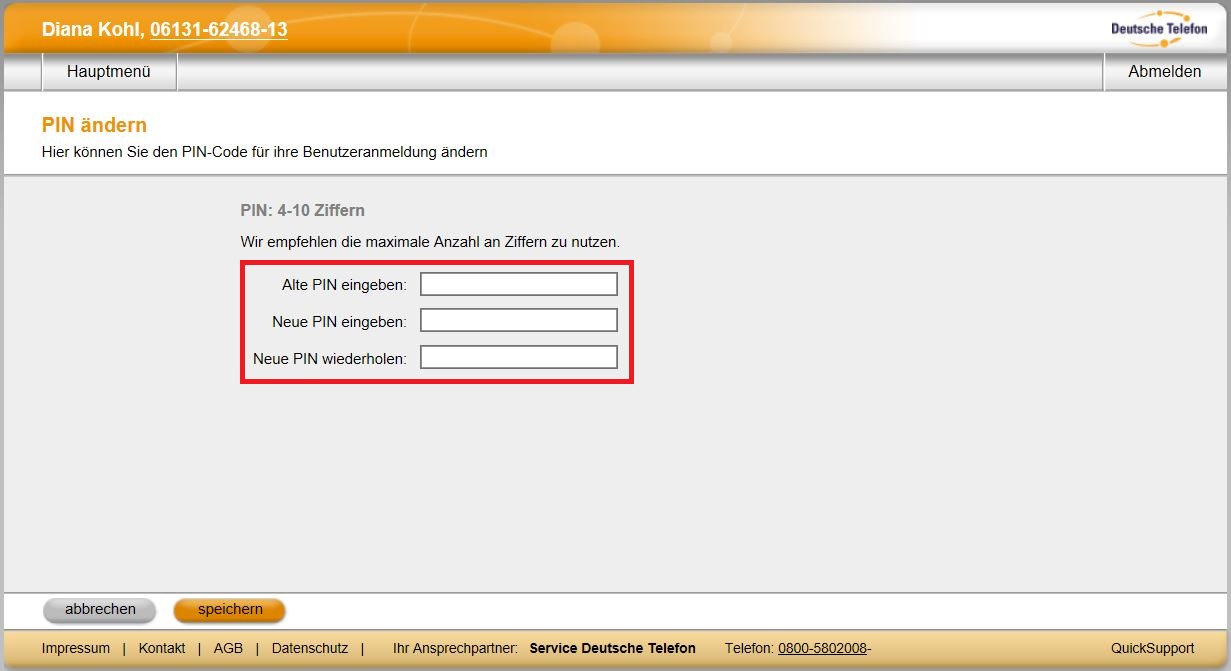
Geben Sie einfach die alte PIN und zwei mal Ihre neue PIN in die entsprechenden Zeilen ein und klicken Sie anschließend unten links auf “speichern”. Damit haben Sie die neue PIN vergeben und zugleich die Anmeldung im Power Menü abgeschlossen.
8. Eigene PIN als Nutzer ändern: Schritt für Schritt
Wir empfehlen Ihnen auch als Nutzer, die PIN für den Power Menü-Zugang Ihrer Nebenstelle regelmäßig zu ändern. Sie können dies direkt nach dem Einloggen schnell und einfach mit wenigen Klicks erledigen.
8.1 Schritt 1: “PIN ändern” aufrufen
Nach dem Nutzer-Login ins Power Menü befinden Sie sich im Hauptmenü.
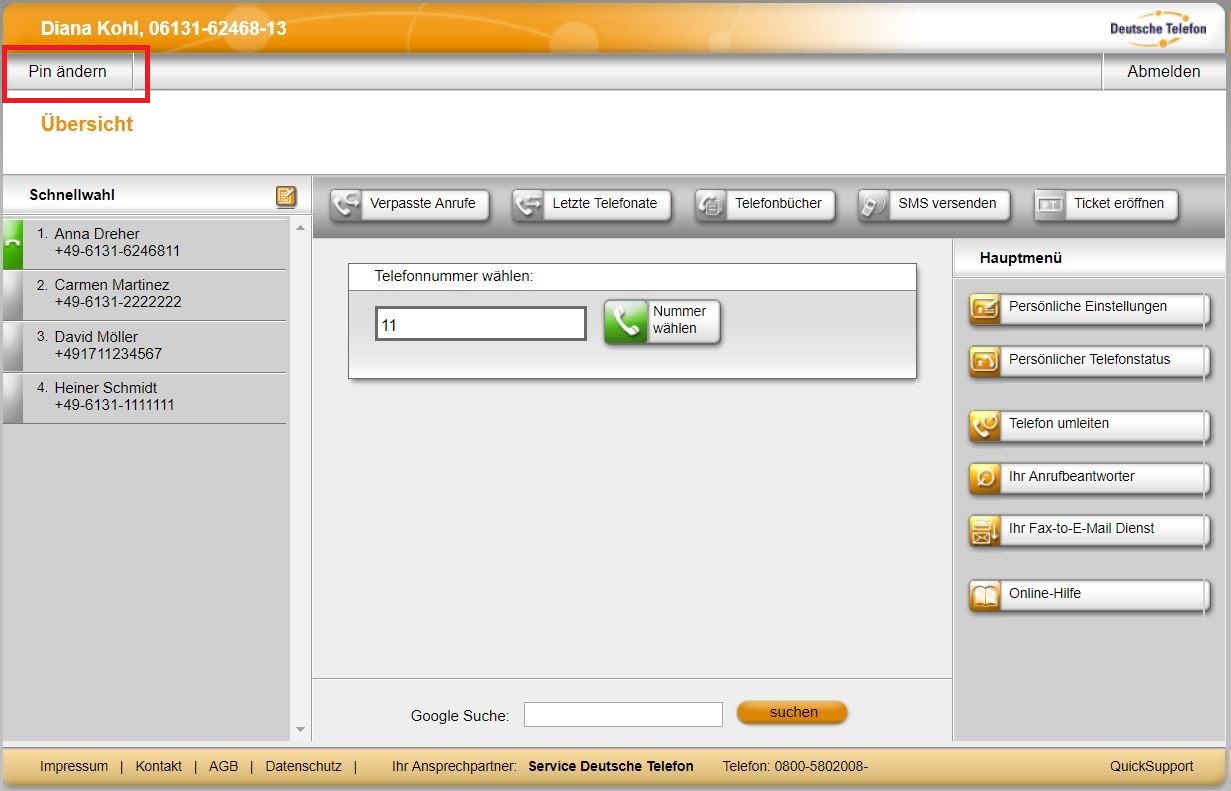
Klicken Sie oben links auf “PIN ändern”.
8.2 Schritt 2: Neue PIN festlegen und speichern
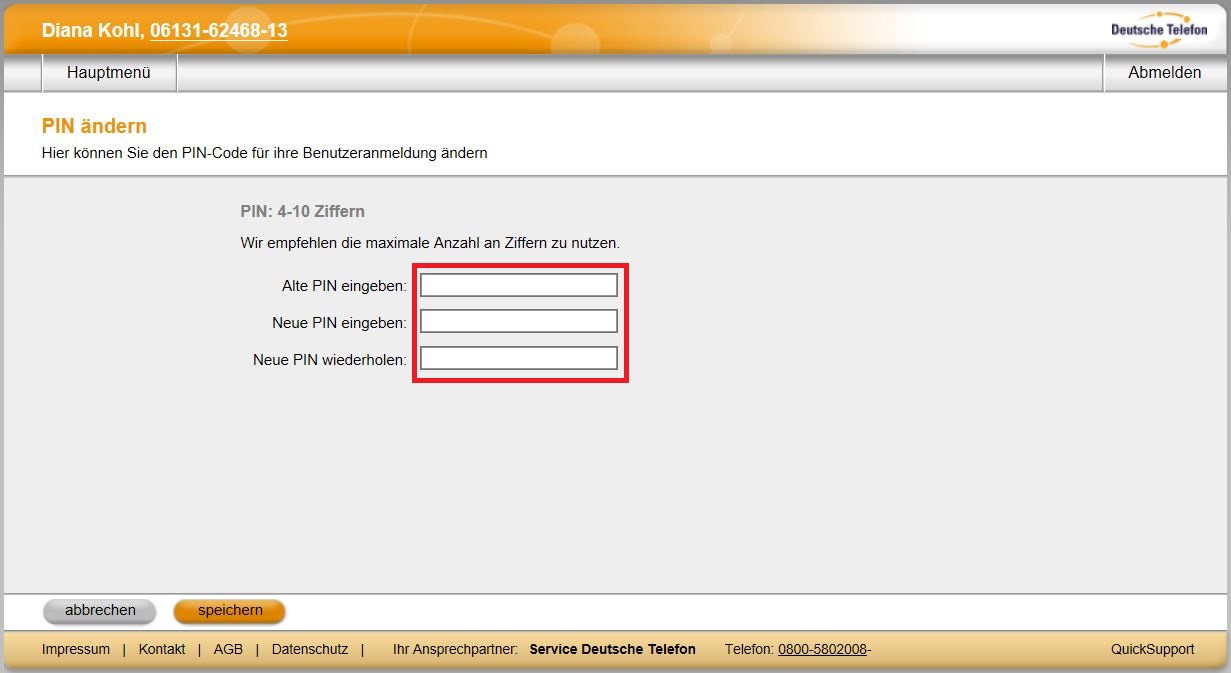
Geben Sie Ihre alte PIN und zwei mal Ihre neue PIN in die entsprechenden Felder ein. Die PIN ist ein Zahlencode mit 4 bis 10 Ziffern.
Denken Sie daran, anschließend unten links auf “speichern” zu klicken. Es kann einige Minuten dauern, bis die Änderung wirksam wird. In dieser Zeit ist ein erneutes Einloggen vorübergehend nicht möglich.
9. Die Option “PIN vergessen” deaktivieren: Schritt für Schritt
Als Administrator können Sie entscheiden, ob die Nutzer selbständig eine neue PIN anfordern können. Soll diese Funktion für alle Nutzer deaktiviert (oder wieder aktiviert) werden, können Sie in der Nutzerverwaltung unter “Weitere Einstellungen” die entsprechende Änderung vornehmen.
9.1 Schritt 1: Nutzerverwaltung aufrufen
Nach dem Einloggen ins Power Menü als Administrator befinden Sie sich im Hauptmenü.
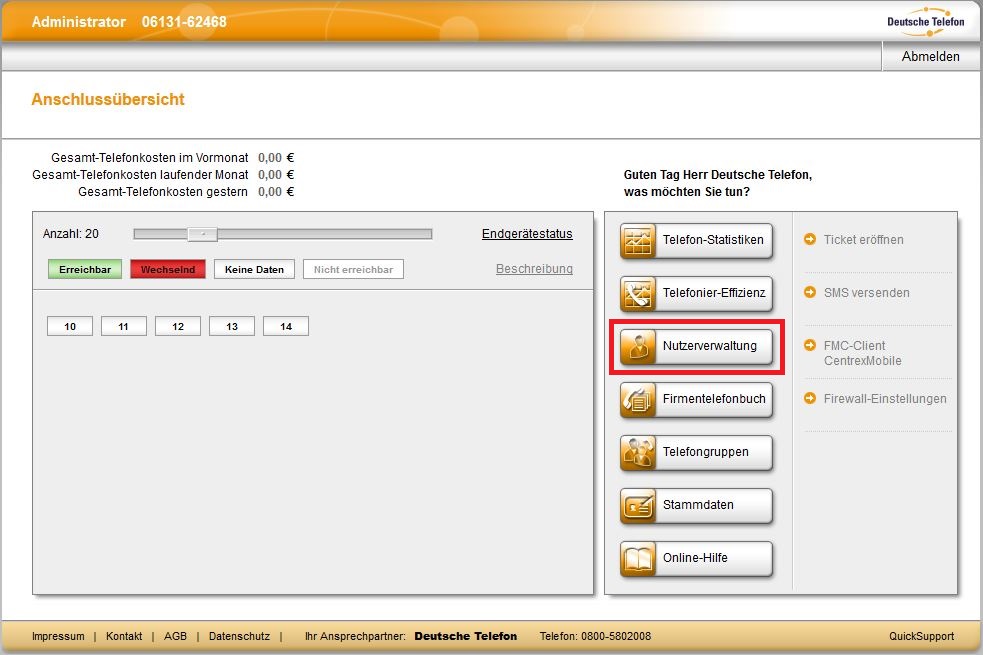
Klicken Sie auf den Button “Nutzerverwaltung”.
9.2 Schritt 2: “Weitere Einstellungen” aufrufen
Sie gelangen zur Übersicht “Nutzerverwaltung”.
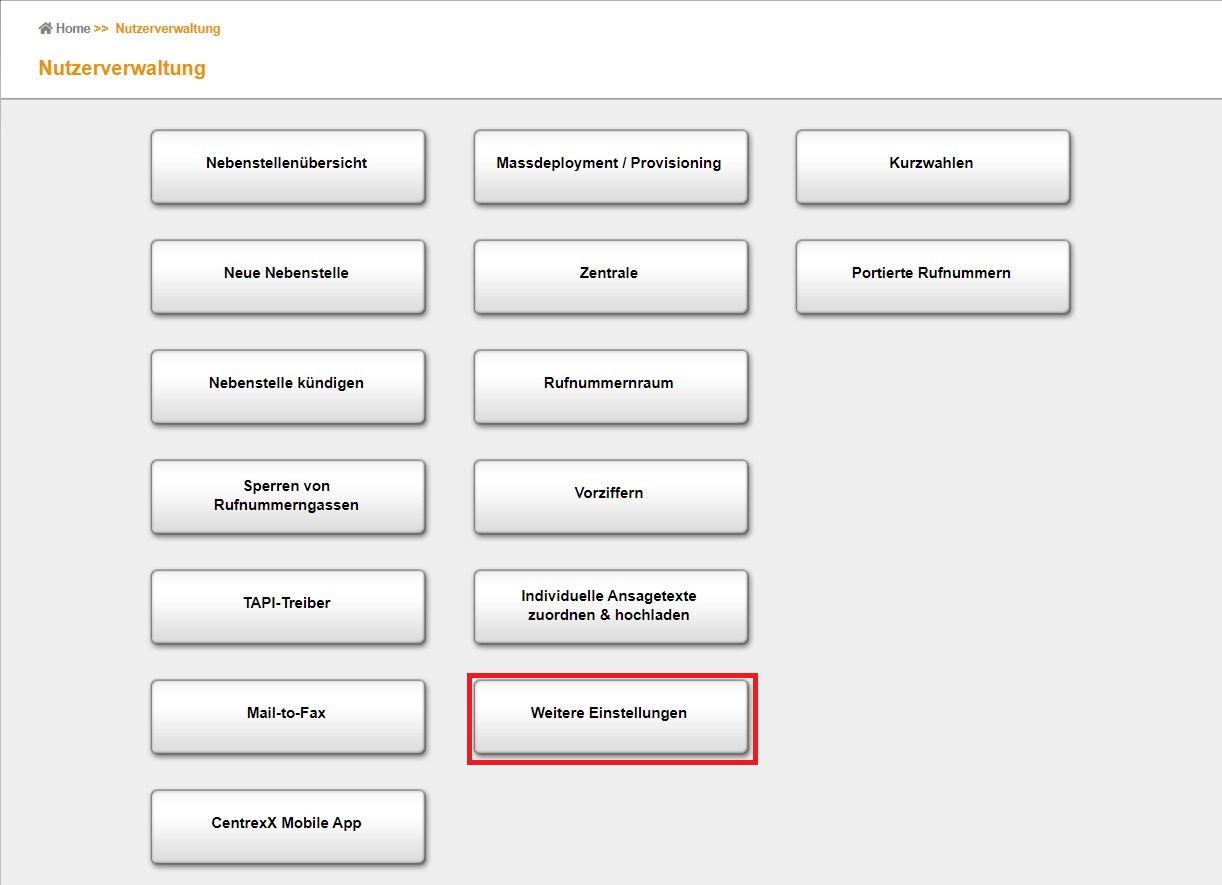
Klicken Sie hier auf den Button “Weitere Einstellungen”.
9.3 Schritt 3: Die Funktion “PIN vergessen” deaktivieren
Sie befinden sich nun in der Übersicht “Weitere Einstellungen”.
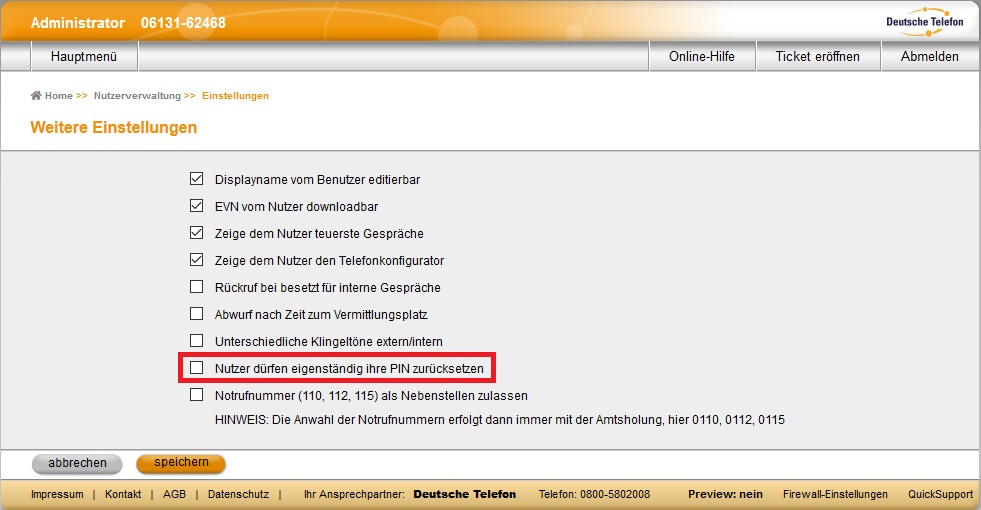
Sie bekommen eine Reihe von Optionen angezeigt, die Sie aktivieren/deaktivieren können. In der Zeile “Nutzer dürfen eigenständig ihre PIN zurücksetzen” finden Sie die Funktion.
Soll den Nutzern die Option “PIN vergessen” auf der Login-Seite Power Menüs zur Verfügung stehen? Dann müssen Sie hier den Haken setzen und anschließend unten links “speichern”.
Sollen die Nutzer nicht die Möglichkeit haben, über “PIN vergessen” selbständig ein neues Passwort zu generieren?
Dann müssen Sie hier den Haken entfernen und anschließend unten links “speichern”. Beachten Sie, dass ein Nutzer, der seine PIN vergesssen hat, sich nun auf jeden Fall an den Administrator des Power Menüs wenden muss, um eine neue PIN zu erhalten.