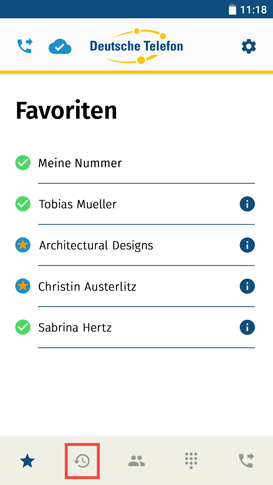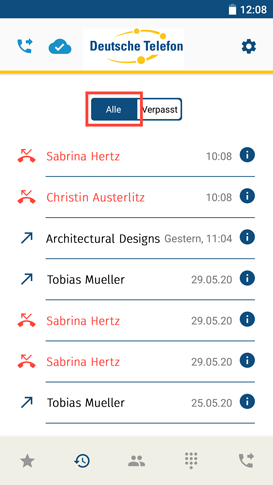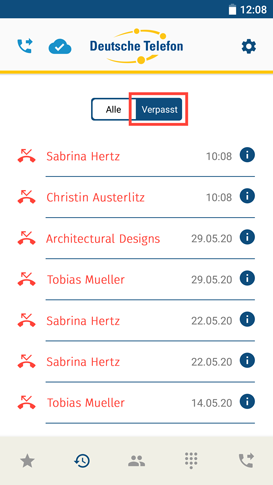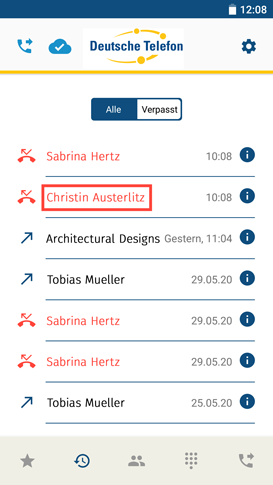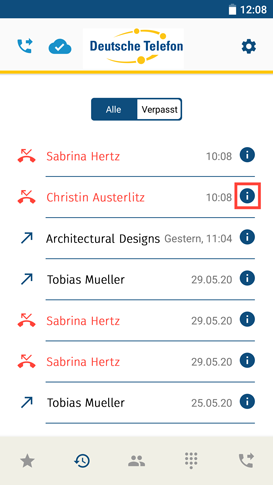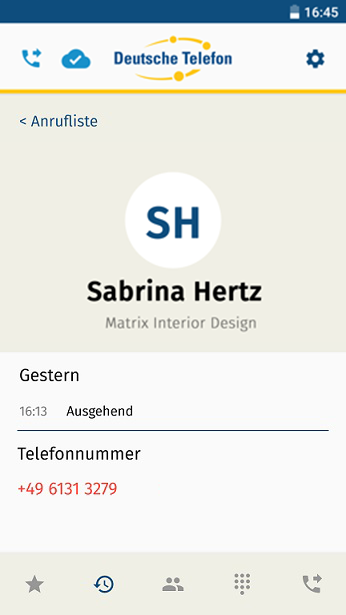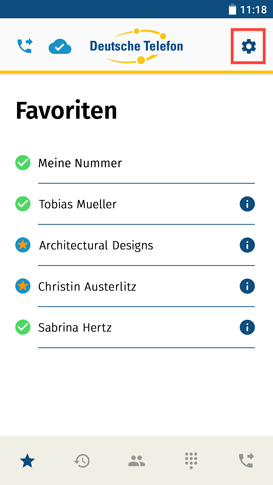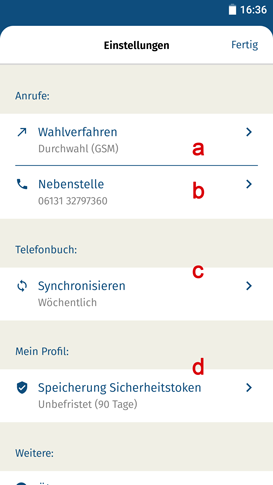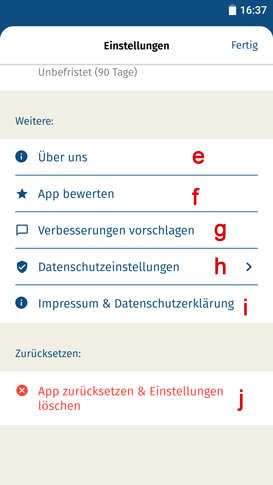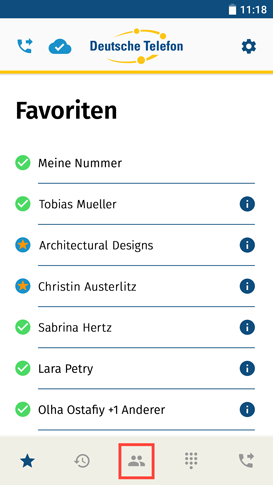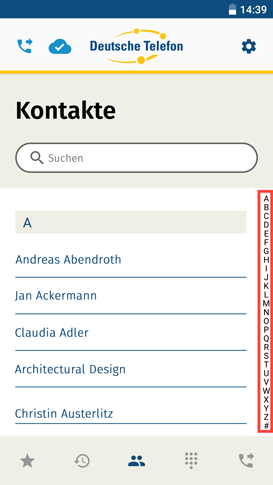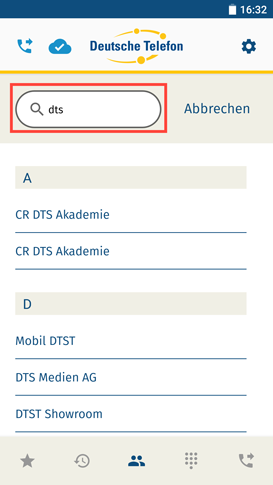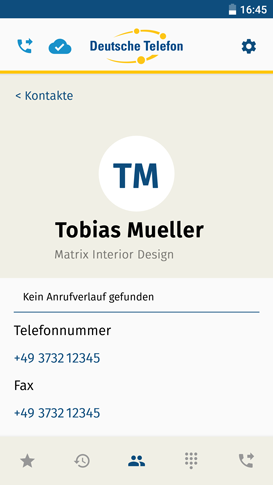Feedback/Fehlermeldung
Helfen Sie uns, die Centrexmobile App noch besser zu machen. Schicken Sie uns dafür Ideen unter “Verbesserungen vorschlagen”. Wenn etwas nicht funktioniert, wie es sollte, nutzen Sie bitte stattdessen “Fehlerbericht senden”. Beide Optionen finden Sie unter “Einstellungen”
Sie nutzen iOS? Dann sind Sie uns eine besonders große Hilfe, wenn Sie uns direkt den Absturzbericht zusenden, der auf allen iOS-Geräten automatisch gespeichert wird. Eine ausführliche Anleitung, wie Sie den Absturzbericht ziehen, finden Sie weiter unten in Abschnitt 3.
Sie können uns jede Art von Feedback gerne auch per E-Mail an zusenden.
1. Verbesserungsvorschläge senden
Starten Sie Ihre CentrexMobile App und rufen Sie zunächst den Bereich “Einstellungen” auf. Tippen Sie dafür auf das Zahnrad-Icon oben rechts.
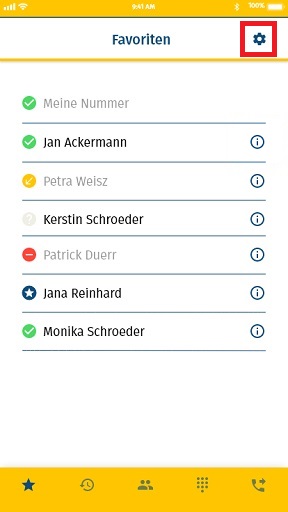
Scrollen Sie im Bereich Einstellungen ganz nach unten. Dort finden Sie die Option “Verbesserung vorschlagen”.
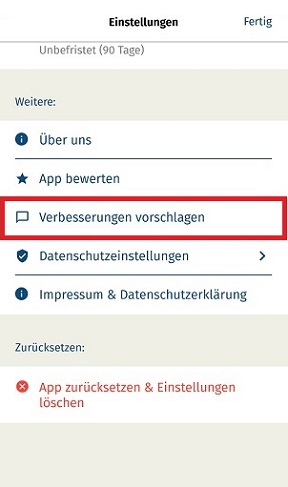
Schreiben Sie uns hier Ihre Ideen und Vorschläge und klicken Sie auf “senden”. Vielen Dank für Ihr Engagement. Wir freuen uns auf Ihr Feedback!
2. Fehler melden
Rufen Sie die Einstellungen auf (wie oben beschrieben). Sie haben direkt in der App unter “Datenschutzeinstellungen → Fehlerbericht senden” die Möglichkeit, uns über den Fehler zu informieren.
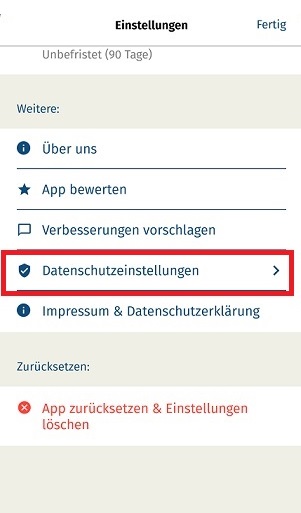
Bitte schildern Sie das Problem so genau wie möglich. Sie helfen uns damit sehr. Vielen Dank!
Sie haben Probleme, die APP zu starten?
Wenn Sie die App nicht in Betrieb nehmen können, weil es Probleme beim Herunterladen, Installieren oder Einloggen gibt, steht Ihnen der Bug-Report innerhalb der App natürlich nicht zur Verfügung. Schreiben Sie uns bitte in diesem Fall wie gewohnt ein Ticket über das Service-Portal oder schicken Sie uns eine E-Mail an .
3. Absturzbericht unter iOS versenden
Sollte es bei der Nutzung der CentrexMobile App zu Abstürzen auf Ihrem iOS-Gerät kommen, sind Sie uns eine besonders große Hilfe, wenn Sie direkt den Absturzbericht senden. Dieser wird auf allen iOS-Geräten automatisch gespeichert.
Sie wissen nicht, wo Sie den Absturzbericht finden können? Dann folgen Sie einfach der folgenden Anleitung Schritt für Schritt oder der Kurzdarstellung in diesem Pfad: Einstellungen 🡪 Datenschutz 🡪 Analyse & Verbesserungen 🡪 Analysedaten 🡪 Hier den Bericht auswählen und absenden.
Absturzbericht aufrufen
Bitte gehen Sie auf Ihrem iOS-Gerät in die Einstellungen und öffnen Sie den Menüpunkt “Datenschutz”.
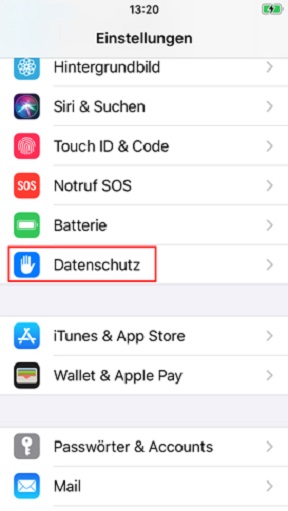
Dort öffnen Sie bitte “Analyse & Verbesserungen”.
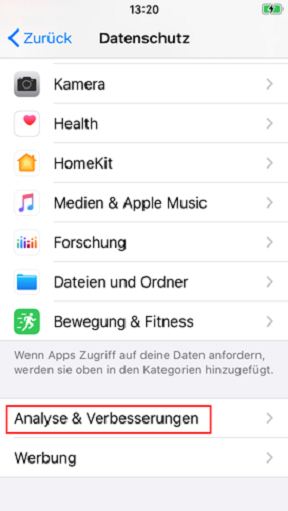
Bitte öffnen Sie den Unterpunkt “Analysedaten”.
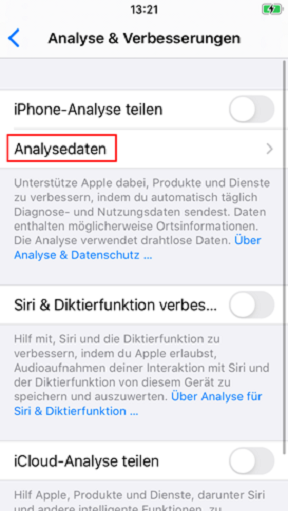
Sie bekommen alle auf dem Telefon gespeicherten Berichte sämtlicher Anwendungen angezeigt. Scrollen Sie nach unten, bis Sie den Absturzbericht gefunden haben, den Sie uns schicken möchten und öffnen Sie den Bericht.
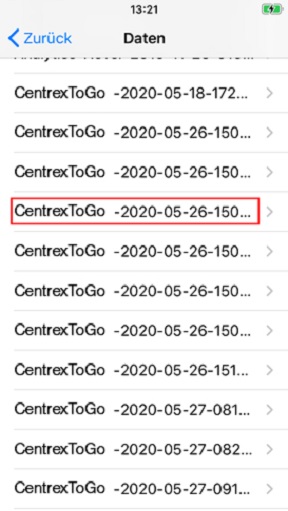
Absturzbericht senden
Nachdem Sie den Absturzbericht aufgerufen haben, können Sie diesen mit dem “Senden”-Icon oben rechts verschicken - z.B. per E-Mail.
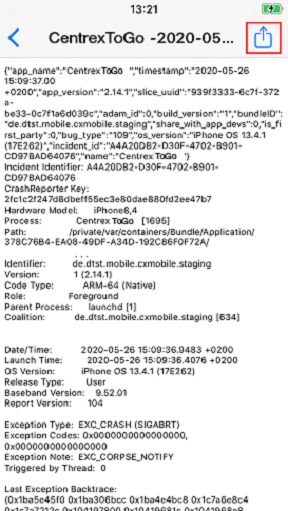
Sie bekommen eine Auswahl von Anwendungen vorgeschlagen, die Sie zum Versenden des Absturzberichts nutzen können. Bitte wählen Sie Ihren favorisierten E-Mail-Client aus, z.B. Gmail.
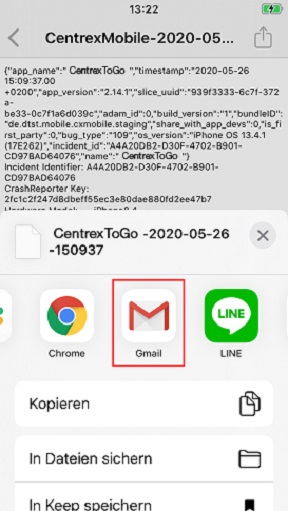
Bitte senden Sie die E-Mail an “” und verwenden Sie einen aussagekräftigen Betreff, z.B. “Crash Log Nebenstelle 06131112112”.
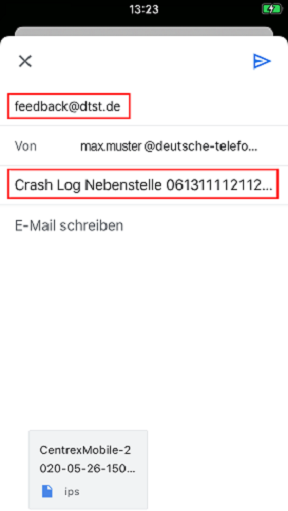
Bitte erläutern Sie in der E-Mail das aufgetretene Problem und die von Ihnen ggf. bereits durchgeführten Schritte zu dessen Behebung – oder verweisen Sie auf eine frühere E-Mail, falls Sie uns das Problem schon einmal geschildert haben.
Wichtig: Geben Sie bitte auf jeden Fall die betroffene Nebenstelle an, damit wir den Absturzbericht korrekt zuordnen können.
Sie haben noch Fragen? Gerne helfen wir Ihnen auch persönlich weiter. Schicken Sie uns dazu eine E-Mail an .
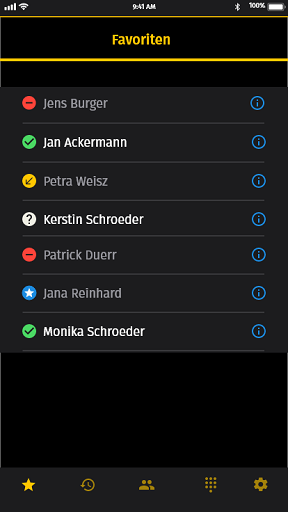
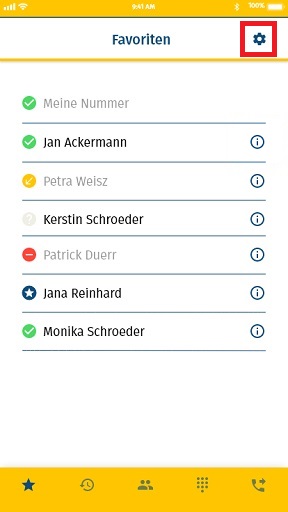
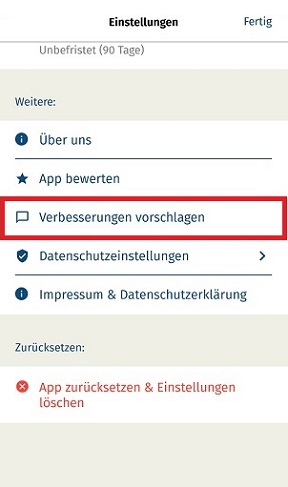
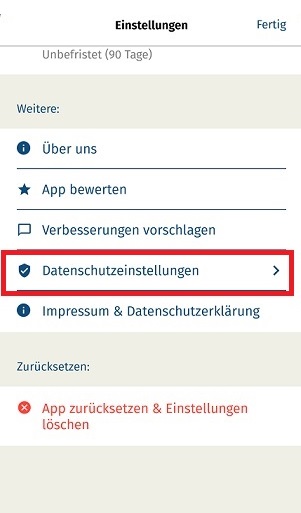
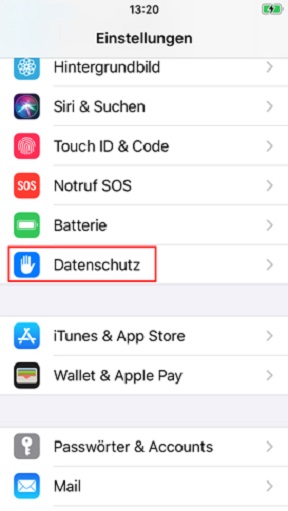
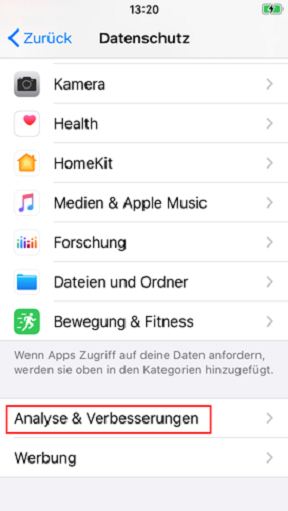
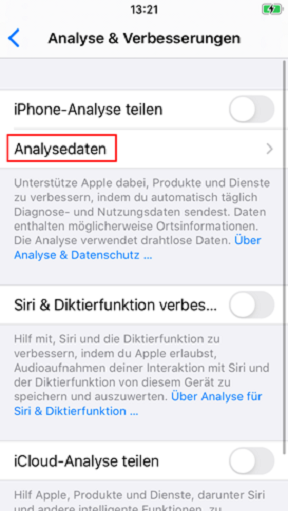
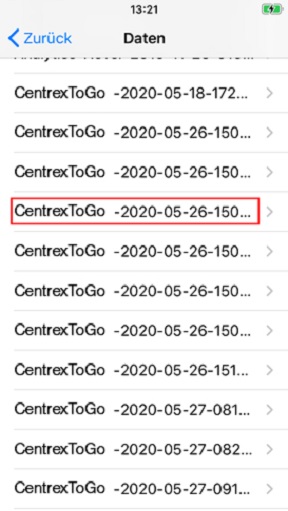
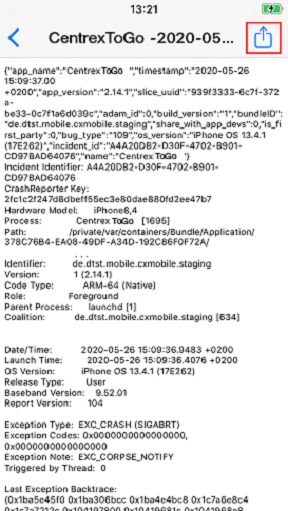
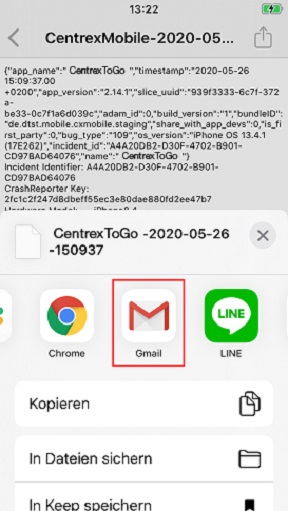
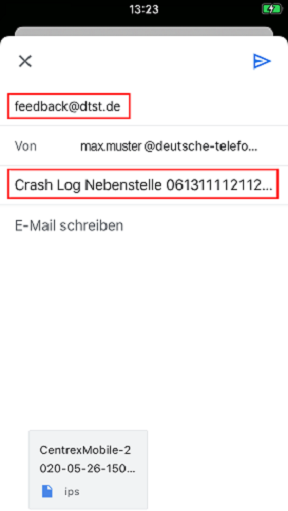
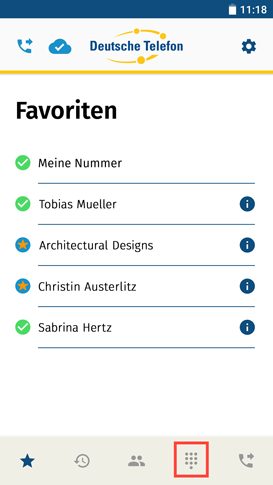
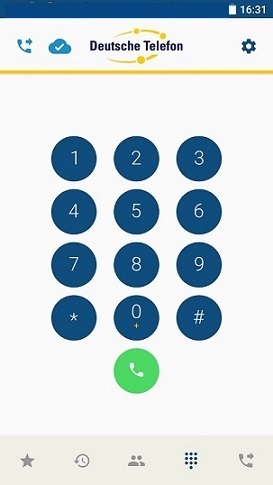
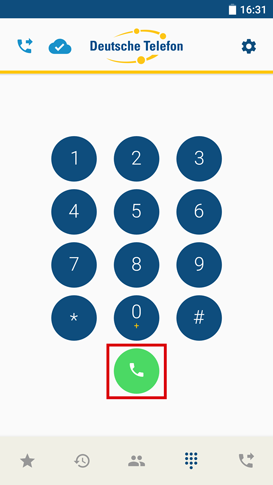
 in der Menüleiste am unteren Rand antippen. Sie können sich alle Anrufe oder nur die verpassten Anrufe anzeigen lassen.
in der Menüleiste am unteren Rand antippen. Sie können sich alle Anrufe oder nur die verpassten Anrufe anzeigen lassen.