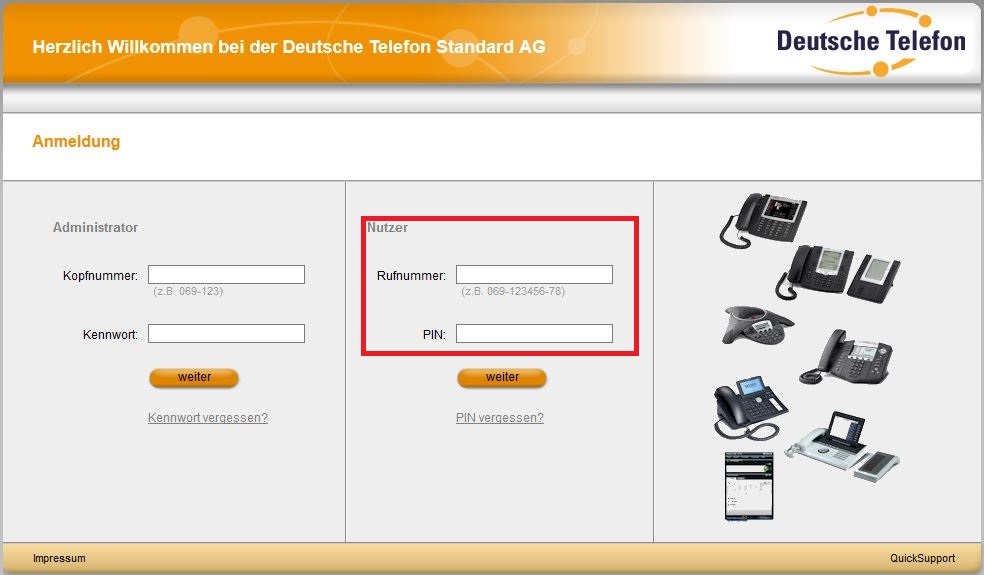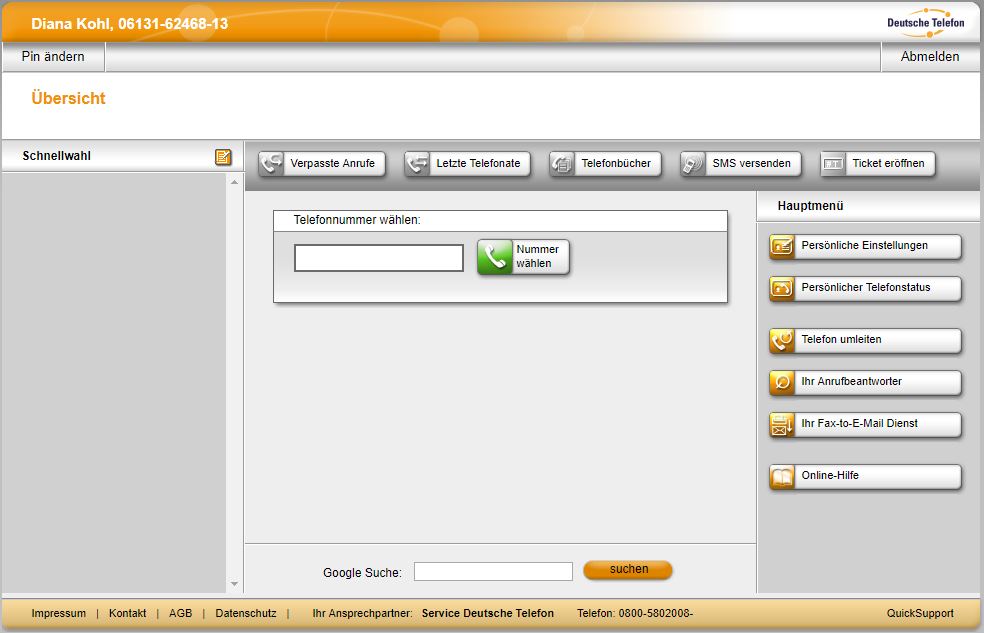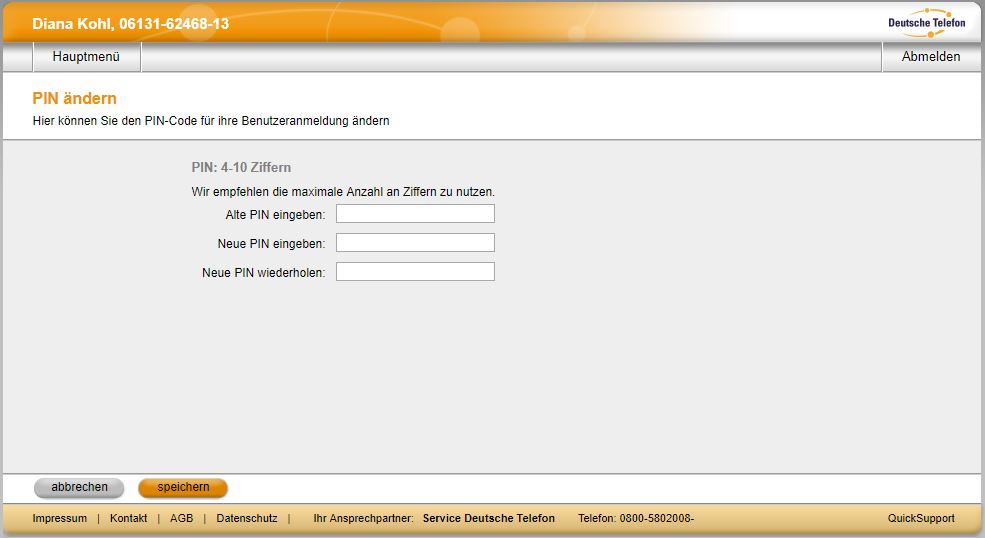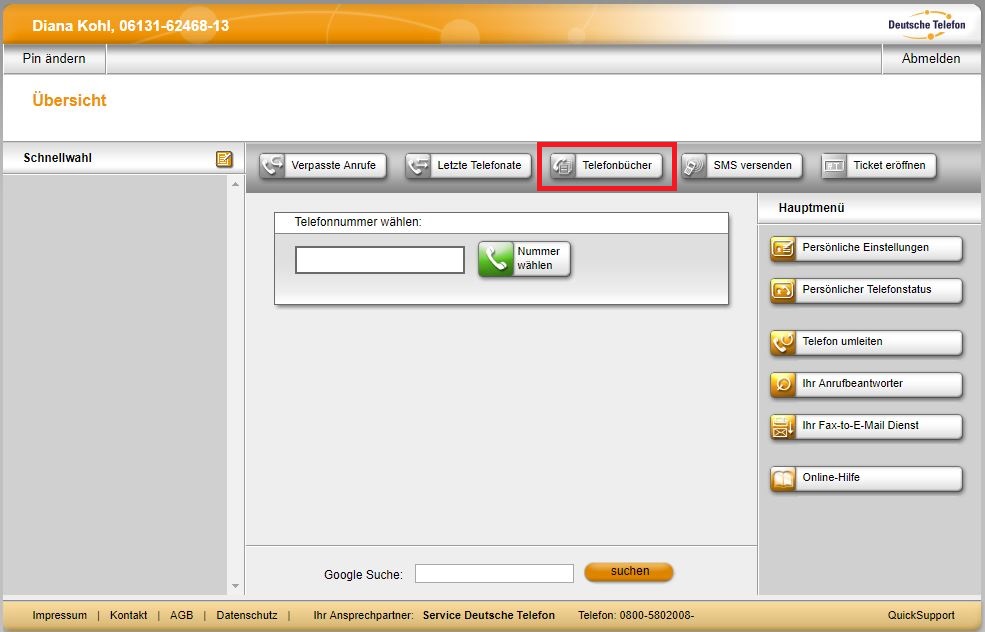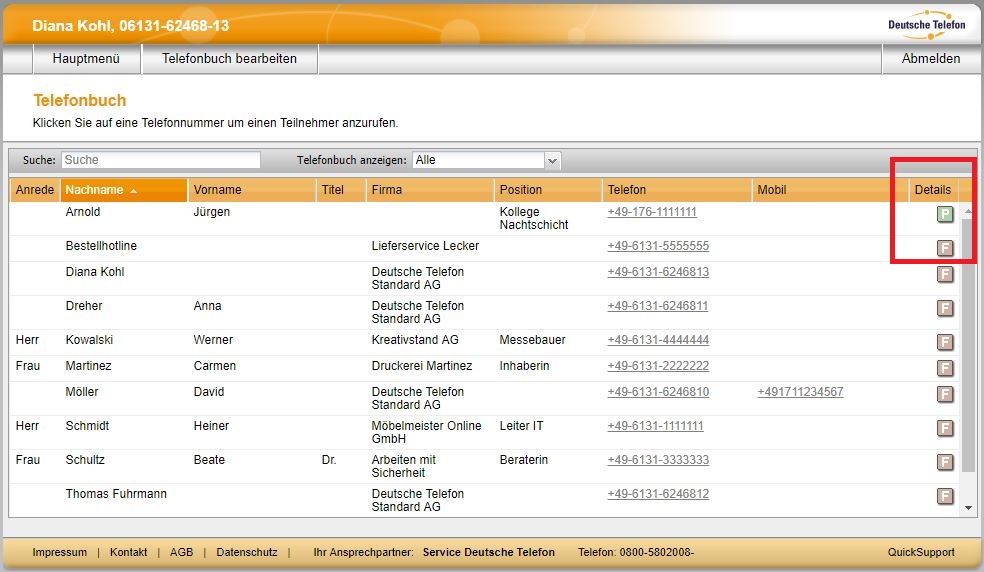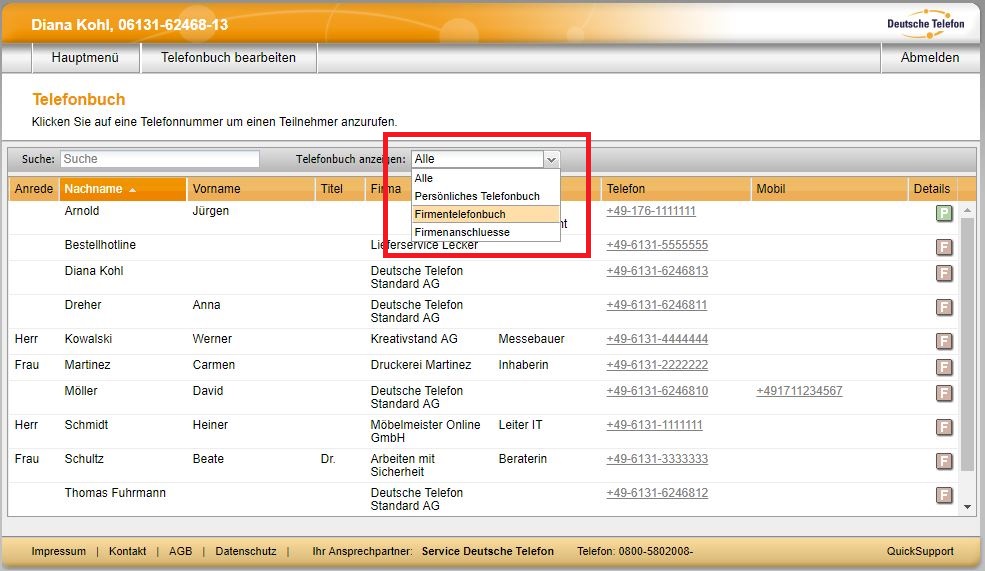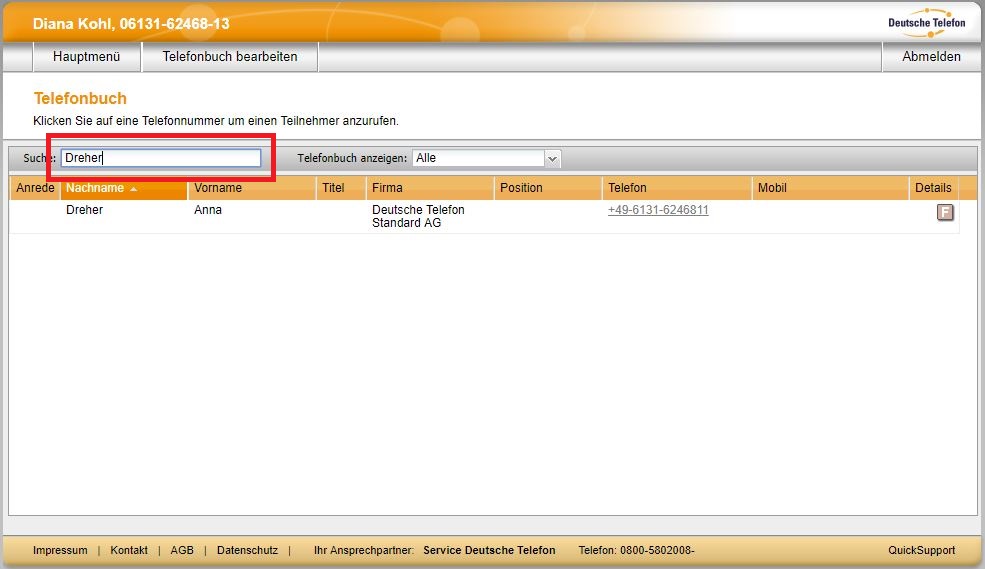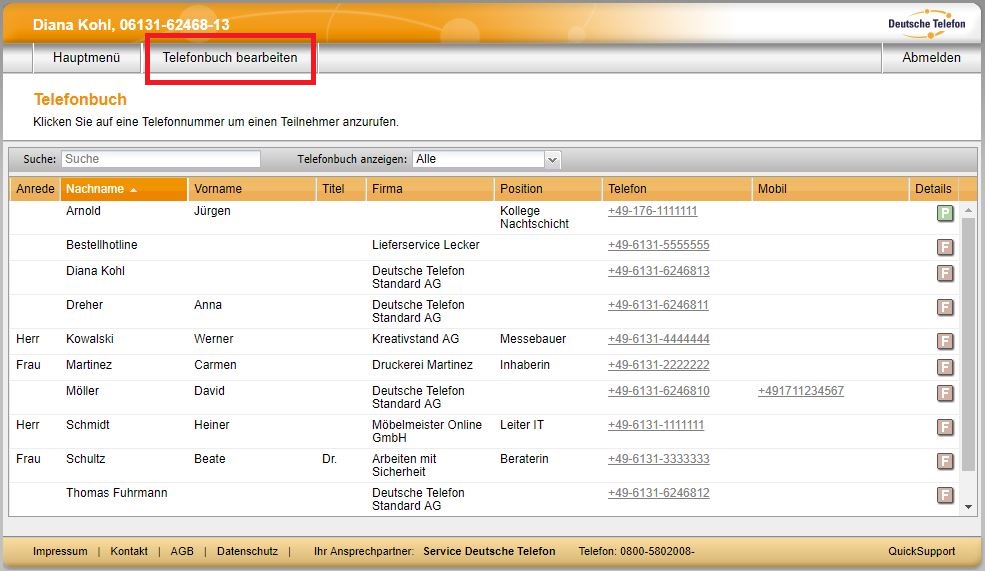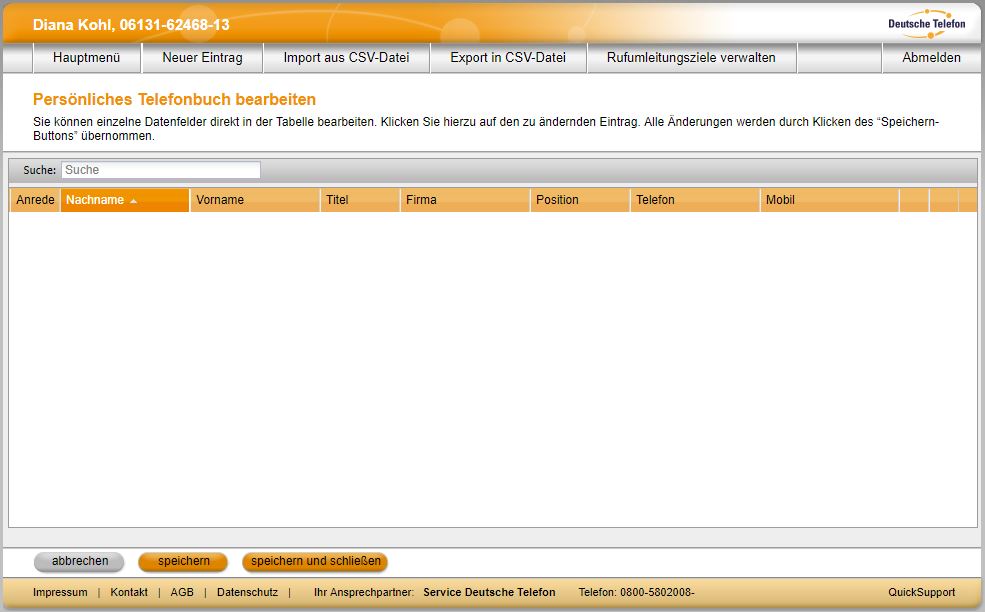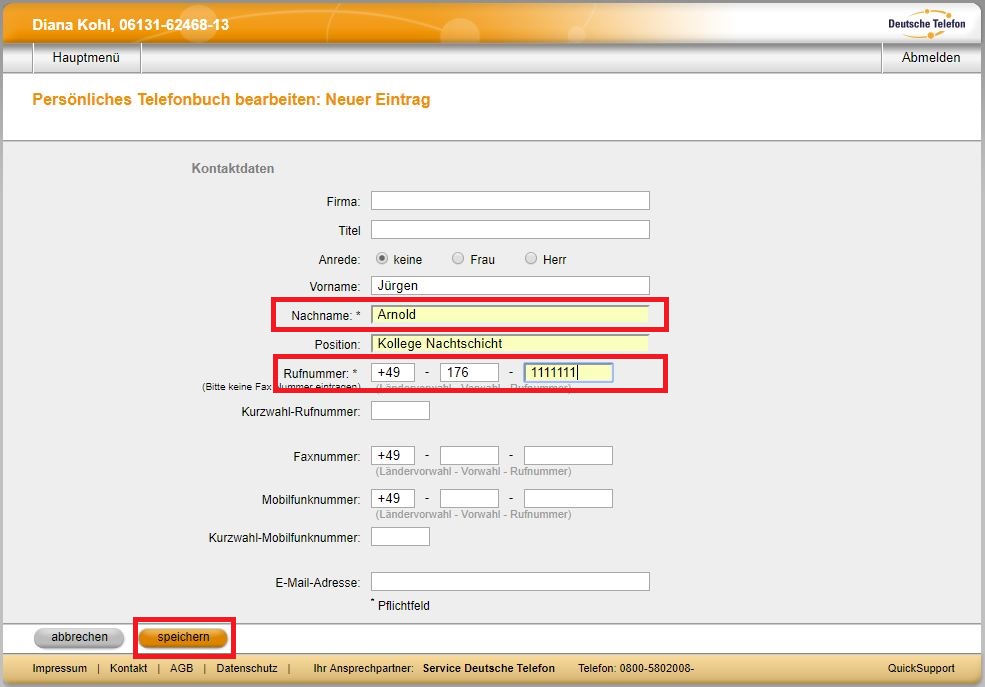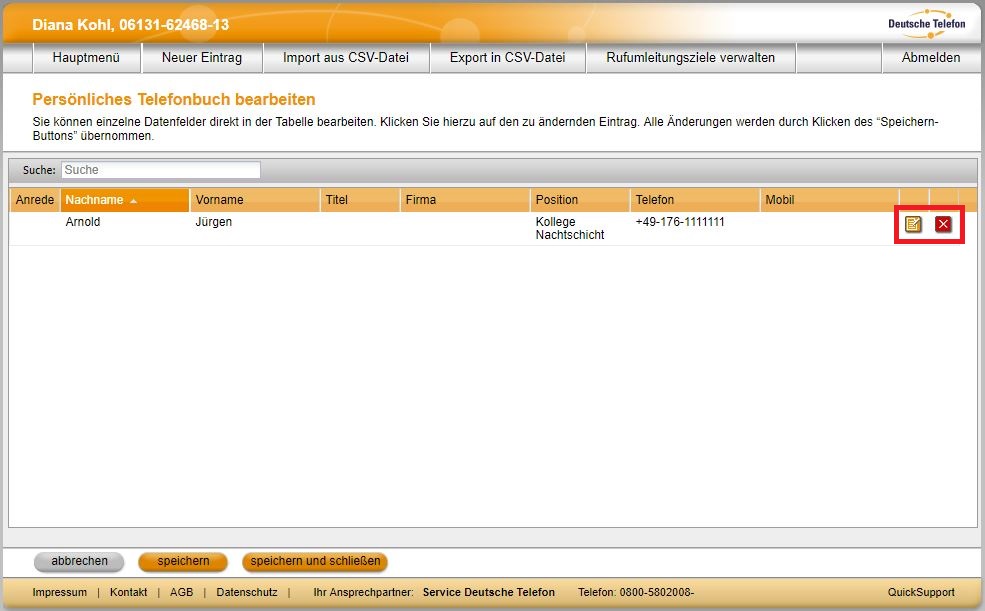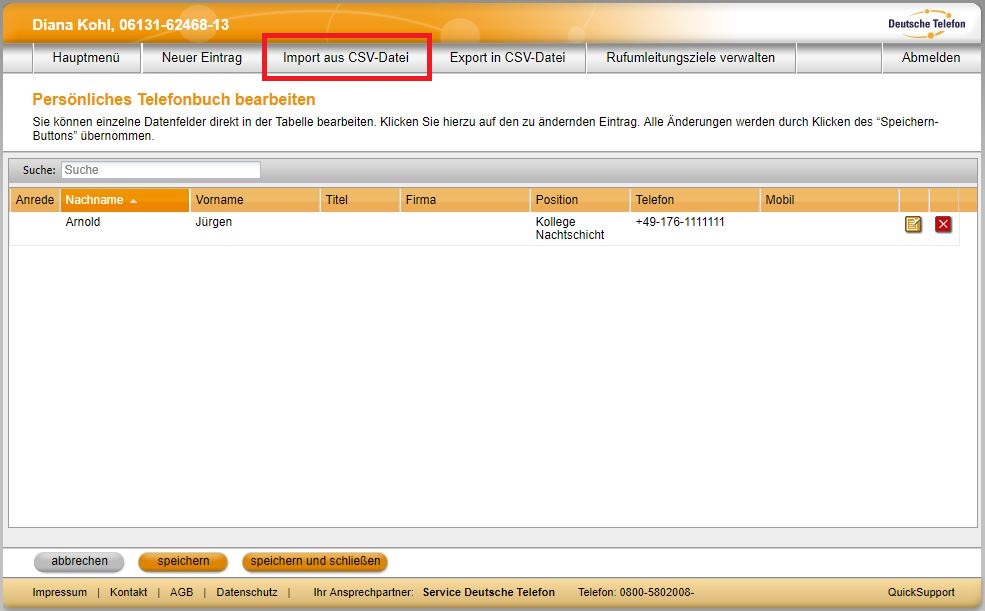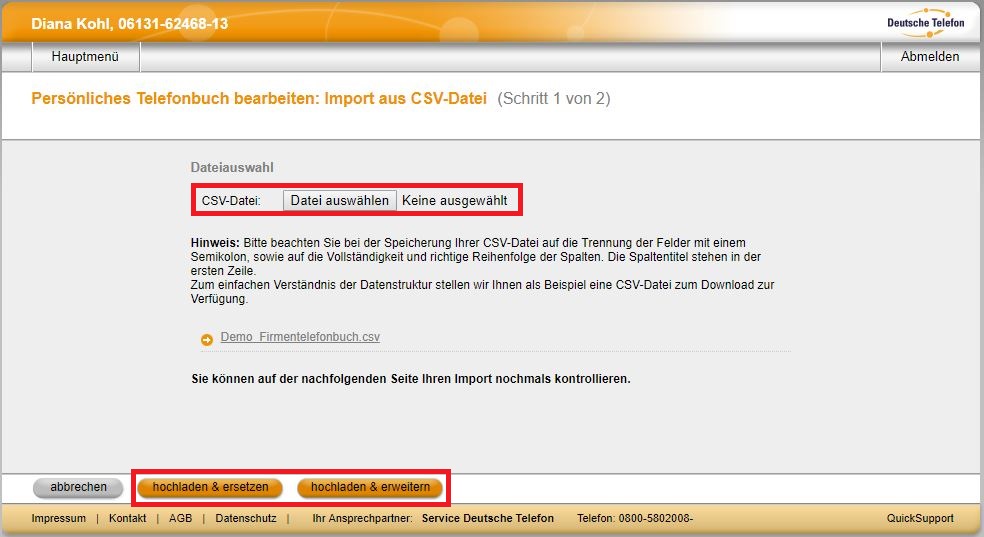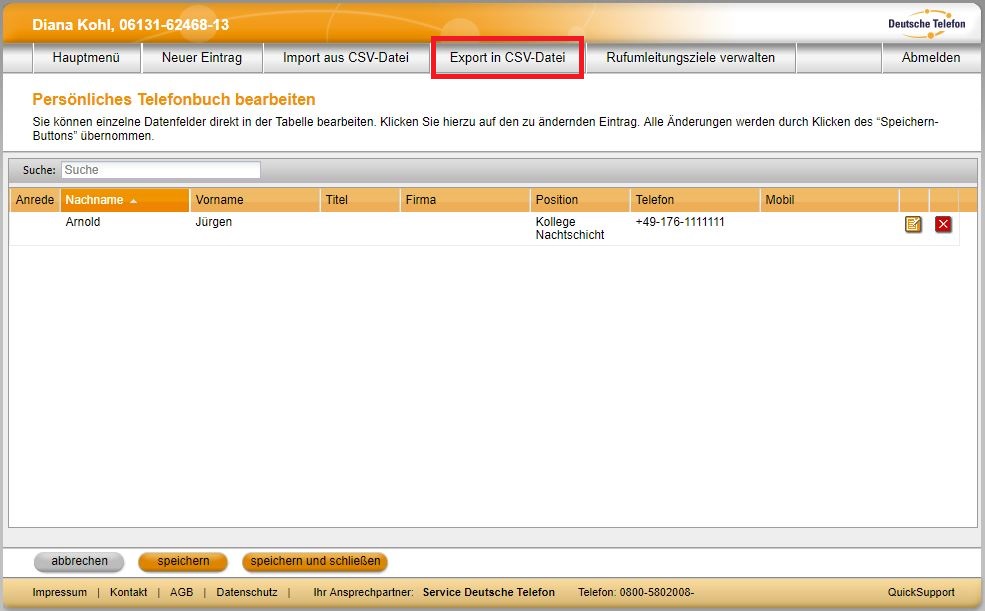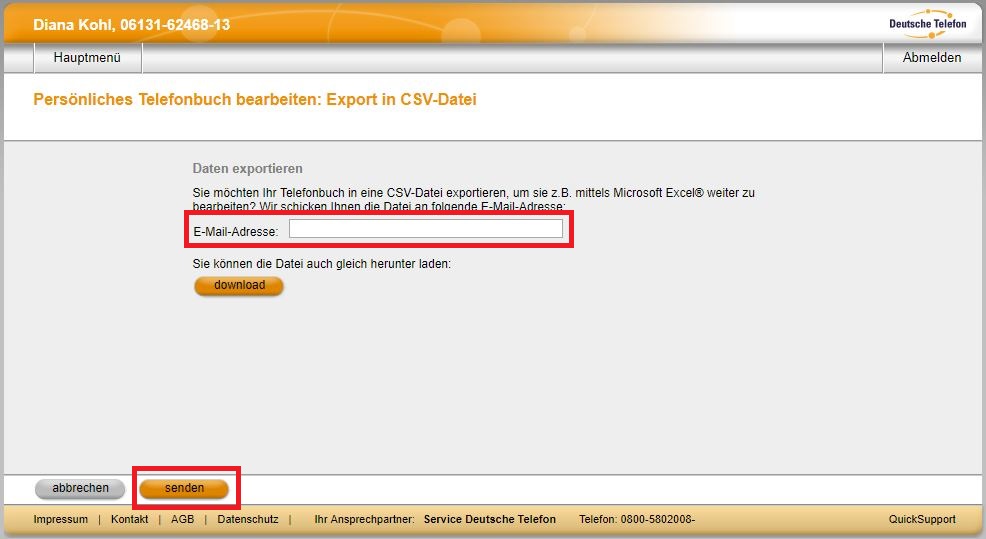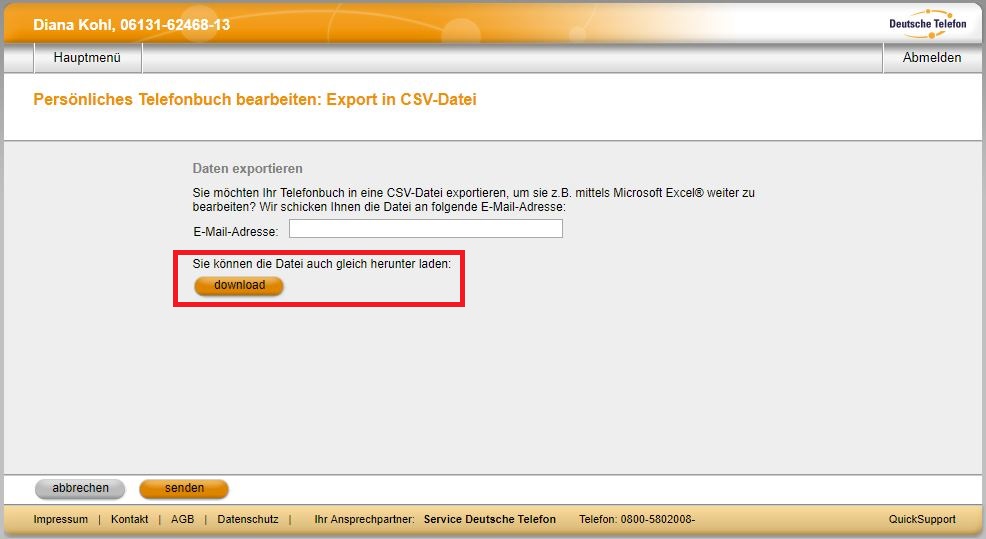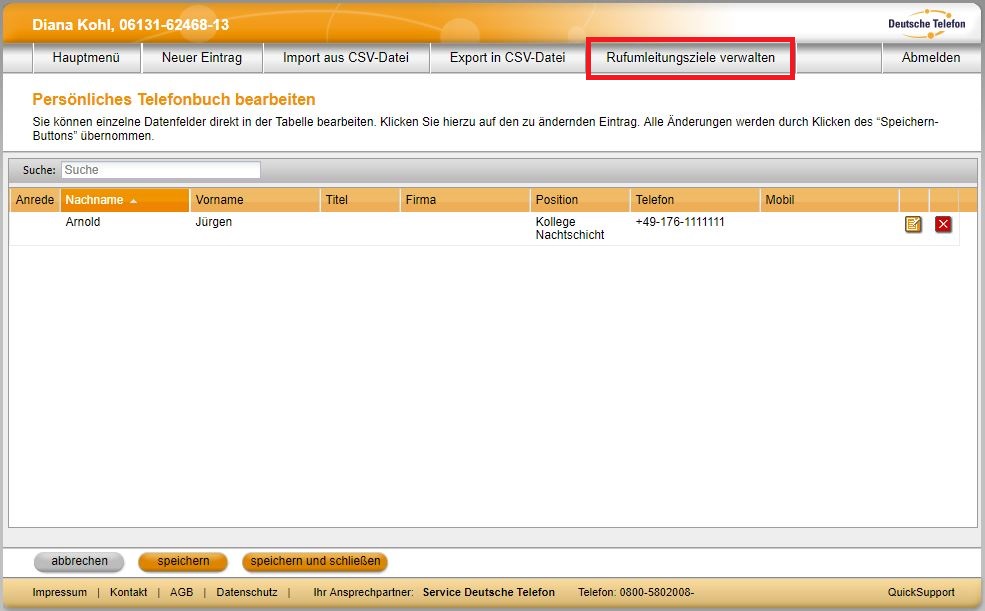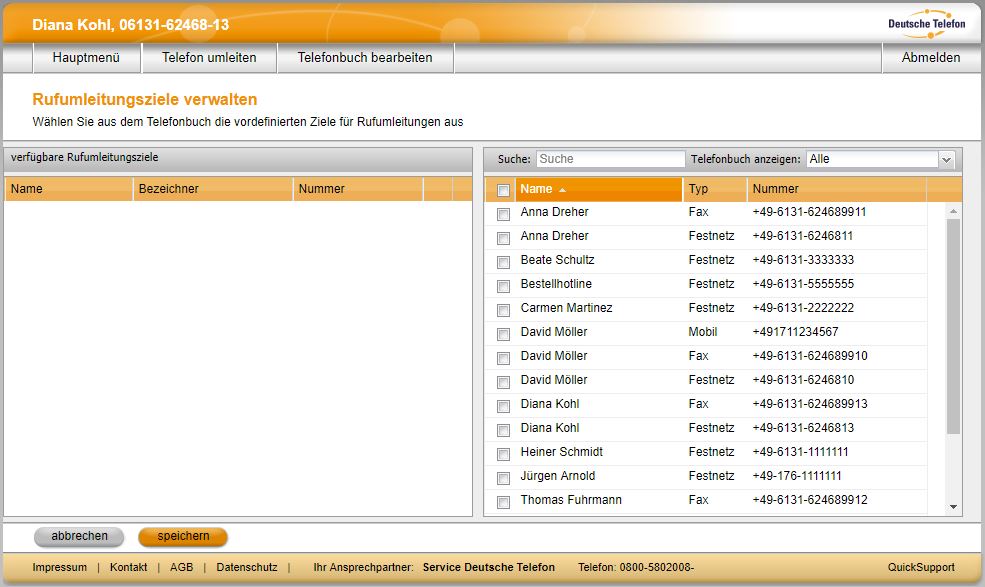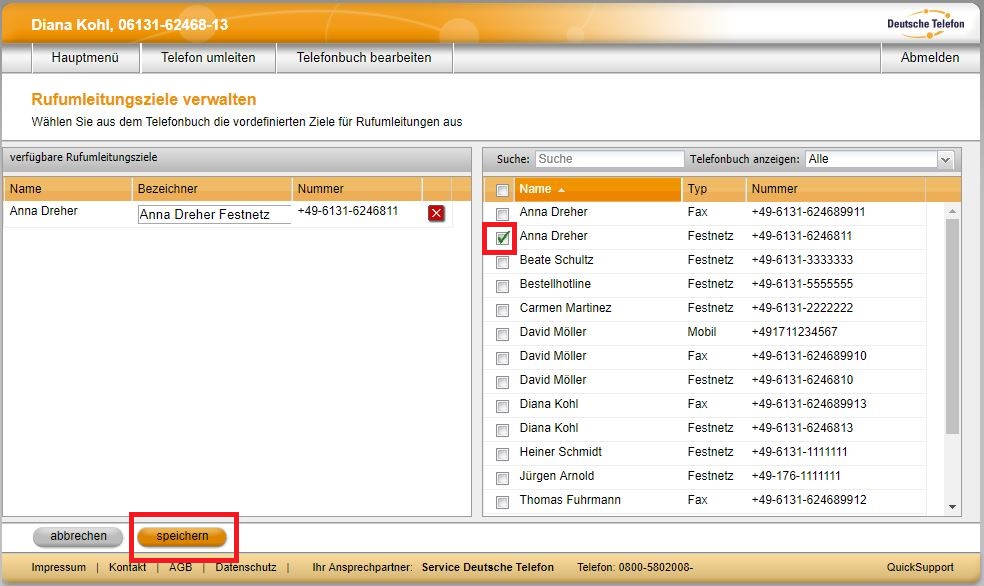SIP Tk-Anlage CentrexX
Telefonbuch für Nutzer im Power Menü 
Inhalt:
- 1. Einleitung
- 2. Kurzbeschreibung
- 3. Voraussetzung für die Ausführung der Anleitung
- 4. Basiswissen
- 5. Wichtige Hinweise zum Telefonbuch
- 6. Vorbereitung
- 7. Telefonbücher einsehen/nutzen
- 8. Persönliches Telefonbuch verwalten
- 9. Rufumleitungsziele aus dem Telefonbuch definieren
- Benötigen Sie weiterführende Hilfe?
1. Einleitung
In diesem Artikel erfahren Sie, wie Sie als Nutzer im Power Menü der Tk-Anlage CentrexX das Telefonbuch nutzen und Einträge erstellen bearbeiten und als Rufumleitungsziel definieren können. In den Abschnitten 2 bis 6 werden Grundbegriffe geklärt und einige wichtige Hinweise gegeben.
Unter “7. Übersicht Telefonbücher” wird die Verwendung der Telefonbucheinträge im Power Menü erläutert, die Pflege Ihres Persönlichen Telefonbuchs finden Sie in Abschnitt 8 und wie Sie Telefonbucheinträge als Rufumleitungsziel festlegen können, erfahren Sie in Abschnitt 9.
2. Kurzbeschreibung
Das Telefonbuch dient als Verzeichnis aller wichtigen Kontaktdaten Ihres Unternehmens. Alle Nutzer haben dabei Zugriff auf drei Telefonbücher:
- Ein Firmentelefonbuch, das vom Administrator gepflegt wird
- Ein Persönliches Telefonbuch, in dem der Nutzer selber Einträge erstellen kann.
- Das automatisiert gepflegte Telefonbuch Firmenanschlüsse, in dem alle Nebenstellen der SIP Tk-Anlage CentrexX verzeichnet sind.
Sie können diese als Nutzer im Power Menü direkt vom Hauptmenü aus über den Button "Telefonbücher" aufrufen. Alle Telefonnummern können per Mausklick direkt zum Start eines Telefonats angewählt oder als Schnellwahl-Option festgelegt werden. Sämtliche Einträge können im Power Menü als Rufumleitungsziel definiert werden.
3. Voraussetzung für die Ausführung der Anleitung
Um nachfolgende Anleitung auszuführen, benötigen Sie Ihre Zugangsdaten als Nutzer der SIP Tk-Anlage CentrexX (Rufnummer und PIN).
4. Basiswissen
4.1 Was ist das Persönliche Telefonbuch im Power Menü der Tk-Anlage CentrexX?
Im Persönlichen Telefonbuch kann jeder Power Menü Nutzer eigene Telefonbuch-Einträge erstellen. Diese sind nur für den erstellenden Nutzer in der Telefonbuch-Übersicht einsehbar (dort mit „P“ gekennzeichnet).
4.2 Was ist das Firmentelefonbuch im Power Menü der Tk-Anlage CentrexX?
Das Firmentelefonbuch wird vom Administrator gepflegt. Nutzer können die Einträge über die Telefonbuch-Übersicht einsehen (dort mit „F“ gekennzeichnet) und als Rufumleitungsziele definieren.
4.3 Was ist das Telefonbuch Firmenanschlüsse?
Das Telefonbuch Firmenanschlüsse besteht aus allen angelegten Nebenstellen. Für jede neue Nebenstelle wird automatisch ein Eintrag generiert. Alle Nutzer können die Einträge über ihre Telefonbuch-Übersicht einsehen (dort mit „F“ gekennzeichnet) und als Rufumleitungsziele definieren.
4.4 Wofür kann ich das Telefonbuch nutzen?
Alle Einträge im Telefonbuch (egal ob Firmentelefonbuch oder Persönliches Telefonbuch) können Sie zu Ihrer Information einsehen, als Rufumleitungsziel definieren oder direkt aus dem Power Menü für einen Telefonanruf anwählen (verfügbares Endgerät vorausgesetzt). Mit geeigneten Telefon-Endgeräten und der (über den Telefonkonfigurator) konfigurierten Funktiostaste “PM-Telefonbuch” kann das Telefonbuch auch am Telefon abgerufen werden.
5. Wichtige Hinweise zum Telefonbuch
- Beachten Sie, dass für die Bearbeitung des Firmentelefonbuchs Administrator-Rechte nötig sind. Möchten Sie, dass ein Telefonbuch-Eintrag für alle Mitarbeiter zugänglich ist, wenden Sie sich entsprechend bitte an einen Administrator. Ausführliche Informationen zur Bearbeitung des Firmentelefonbuchs finden Sie im Artikel „Firmentelefonbuch“.
- Ein direkt am Endgerät eingerichtetes Telefonbuch kann unabhängig von der Telefonbuch-Funktion der Tk-Anlage CentrexX verwendet werden. Bitte beachten Sie dazu, dass in diesem Fall die Datensicherung nicht über die SIP Tk-Anlage CentrexX erfolgt. Auch andere Faktoren, wie die Anzahl möglicher Einträge, sind abhängig vom jeweiligen Endgerätetyp. Die meisten Endgeräte unterstützen zusätzlich den Zugriff auf das Telefonbuch im Power Menü.
6. Vorbereitung
6.1 Anmeldung im Power Menü „Nutzer“
Melden Sie sich als Nutzer im Power Menü der SIP Tk-Anlage CentrexX an. Halten Sie hierfür Rufnummer und PIN bereit und gehen Sie auf https://power.dtst.de/ Tragen Sie auf der rechten Seite unter „Nutzer“ die vollständige Telefonnummer Ihrer Nebenstelle inklusive nationaler Vorwahl in das Feld „Rufnummer“ ein. Lassen Sie dabei Leerstellen und Sonderzeichen weg.
Bindestriche können der Übersichtlichkeit halber gesetzt werden. In diesem Fall muss ein Bindestrich nach der Vorwahl und ein Bindestrich vor der Durchwahl gesetzt sein.
Beispiel: richtig ist 061316246810 oder 06131-62468-10,
falsch ist 06131-6246810 oder 06131 62468 10
Tragen Sie Ihre PIN in das Feld darunter ein und klicken Sie auf „weiter“.
Hinweis: Die PIN ist eine 4 bis 10stellige Zahlenkombination.
Im Normalfall sind Sie nun erfolgreich angemeldet und gelangen direkt zum Hauptmenü Ihres Power Menüs:
Ausnahme: Falls eine PIN - Änderung an Ihrer Nebenstelle notwendig ist, werden Sie zunächst in einem Zwischenschritt dazu aufgefordert, Ihre PIN zu ändern. Folgen Sie in diesem Fall den Anweisungen im nächsten Unterpunkt.
6.2 Zwischenschritt bei der Anmeldung als Nutzer: “PIN ändern”
In folgenden Fällen wird eine Änderung Ihrer PIN notwendig:
- Bei der ersten Anmeldung als Nutzer, nach dem die Nebenstelle neu angelegt wurde und die Standard-PIN „0000“ noch nicht vom Administrator geändert wurde .
- Wenn eine PIN zurückgesetzt wurde und die Anmeldung mit der zufällig generierten PIN erfolgt, die Ihnen oder dem Administrator per E-Mail zugesandt wurde.
Es ist in diesen Fällen nicht möglich, den Anmeldevorgang ohne Änderung der PIN abzuschließen. Hinweis: Die Änderung muss innerhalb von sechs Wochen durchgeführt werden, sonst wird der Nutzerzugang zum Power Menü für die betreffende Nebenstelle gesperrt.
Tragen Sie die alte PIN in das erste Feld ein. Tragen Sie Ihre neue PIN in die beiden Zeilen darunter ein. Es können nur Zahlen für die PIN vergeben werden und die PIN muss zwischen 4 und 10 Ziffern haben. Wenn alle Felder korrekt ausgefüllt sind, gehen Sie unten links auf „speichern“.
Insofern keine Fehlermeldung angezeigt wurde (“Neue PIN stimmt nicht in beiden Zeilen überein oder enthält andere Zeichen als Zahlen”), gelangen Sie nun direkt zum Hauptmenü Ihres Power Menüs.
7. Telefonbücher einsehen/nutzen
7.1 Übersicht Telefonbuch
Klicken Sie nach der Anmeldung als Nutzer in der Übersicht des Hauptmenüs auf den Button „Telefonbücher“ im grauen Balken oben mittig.
Sie gelangen zur Übersicht “Telefonbuch”. Sie bekommen eine Tabelle mit allen bisherigen Telefonbuch-Einträgen angezeigt.
Anhand der Spalte „Details“ ganz rechts in der Tabelle erkennen Sie, ob der Eintrag dem Persönlichen Telefonbuch („P“) entstammt. Die mit „F“ gekennzeichneten Einträge entstammen dem Firmentelefonbuch oder dem Telefonbuch Firmenanschlüsse.
7.2 Telefonbuch-Einträge finden/Anrufe tätigen
Wollen Sie die Anzeige auf eines der Telefonbücher beschränken, wählen Sie aus dem Dropdown-Menü direkt oberhalb der Tabelle entweder „Firmentelefonbuch“, „Persönliches Telefonbuch“ oder „Firmenanschlüsse“ aus.
Über das Feld “Suche” links im grauen Balken oberhalb der Tabelle, können Sie Suchbegriffe zur direkten Suche eines Telefonbucheintrags eingeben. Die Suche erfolgt parallel zur Eingabe des Suchbegriffs in Echtzeit. Der Suchbegriff kann sich auf den Inhalt einer beliebigen Spalte beziehen (Nachname, Vorname, Titel, Firma, Position, Telefon, Mobil).
Die in den Spalten “Telefon” und “Mobil” hinterlegten Nummern können direkt aus dem Telefonbuch heraus angeklickt werden, um einen Anruf zu starten. Voraussetzung ist ein angeschlossenes Endgerät (dies kann auch eine Desktopanwendung/SIP Client sein). Ihre Nebenstelle wird klingeln, sobald der Hörer aufgenommen wird bzw. die Freisprecheinrichtung betätigt wird, wird die Wahl zum Ziel ausgelöst.
7.3 Eingehende Anrufe von Telefonbuch-Kontakten
Bei eingehenden Anrufen auf Ihrer Nebenstelle werden Rufnummern, die in Ihrem Telefonbuch verzeichnet sind, am Endgerät mit dem Namen des Anrufers angezeigt.
Das Endgerät muss diese Funktion unterstützen, indem es entsprechende Display-Zeilen zur Verfügung stellt (bei den üblichen Business-Telefonen in der Regel kein Problem).
8. Persönliches Telefonbuch verwalten
8.1 Persönliches Telefonbuch aufrufen
In der Übersicht „Telefonbücher“ gehen Sie oben auf den Reiter „Telefonbuch bearbeiten“ (rechts neben dem Reiter „Hauptmenü“).
Sie gelangen zu einer Übersicht Ihrer bisherigen Einträge im Persönlichen Telefonbuch. Wenn Sie noch keine Einträge erstellt haben, wird eine leere Tabelle angezeigt. Oben finden Sie die Reiter „Neuer Eintrag“, „Import aus CSV-Datei“, „Export in CSV-Datei“ und „Rufumleitungsziele verwalten“.
8.2 Neuen Eintrag erstellen
Gehen Sie in der Übersicht „Persönliches Telefonbuch bearbeiten“ auf den Reiter „Neuer Eintrag“.
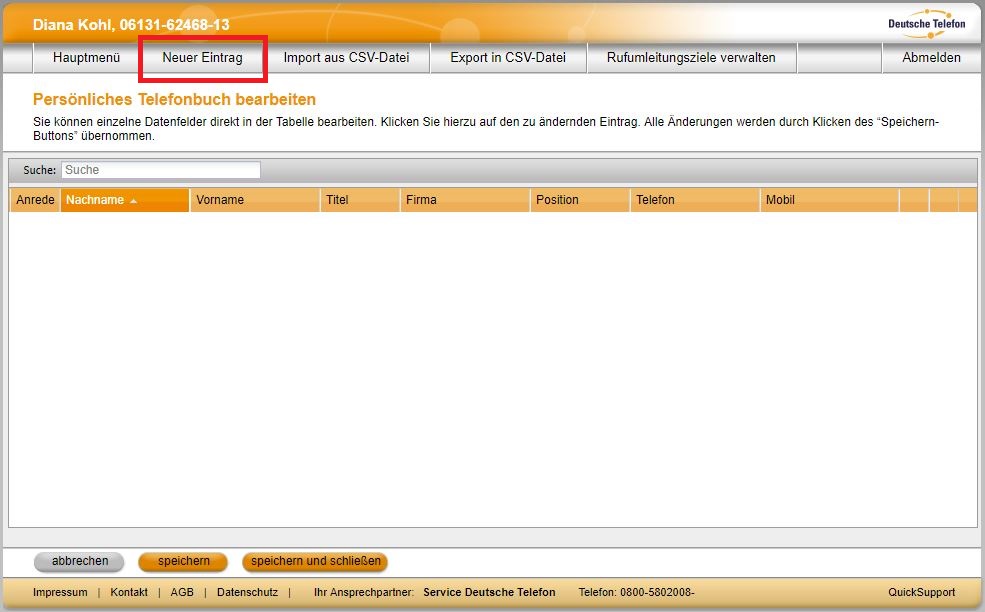
Füllen Sie die Felder der angezeigten Maske aus. Beachten Sie die mit Sternchen markierten Pflichtfelder. Wenn Sie mit dem Eintrag zufrieden sind, klicken Sie unten links auf „speichern“.
8.3 Einträge bearbeiten/löschen
In der tabellarischen Übersicht „Persönliches Telefonbuch bearbeiten“ finden Sie in den beiden Spalten ganz rechts zwei Icons:
- Klicken Sie das rote Icon mit „ X“, wenn Sie einen Eintrag löschen möchten (vor der endgültigen Löschung wird eine Bestätigung abgerufen).
- Klicken Sie das orange Formular-Icon, um den Eintrag zu bearbeiten. Es öffnet sich dieselbe Eingabemaske, wie bei der Erstellung eines neuen Eintrags. Tragen Sie die gewünschten Änderungen ein und klicken Sie unten links auf „speichern“.
8.4 Daten aus CSV-Datei ins Persönliche Telefonbuch importieren
Gehen Sie in der Übersicht „Persönliches Telefonbuch bearbeiten“ auf den Reiter „Import aus CSV-Datei“.
Klicken Sie auf „Datei auswählen“ um den Pfad zu einer bei Ihnen lokal gespeicherten CSV-Datei aufzurufen. Klicken Sie unten auf „hochladen & ersetzen“ oder „hochladen & erweitern“.
Zum Erstellen einer passenden CSV-Datei können Sie Excel nutzen. Beachten Sie die Hinweise (unterhalb des Buttons „Durchsuchen“). Am Ende der Hinweise finden Sie die Beispieldatei „Demo_Firmentelefonbuch.csv“ zum Herunterladen. Sie können diese als Maske für die Daten nehmen, die Sie hochladen möchten.
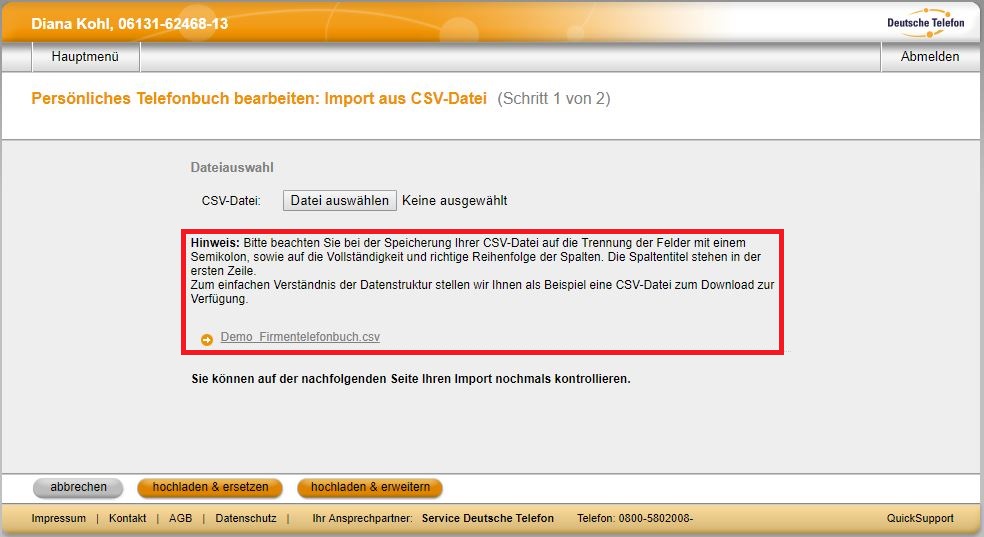
Alternativ können Sie auch, wie im nächsten Schritt beschrieben, die bereits vorhandenen Daten exportieren und die Export-Datei als Maske für Ihre Änderungen nutzen.
8.5 Daten aus dem Persönlichen Telefonbuch in CSV-Datei exportieren
Gehen Sie in der Übersicht „Persönliches Telefonbuch bearbeiten“ auf den Reiter „Export in CSV-Datei“.
Sie haben 2 Möglichkeiten die Daten zu exportieren:
1. Schicken Sie sich eine E-Mail mit der CSV-Exportdatei im Anhang, in dem Sie die Zieladresse in das freie Feld hinter „E-Mail-Adresse“ eintragen und anschließend unten links auf „senden“ klicken. Es kann ein paar Minuten dauern, bis die E-Mail in Ihrem Posteingang erscheint. Kontrollieren Sie aber im Zweifelsfall auch Ihren Spam-Ordner.
2. Laden Sie die CSV-Exportdatei direkt herunter, in dem Sie auf den mittigen Button „download“ klicken.
9. Rufumleitungsziele aus dem Telefonbuch definieren
Gehen Sie in der Übersicht „Persönliches Telefonbuch bearbeiten“ auf den Reiter „Rufumleitungsziele verwalten“.
Sie bekommen zwei Tabellen angezeigt. Die Tabelle rechts enthält sämtliche Rufnummern aus allen Telefonbüchern, auf die Sie zugreifen können (Firmentelefonbuch + Persönliches Telefonbuch). Oberhalb der Tabelle finden Sie eine Suchfunktion, um einzelne Einträge gezielt zu suchen. Daneben befindet sich ein Dropdown-Menü, mit der Sie die Anzeige einschränken können (auf „Firmentelefonbuch“, „Persönliches Telefonbuch“ oder „Firmenanschlüsse“).
Die Tabelle links zeigt die bereits definierten Rufumleistungsziele an. Wenn noch keine Rufumleitungsziele definiert wurden, ist die Tabelle leer.
Um einen Eintrag aus der Tabelle rechts als Rufumleitungsziel zu definieren, setzen Sie ein Häkchen in dem freien Kästchen der ersten Spalte des Eintrags. Dieser wird dann sofort in der Tabelle links angezeigt. In der Spalte “Bezeichner” können Sie dem Eintrag eine individuelle Bezeichung geben. Damit der Eintrag dauerhaft übernommen wird, müssen Sie noch unten links „speichern“.
Alle Einträge in der Tabelle links stehen Ihnen in den Rufumleitungsoptionen zur Verfügung. Über den Reiter „Telefon umleiten“ ganz oben gelangen Sie direkt zur Einstellung der Rufumleitung. Nähere Informationen können Sie in der Online-Hilfe dem Artikel „Rufumleitung“ entnehmen.
Wenn Sie einen Eintrag wieder aus den verfügbaren Rufumleitungsoptionen entfernen möchten, klicken Sie den roten Button mit dem Kreuz (Spalte ganz rechts). Danach müssen Sie erneut „speichern“ (Button unten links).
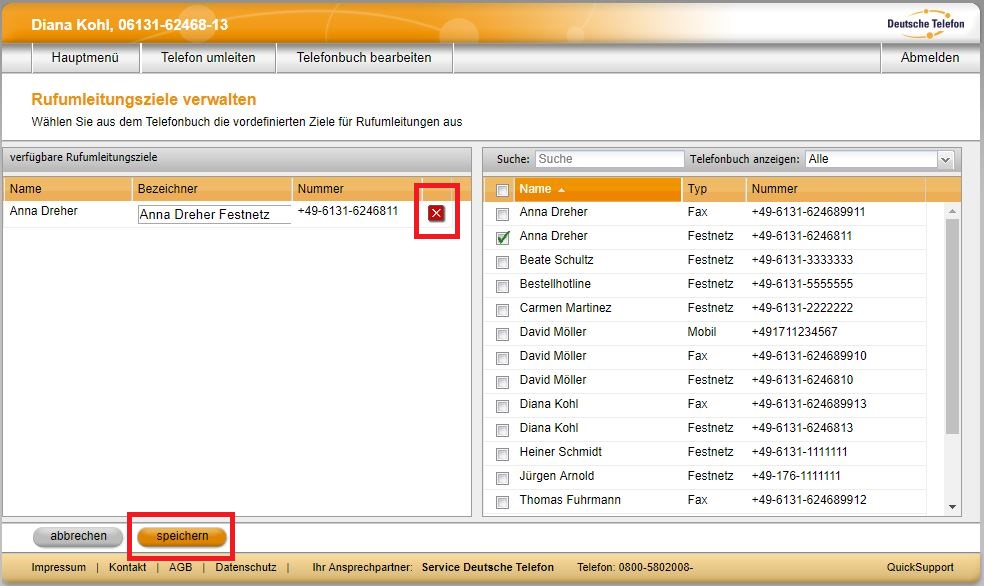
Benötigen Sie weiterführende Hilfe?
Wenn Sie zusätzliche Unterstützung brauchen, bitten wir Sie, ein Ticket über das Online-Ticket-Portal service.dt-standard.de zu eröffnen. Zu diesem Ticket-Portal gelangen Sie auch über die Internetseite www.dt-standard.de. Gerne setzen wir uns dann zeitnah mit Ihnen in Verbindung.
Hinweis: Für das "Aufgeben" eines Online-Tickets (Support-Anfrage) benötigen Sie immer auch die Kundennummer. Diese gewährleistet eine korrekte Zuordnung Ihres Anliegens. Sie finden die Kundennummer u.a. auf der Rechnung. In diesem Zusammenhang bedanken wir uns für Ihre Mithilfe.
Ihr Service-Team der Deutsche Telefon Standard
Copyright 2018, Deutsche Telefon Standard
###