CentrexMobile App
App-Nutzer einladen und verwalten (Administrator)
1. Einleitung
Laden Sie als Administrator der SIP Tk-Anlage CentrexX Ihre Mitarbeiter zur Nutzung der CentrexMobile App und zur Einrichtung eines persönlichen Nutzerkontos ein. Ordnen Sie den neuen Nutzerkonten Ihrer Mitarbeiter dann eine oder mehrere Nebenstellen zu. Ihre Mitarbeiter können diese Nebenstellen dann bequem von unterwegs in ihrer CentrexMobile App nutzen. Loggen Sie sich dafür als Administrator ins Power Menü Ihrer SIP Tk-Anlage CentrexX ein.
Hier führen Sie zwei Schritte durch:
- Schicken Sie Ihren Mitarbeitern eine Einladung zur Nutzung der CentrexMobile App, sodass diese sich Ihr persönliches Nutzerkonto anlegen können und weisen Sie den Nutzerkonten eine oder mehrere Nebenstellen zu. Dazu folgen Sie den weiteren Ausführungen dieser Anleitung.
- Erwerben Sie die benötigte Anzahl an Lizenzen für die CentrexMobile App und ordnen Sie diese den Nebenstellen zu. Dazu finden Sie eine ausführliche Anleitung in unserer Online Hilfe unter “CentrexMobile App-Lizenzen”.
Einen vollständigen Überblick über alle notwendigen Schritte, die Sie und Ihre Mitarbeiter durchführen müssen, um die CentrexMobile App in Betrieb zu nehmen, finden Sie in unserem “Quick Guide”.
2. Kurzanleitung
Nach dem Einloggen im Power Menü finden Sie unter “Hauptmenü” → “Nutzerverwaltung” → “CentrexMobile App” → “Benutzer” die Einladung für neue Nutzer (ausführlich in den Abschnitten 3 und 4 beschrieben).
Außerdem können Sie hier die Nebenstellen, für die die CentrexMobile App lizenziert ist, den Nutzern zuordnen. Sie bekommen die registrierten Nutzer und bereits zugeteilte Nebenstellen in einer übersichtlichen Tabelle angezeigt. Weitere Informationen zum Zuordnen einer oder mehrerer Nebenstellen zu einem Nutzer finden Sie in Abschnitt 5.
3. Verwaltung der CentrexMobile-Nutzer aufrufen
Nach dem Einloggen befinden Sie sich im Hauptmenü. Rufen Sie zunächst die Nutzerverwaltung auf.
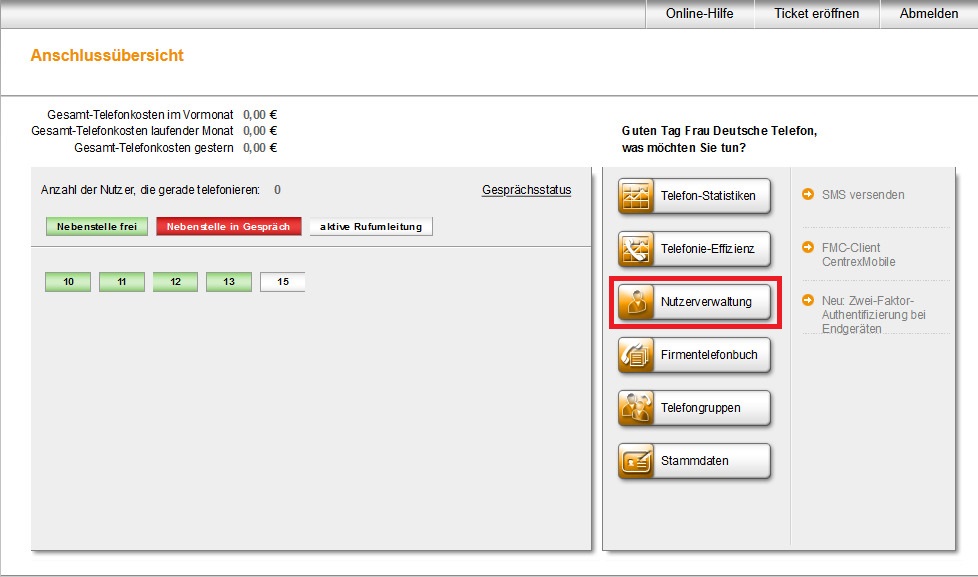
In der Nutzerverwaltung gehen Sie auf den Button “CentrexMobile App”.
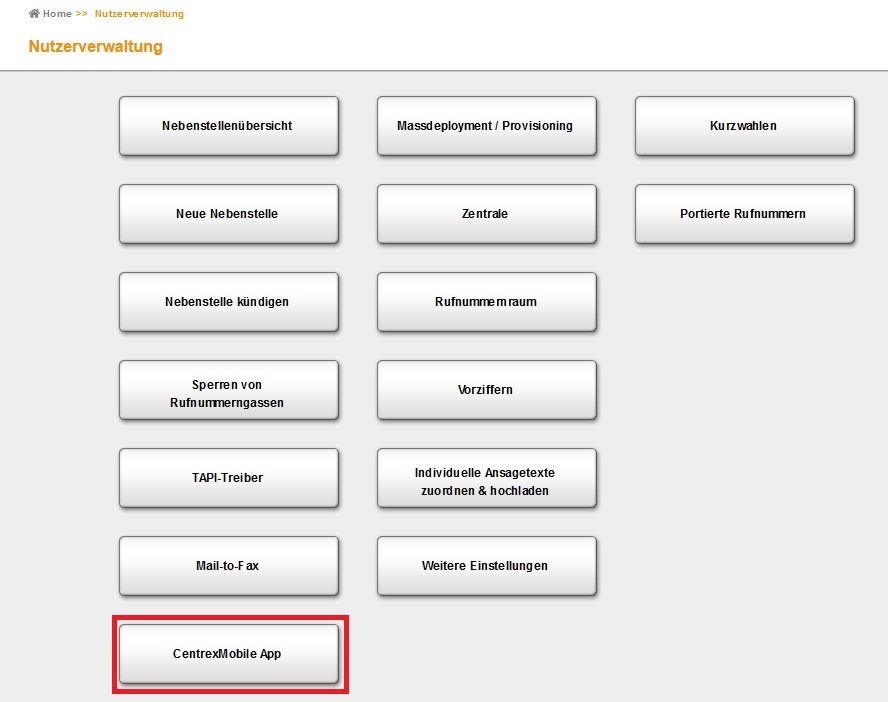
Sie gelangen in den Bereich “CentrexMobile App Lizenzen”.
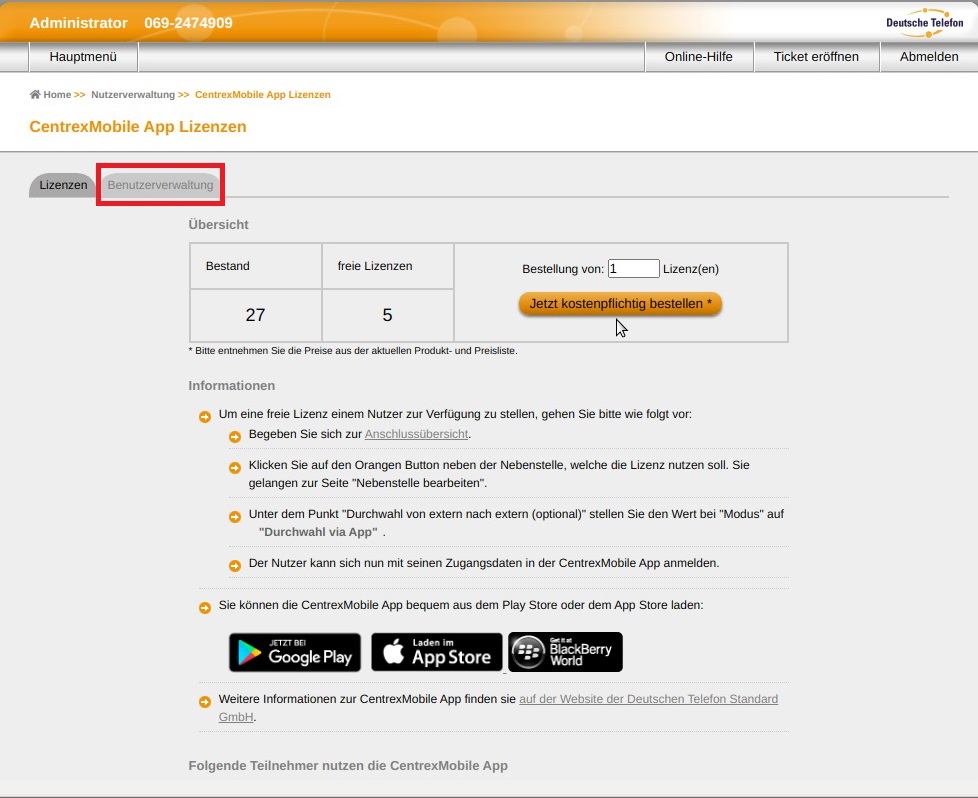
Wechseln Sie auf den Reiter “Benutzerverwaltung”.
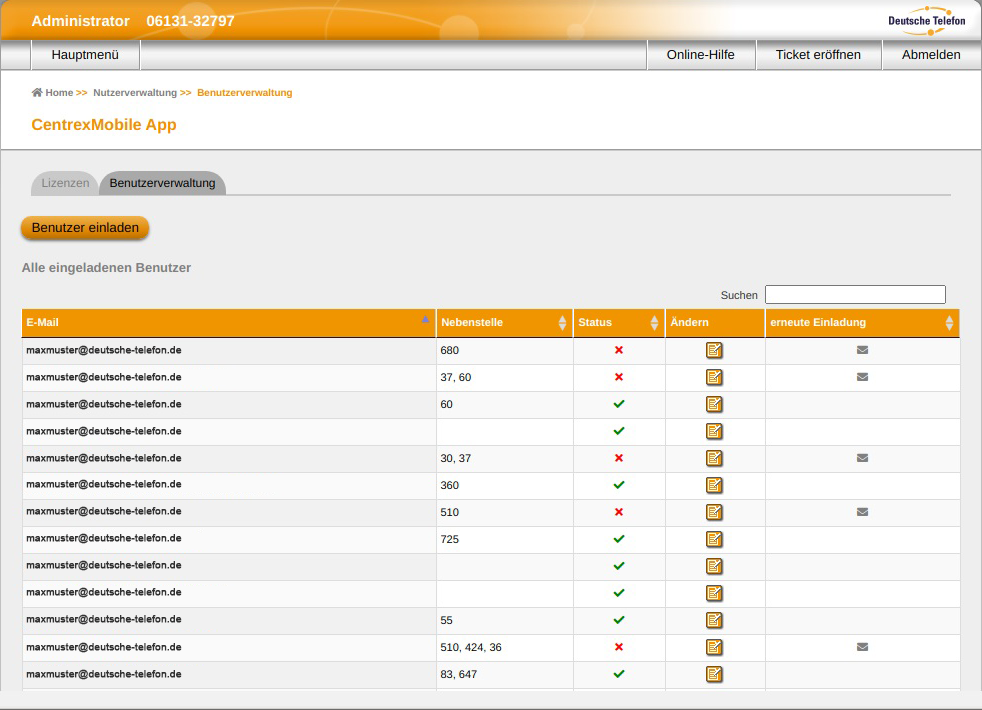
In der Benutzerverwaltung der CentrexMobile App können Sie neue Nutzer einladen und bekommen bereits eingeladene Nutzer in einer tabellarischen Übersicht angezeigt.
4. Neue Nutzer einladen
Um einen Nutzer einzuladen, klicken Sie zunächst auf den Button “Benutzer einladen”.
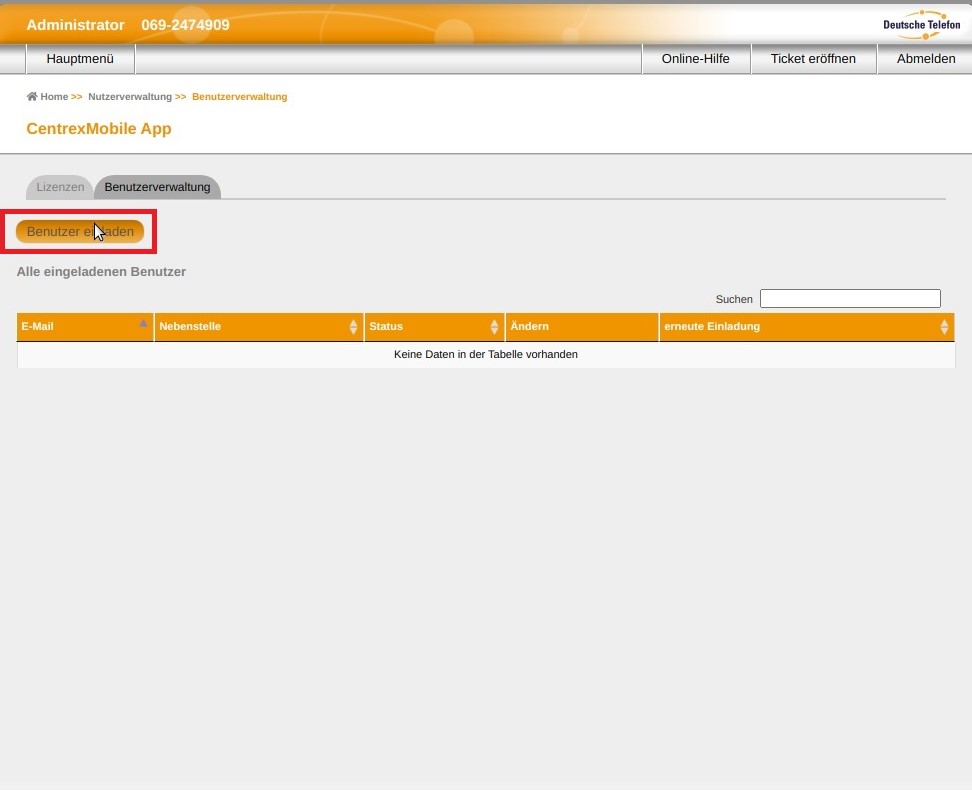
Es öffnet sich ein Pop-up mit einer Liste aller E-Mail-Adressen, die in Ihrer SIP Tk-Anlage CentrexX hinterlegt sind.
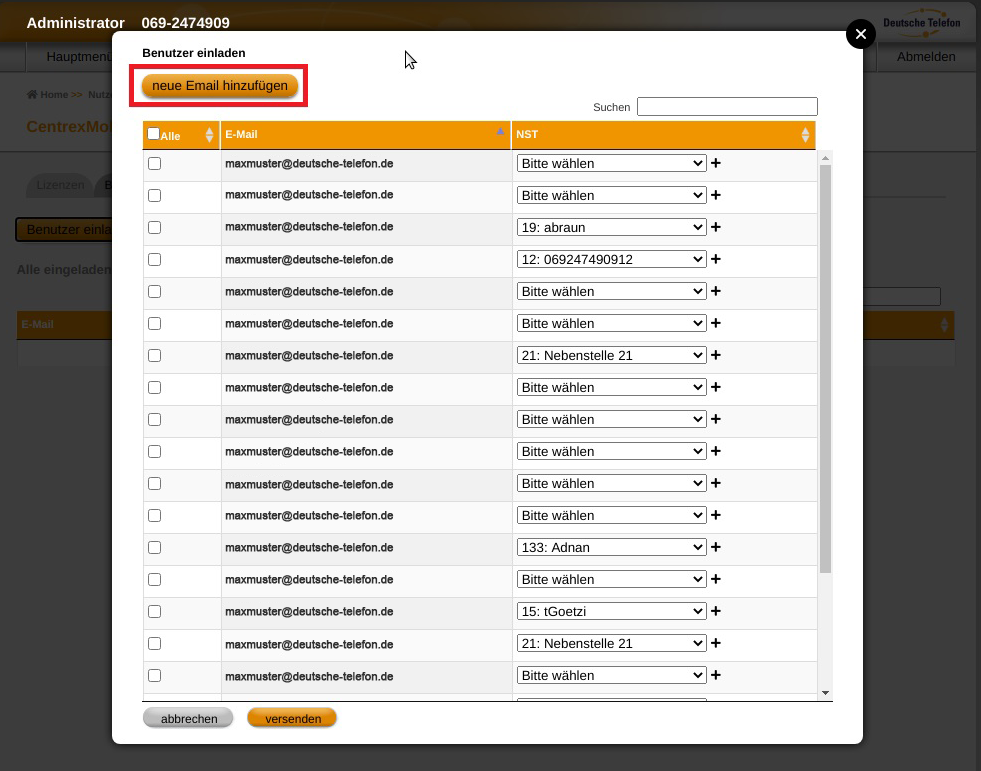
Sie können eine dieser Adressen auswählen, indem Sie in der ersten Spalte einen Haken setzen. Um eine weitere E-Mail-Adresse hinzuzufügen, klicken Sie auf den Button “neue Email hinzufügen”. Ganz oben in der Tabelle öffnet sich eine weitere Zeile, die bereits angewählt ist (blauer Haken in Spalte 1).
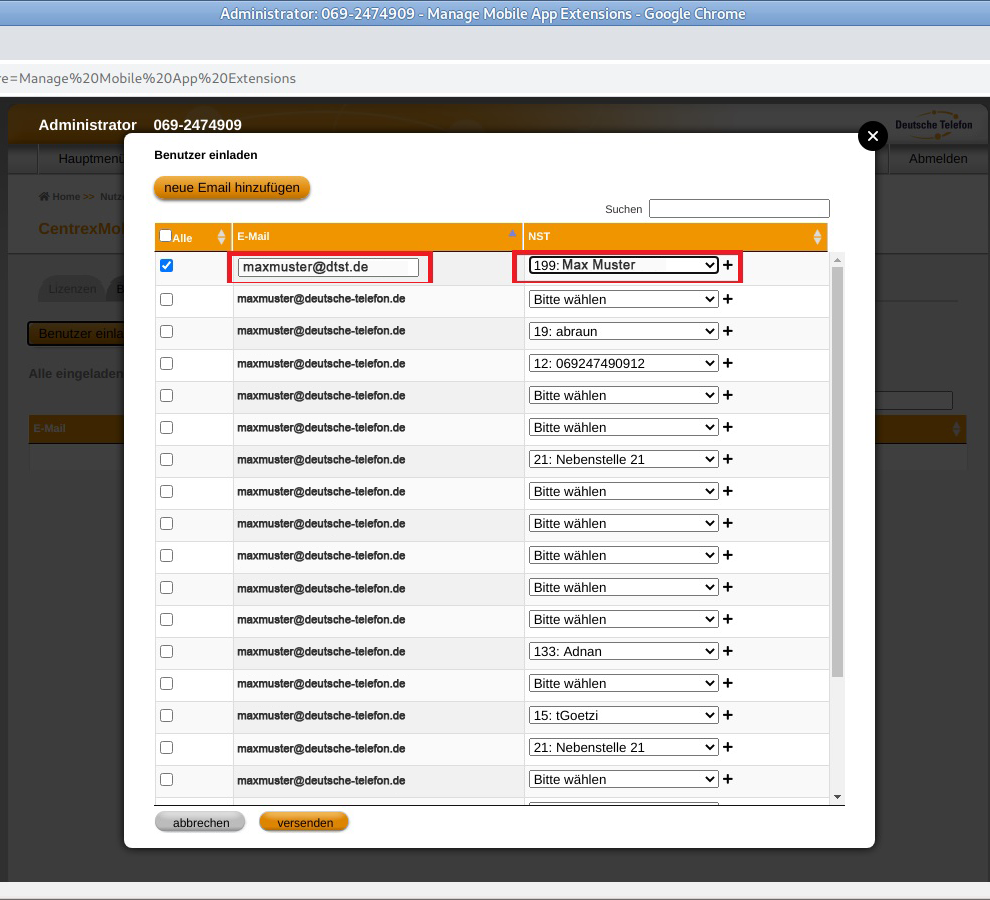
Tragen Sie in der neuen Zeile in Spalte 2 die E-Mail-Adresse des neuen Nutzers ein. In Spalte 3 wählen Sie eine Nebenstelle aus. Diese Nebenstelle wird dann dem eingeladenen Nutzer in seiner CentrexMobile App zur Verfügung stehen. Sie können hier nur Nebenstellen auswählen, die bereits mit einer erworbenen Lizenz aktiviert wurden.
Klicken Sie noch unten auf “versenden”.
Der eingeladene Nutzer erhält eine E-Mail mit dem Link zum Erstellen seines persönlichen “Deutsche Telefon Standard Konto”. Eine ausführliche Anleitung für den Nutzer finden Sie in der Online-Hilfe unter “Deutsche Telefon Standard Konto”.
5. App-Nutzer verwalten
Sobald Sie Nutzer eingeladen haben, bekommen Sie diese in einer tabellarischen Ansicht angezeigt.
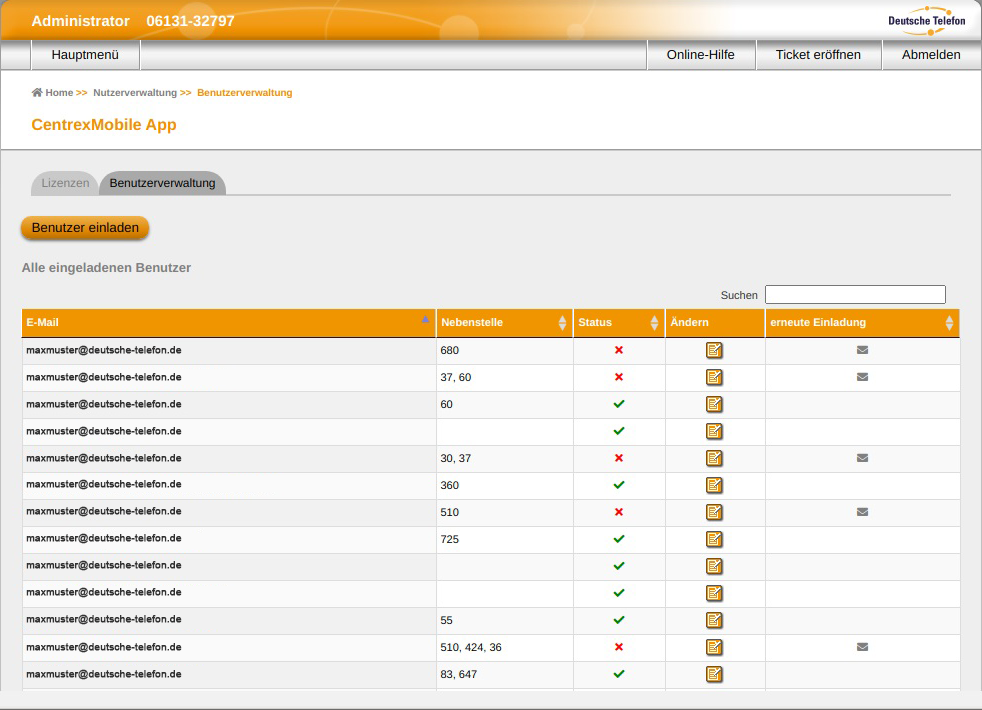
In der Spalte “Status” können Sie erkennen, ob der eingeladene Nutzer sein Nutzerkonto bereits erstellt hat oder nicht. Ist er noch nicht aktiv geworden (rotes Kreuz) finden Sie in der letzten Spalte einen Button, über den Sie die Einladung erneut an den Nutzer versenden können.
In der Spalte “Nebenstelle” sehen Sie die Nebenstelle(n), die dem Nutzer zugeordnet ist(sind). Über den gelben Button in der Spalte “Ändern” können Sie eine neue Nebenstelle zuordnen oder eine bereits zugeordnete Nebenstelle löschen bzw. ändern.