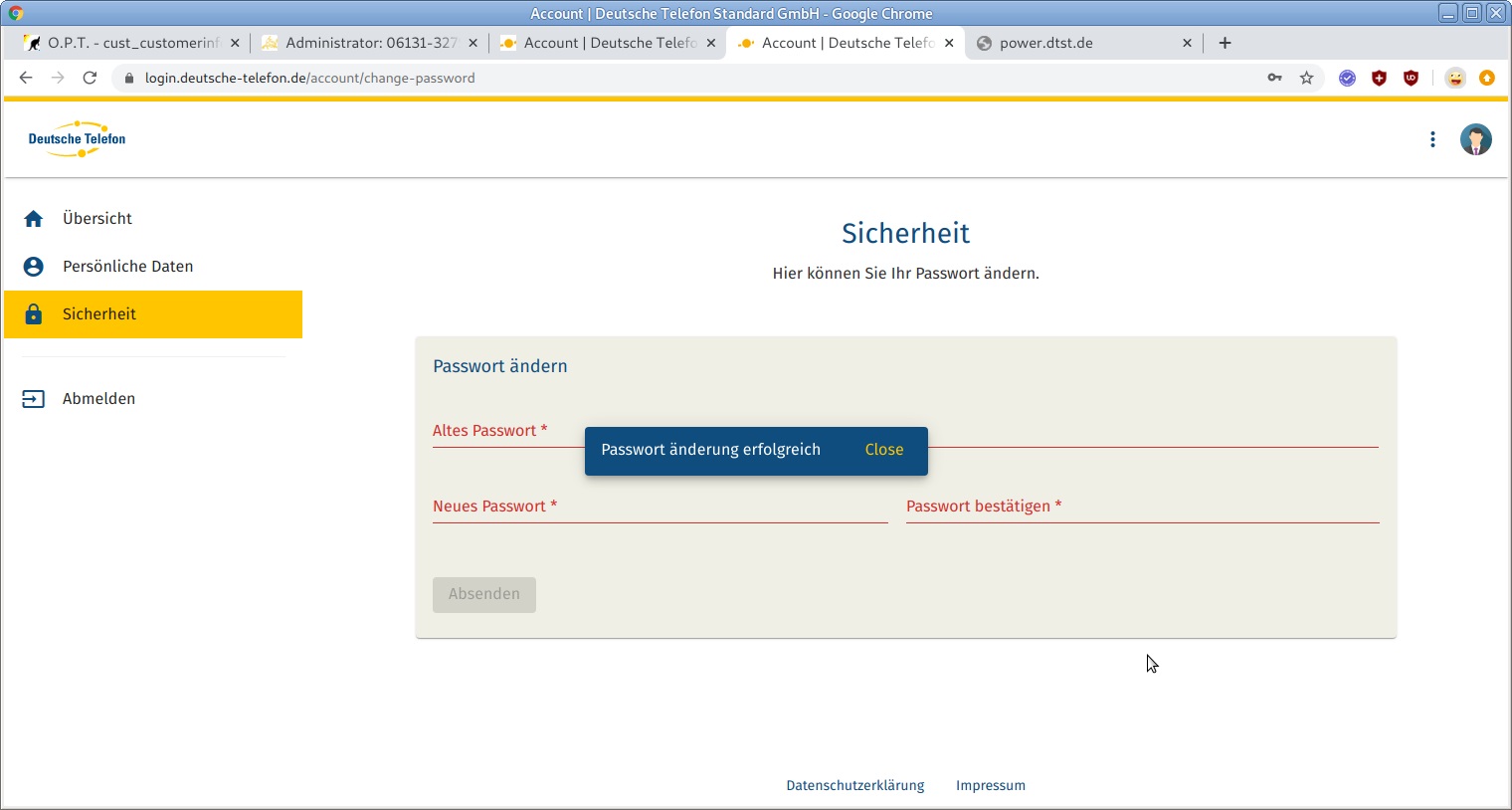CentrexMobile App
Ihr Login mit dem “Deutsche Telefon Standard Konto”
1. Einleitung
Mit Ihrem persönlichen “Deutsche Telefon Standard Konto” loggen Sie sich in die CentrexMobile App ein. Dieses Konto erstellen Sie, nachdem Ihr Administrator Sie zur Nutzung der CentrexMobile App eingeladen hat. Folgen Sie dafür einfach dem Link in der Einladungs-E-Mail.
Tragen Sie Ihre Nutzerdaten ein und speichern Sie Ihre Registrierung. Sie erhalten eine E-Mail zur Bestätigung. Klicken Sie in dieser E-Mail den Bestätigungslink, um die Registrierung abzuschließen.
Mit den so gesetzten Login-Daten können Sie sich dann in Ihre CentrexMobile App einloggen. Auf der Website (des zugesandten Links) können Sie zu einem späteren Zeitpunkt auch Ihre E-Mail-Adresse (zugleich Profilname) und Ihr Passwort ändern.
Was ist neu am “Deutsche Telefon Standard Konto”?
Ihr neues “Deutsche Telefon Standard Konto” ist ein personalisiertes Nutzerkonto, dem ein universeller Anmeldedienst zugrunde liegt. Dies ist auf der Nutzerebene eine Neuerung bei der Deutschen Telefon Standard. Bisherige Anmeldesysteme sind funktionsbezogene Logins. So zum Beispiel der Nutzer-Login im Power Menü: Hier “gehört” der Login zur Nebenstelle und nicht zum Nutzer als Person. Das personalisierte Konto hat verschiedene Vorteile. Z.B. bleiben Ihre Login-Daten für die CentrexMobile App auch dann dieselben, wenn Sie eine andere Nebenstelle nutzen. Auch die Zuordnung mehrerer Nebenstellen zu Ihrem Nutzerkonto ist nun möglich.
Wie kann Ihr Administrator Sie per E-Mail zur Nutzung der CentrexMobile App einladen?
Dazu finden Sie eine ausführliche Anleitung im Artikel “App-Nutzer einladen und verwalten”.
2. So erstellen Sie Ihr “Deutsche Telefon Standard Konto”
Öffnen Sie die Einladung, die Ihnen Ihr Administrator zugesendet hat.
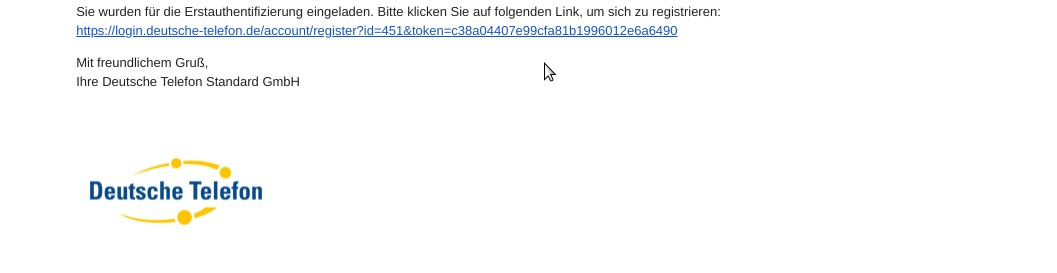
Klicken Sie auf den Link. Die Anmeldungsseite öffnet sich in Ihrem Standard-Browser.
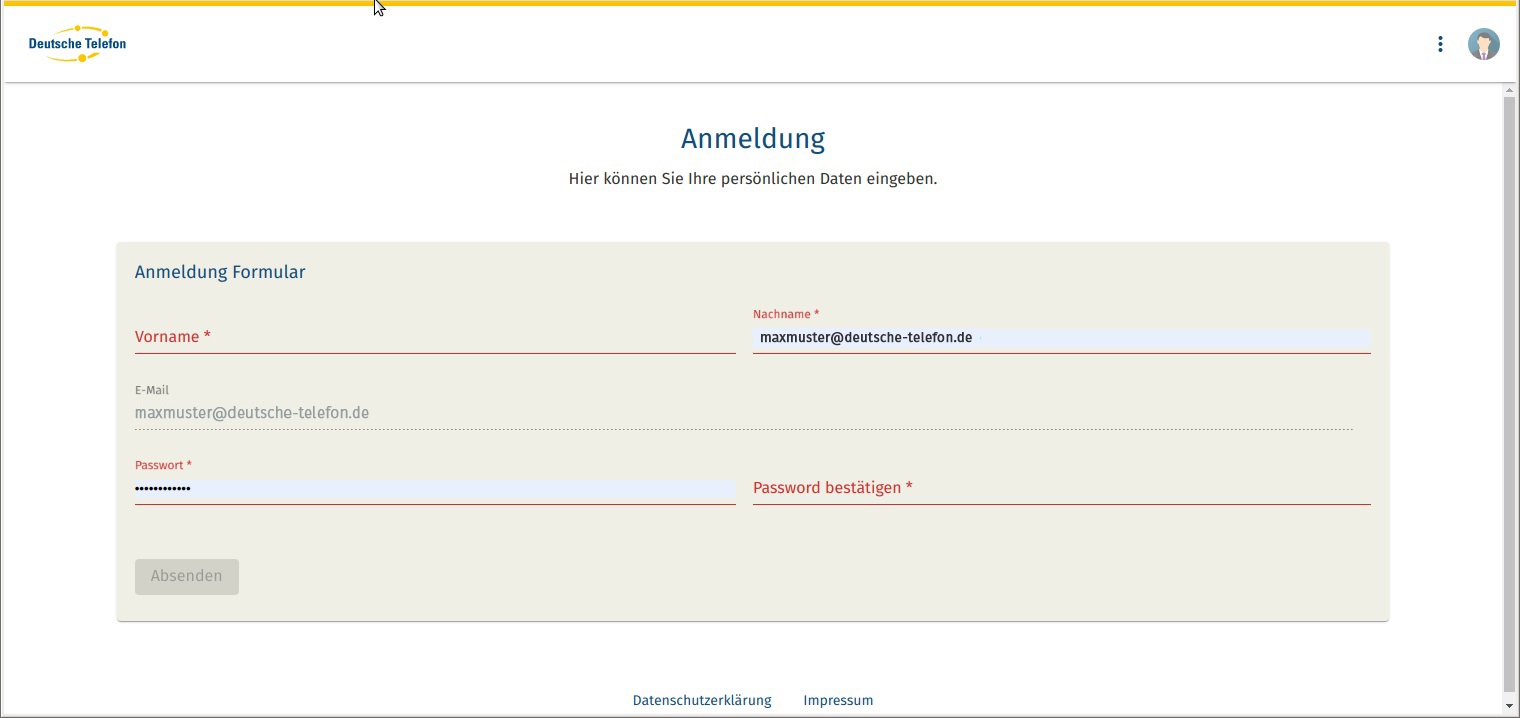
Füllen Sie die Pflichtfelder vollständig aus und klicken Sie anschließend unten links auf “absenden”.
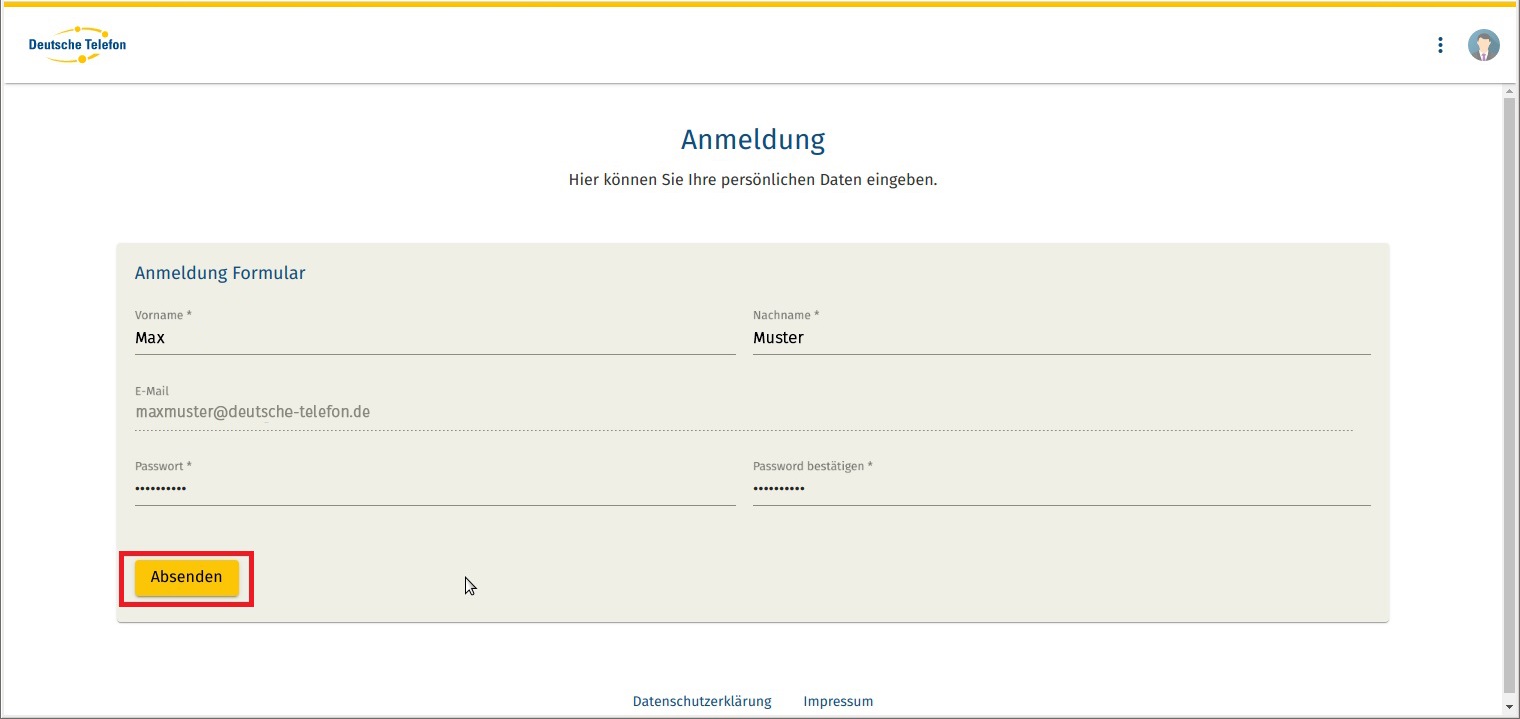
Sie bekommen angezeigt, dass die Anmeldung erfolgreich war und Sie eine E-Mail an die soeben hinterlegte E-Mail-Adresse erhalten haben.
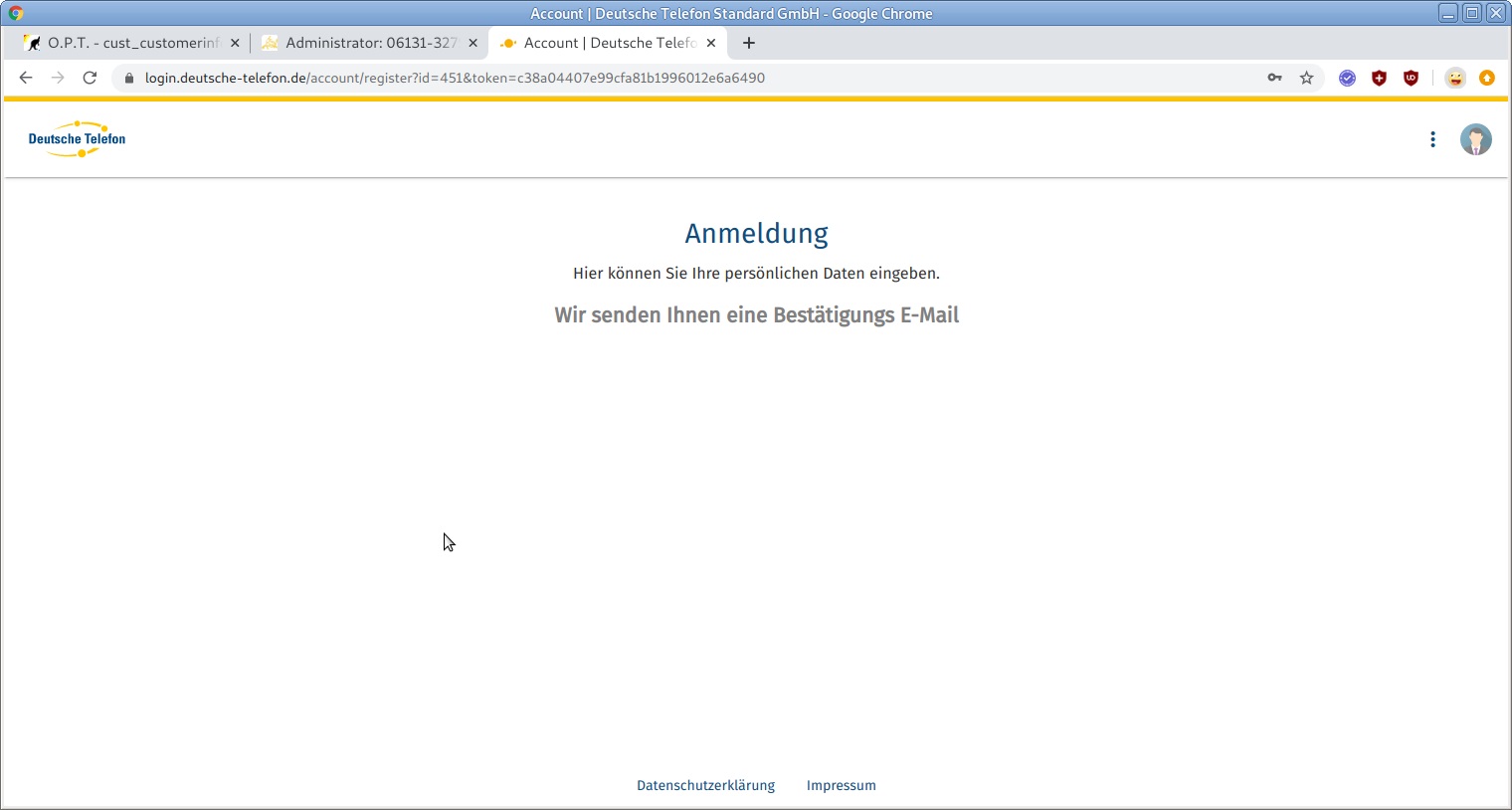
Rufen Sie Ihre neu erhaltene E-Mail ab und klicken dort auf den Bestätigungslink. Bitte beachten Sie, dass eine E-Mail bis zur Auslieferung manchmal ein paar Minuten benötigt und prüfen Sie im Zweifel auch Ihren Spamfilter.
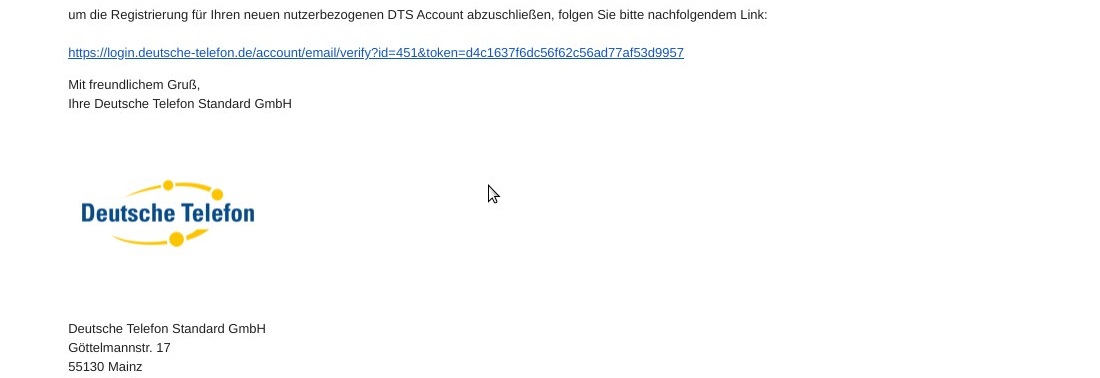
Nachdem Sie den Bestätigungslink geklickt haben, wird Ihnen auf der Anmeldeseite bestätigt, dass die Erstellung Ihres Kontos abgeschlossen ist.

Sie können sich mit den hinterlegten Daten ab sofort in Ihrer CentrexMobile App einloggen.
3. Nutzerprofil aufrufen
Öffnen Sie erneut die Website, z.B. über den Link zur Anmeldungsbestätigung. Gehen Sie oben rechts auf “Anmelden”.

Ein Login-Fenster öffnet sich. Melden Sie sich mit den Login-Daten Ihres “Deutsche Telefon Standard Konto” an.

Sie gelangen zur Profilübersicht Ihres “Deutsche Telefon Standard Konto”.
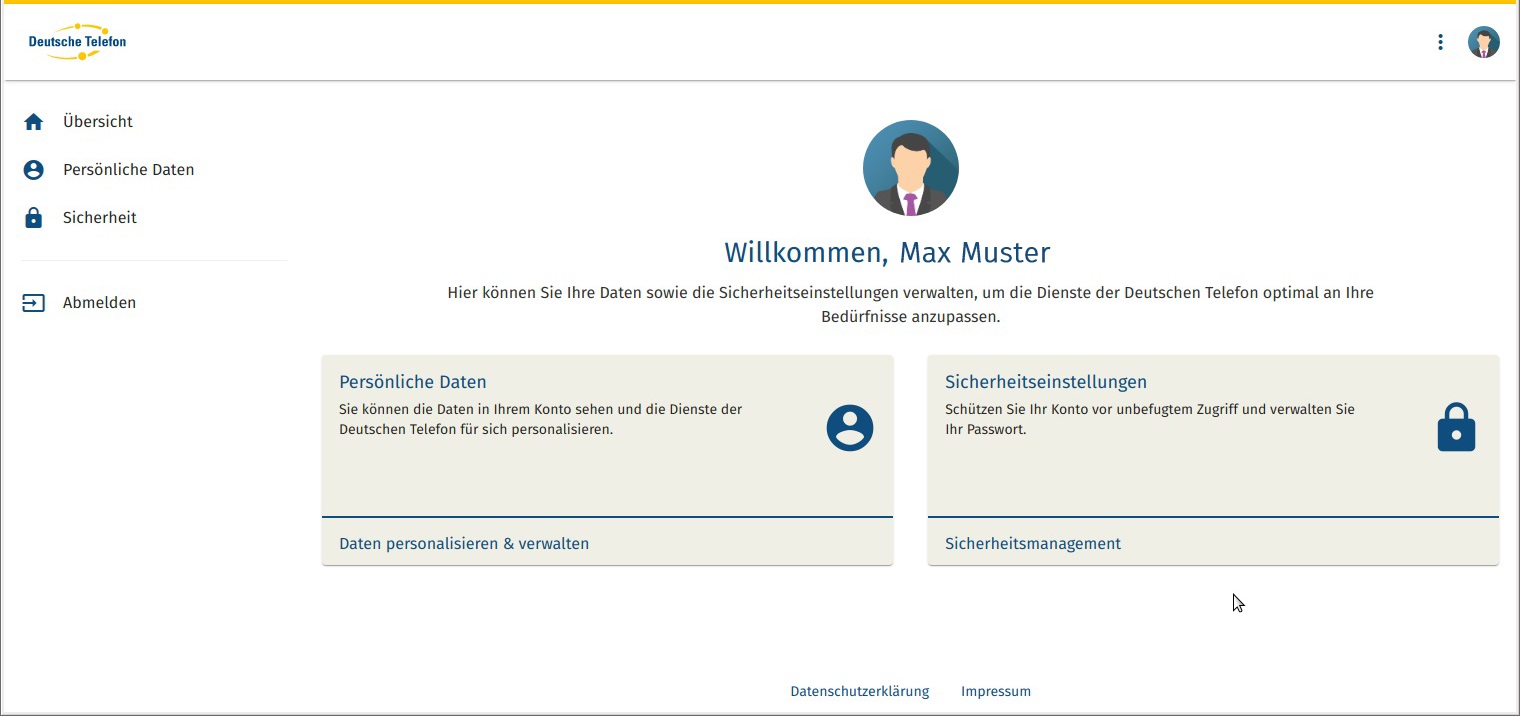
Hier können Sie alle Ihre Profildaten einsehen und anpassen.
4. Persönliche Daten
Um in Ihrem Nutzerprofil Daten wie E-Mail-Adresse, Anrede oder Geschlecht einzutragen oder zu ändern, klicken Sie in der Profilübersicht auf “Persönliche Daten”.
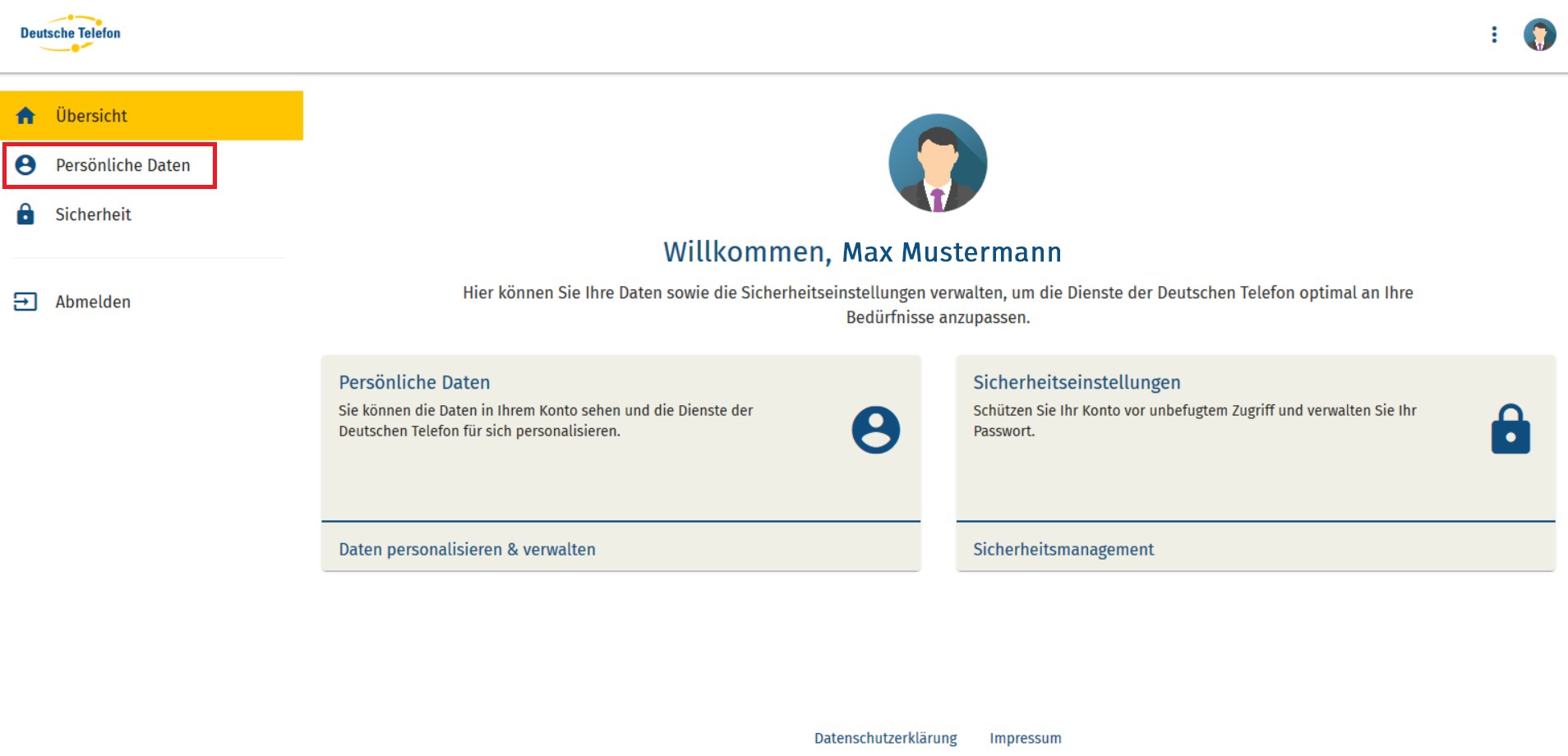
Sie gelangen zum Bereich “Persönliche Daten”.
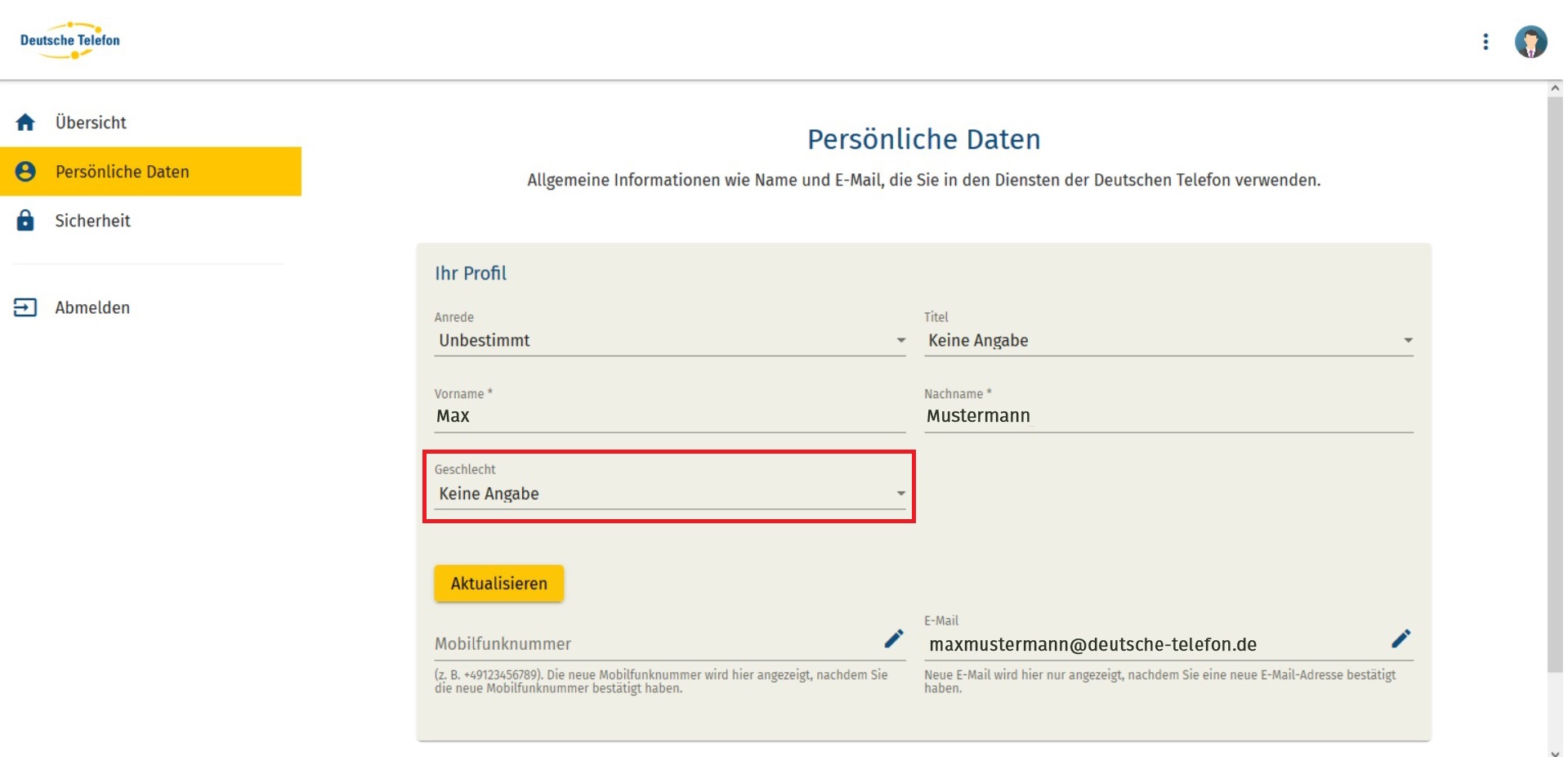
Die Felder “Vorname”, “Nachname”, “Mobilfunknummer” und “E-Mail” sind frei beschreibbar. In den Feldern “Anrede”, “Titel” und “Geschlecht” wählen Sie Ihren Eintrag aus einem Drop-down-Menü. Klicken Sie noch auf “Aktualisieren”, nachdem Sie eine Änderung vorgenommen haben.
4. Passwort ändern
Um Ihr Passwort zu ändern, klicken Sie in der Profilübersicht auf “Sicherheit”.
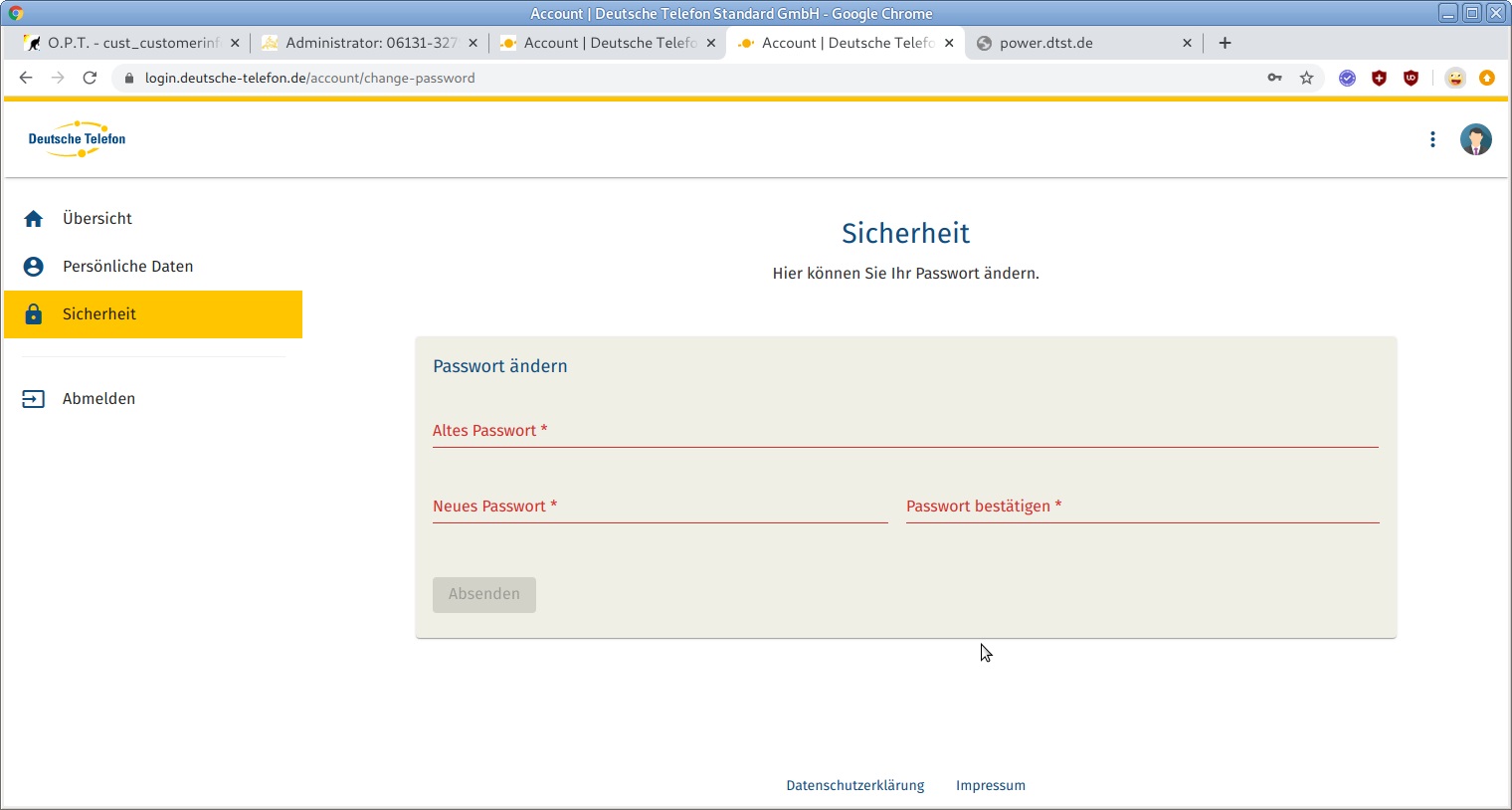
Geben Sie Ihr altes Passwort und Ihr neues Passwort zweimal in die entsprechenden Felder ein und klicken Sie anschließend auf “Absenden”.
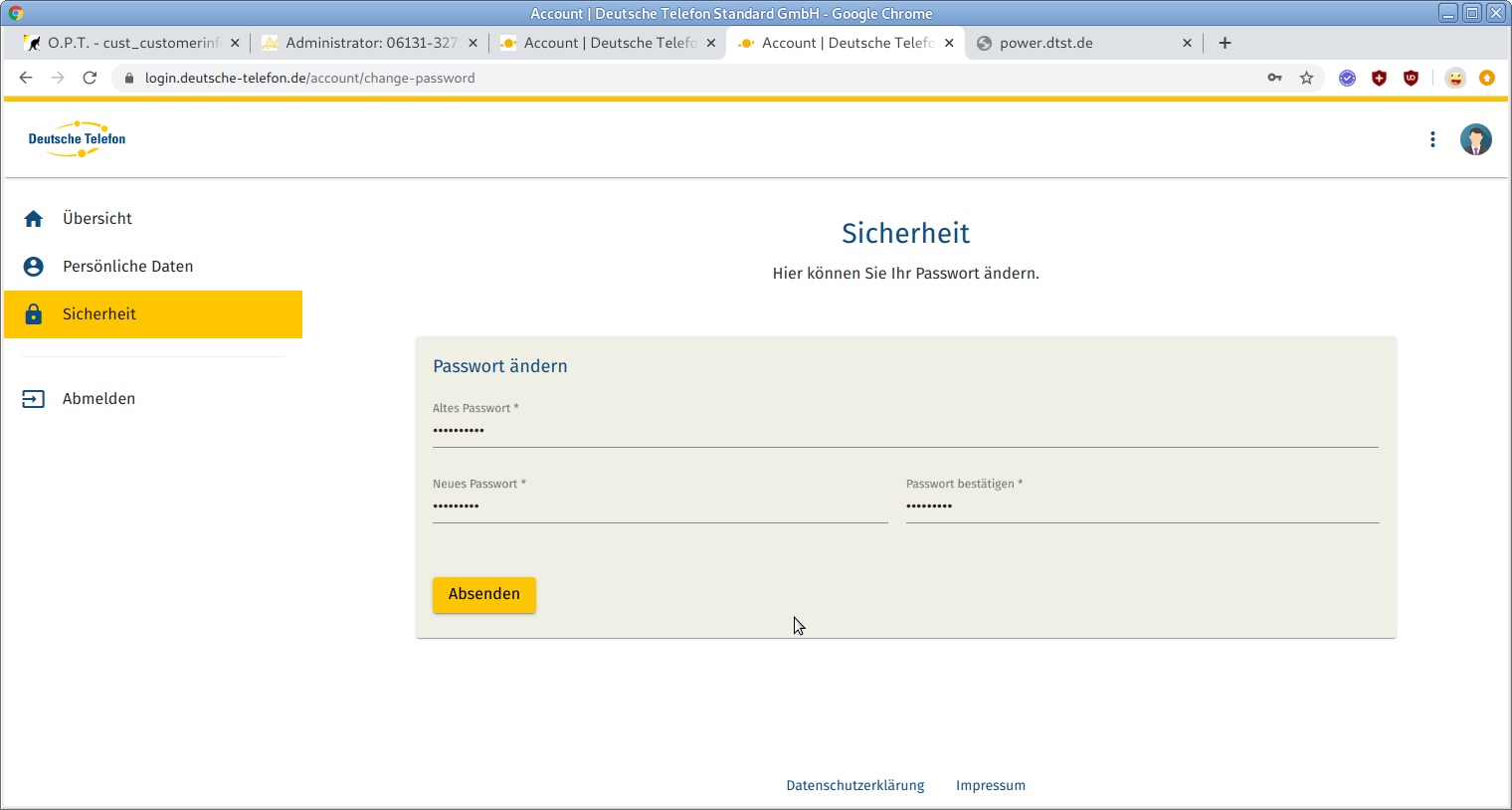
Sie erhalten eine Bestätigung, dass das neue Passwort erfolgreich gespeichert wurde.