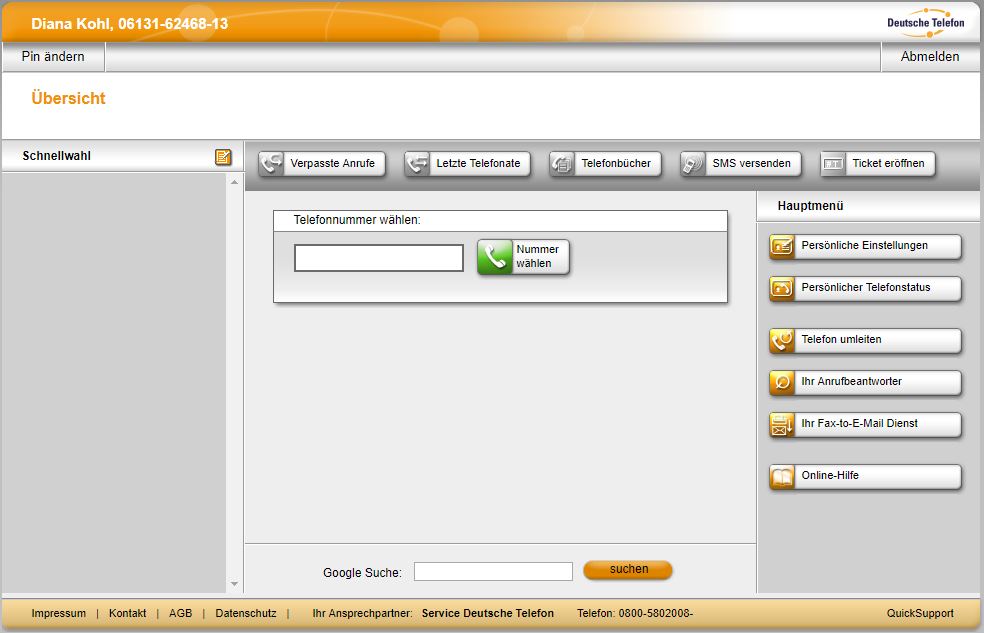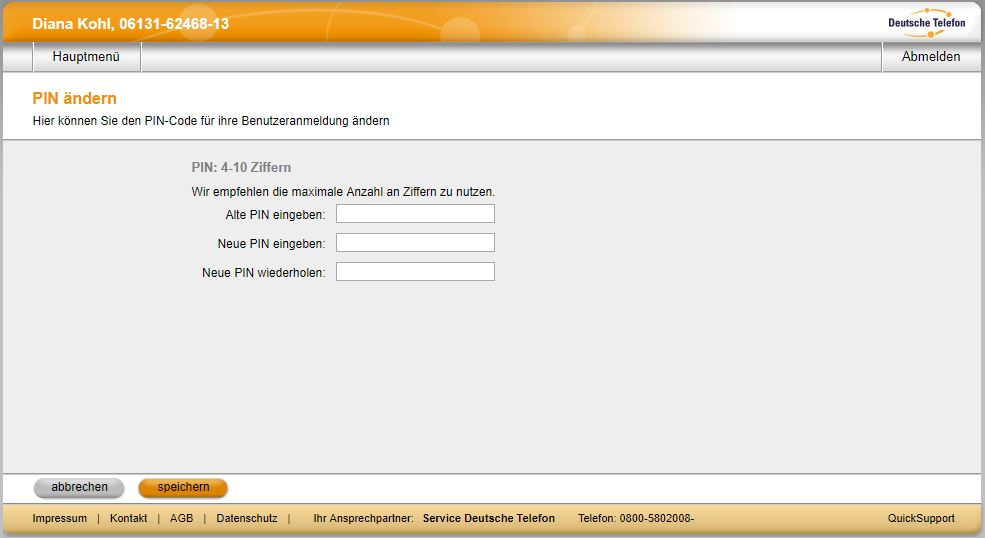SIP Tk-Anlage CentrexX
Anrufoptionen im Power Menü: Anruf starten, Verbinden/Makeln und Dreierkonferenz
Inhalt:
1. Einleitung
In diesem Artikel erfahren Sie alles über die Anrufsteuerung direkt aus dem Power Menü. Nutzen Sie das Power Menü nicht nur um Anrufe zu starten, sondern auch um zwei Gespräche zu managen, Gesprächspartner zu halten, zwischen diesen zu “makeln”, sie miteinander zu verbinden oder beide gemeinsam mit Ihnen in eine Dreierkonferenz einzubinden.
Grundlegende Informationen und wichtige Hinweise zur Anruf-Funktion können Sie den Punkten 2 bis 5 entnehmen. Unter Punkt 7 finden Sie die „Schritt für Schritt-Anleitung“ zum Starten eines Anrufs und zur Nutzung der weiteren Anrufoptionen.
2. Kurzbeschreibung
Als Nutzer im Power Menü der SIP Tk-Anlage CentrexX können Sie direkt nach der Anmeldung Anrufe über das Wählfeld in der Mitte starten, indem Sie die Rufnummer eintragen und dann auf den Button "Nummer Wählen" klicken. Alternativ können Sie Schnellwahlen anlegen, mit deren Hilfe Sie Anrufe zu bestimmten Rufnummern mit einem Klick aufbauen können. Hierzu finden Sie weiterführende Informationen im Artikel "Schnellwahl".
Unabhängig davon, ob Sie per Wahlfeld oder Schnellwahl den Anruf gestartet haben, wird zunächst an Ihrem Endgerät ein Anruf von Ihrer Nebenstelle signalisiert (als ob Sie sich selber anrufen würden). Sobald Sie diesen "Anruf" angenommen haben, erfolgt automatisch der Rufaufbau zur Zielrufnummer.
Während des laufenden Gesprächs mit einem Teilnehmer, stehen Ihnen im Power Menü außerdem folgende Optionen zur Verfügung:
- Gespräch beenden
- Gespräch halten
- Weiteren Anruf starten (nur während dem “Halten” des ersten Gesprächs)
Sobald Sie mit zwei Gesprächsteilnehmern gleichzeitig telefonieren, stehen Ihnen folgende Optionen zur Verfügung:
- Mit einem oder mit beiden Teilnehmern das Gespräch beenden
- Gespräch makeln (zwischen beiden Teilnehmern wechseln)
- beide Teilnehmer miteinander verbinden (und dabei selber auflegen)
- eine Dreierkonferenz starten
Alle Optionen können Sie jeweils ganz einfach durch einen Klick auf den entsprechenden Button (z.B. “Gespräch halten”) auslösen. Eine ausführliche Anleitung “Schritt für Schritt” finden Sie weiter unten ab Abschnitt 6.1.
3. Voraussetzung für die Ausführung der Anleitung
- Um nachfolgende Anleitung auszuführen, benötigen Sie Ihre Zugangsdaten als Nutzer (Rufnummer und PIN) für das Power Menü der SIP Tk-Anlage CentrexX.
- Sie benötigen ein Endgerät, das über ein aktives SIP-Konto angeschlossen ist (egal ob Tischtelefon, DECT-Headset, PhoneSuite etc).
4. Hinweise
- Ein über die Schnellwahl oder per manueller Eingabe im Power Menü Nutzer ausgelöster Anruf wird in Ihrer Anrufliste am Endgerät als Anruf von Ihrer eigenen Rufnummer angezeigt (und nicht als Anruf auf das tatsächliche Ziel).
- verbinden Sie über dieses Menü zwei Gespräche miteinander werden die Gebühren für das/die Gespräche Ihrer Nebenstelle belastet. Das gilt auch für den Fall, dass Sie eine begonnene Dreierkonferenz verlassen, da die beiden anderen Gesprächspartner in dem Fall das Gespräch weiterführen können.
5. Vorbereitung
5.1 Anmeldung als Nutzer im Power Menü der Tk-Anlage CentrexX
4.1 Anmeldung im Power Menü „Nutzer“
Melden Sie sich als Nutzer im Power Menü der SIP Tk-Anlage CentrexX an. Halten Sie hierfür Rufnummer und PIN bereit und gehen Sie auf https://power.dtst.de/ Tragen Sie auf der rechten Seite unter „Nutzer“ die vollständige Telefonnummer Ihrer Nebenstelle inklusive nationaler Vorwahl in das Feld „Rufnummer“ ein. Lassen Sie dabei Leerstellen und Sonderzeichen weg.
Bindestriche können der Übersichtlichkeit halber gesetzt werden. In diesem Fall muss ein Bindestrich nach der Vorwahl und ein Bindestrich vor der Durchwahl gesetzt sein.
Beispiel: richtig ist 061316246810 oder 06131-62468-10,
falsch ist 06131-6246810 oder 06131 62468 10
Tragen Sie Ihre PIN in das Feld darunter ein und klicken Sie auf „weiter“.
Hinweis: Die PIN ist eine 4 bis 10stellige Zahlenkombination.
Im Normalfall sind Sie nun erfolgreich angemeldet und gelangen direkt zum Hauptmenü Ihres Power Menüs:
Ausnahme: Falls eine PIN - Änderung an Ihrer Nebenstelle notwendig ist, werden Sie zunächst in einem Zwischenschritt dazu aufgefordert, Ihre PIN zu ändern. Folgen Sie in diesem Fall den Anweisungen im nächsten Unterpunkt.
4.2 Zwischenschritt bei der Anmeldung als Nutzer: “PIN ändern”
In folgenden Fällen wird eine Änderung Ihrer PIN notwendig:
- Bei der ersten Anmeldung als Nutzer, nach dem die Nebenstelle neu angelegt wurde und die Standard-PIN „0000“ noch nicht vom Administrator geändert wurde .
- Wenn eine PIN zurückgesetzt wurde und die Anmeldung mit der zufällig generierten PIN erfolgt, die Ihnen oder dem Administrator per E-Mail zugesandt wurde.
Es ist in diesen Fällen nicht möglich, den Anmeldevorgang ohne Änderung der PIN abzuschließen. Hinweis: Die Änderung muss innerhalb von sechs Wochen durchgeführt werden, sonst wird der Nutzerzugang zum Power Menü für die betreffende Nebenstelle gesperrt.
Tragen Sie die alte PIN in das erste Feld ein. Tragen Sie Ihre neue PIN in die beiden Zeilen darunter ein. Es können nur Zahlen für die PIN vergeben werden und die PIN muss zwischen 4 und 10 Ziffern haben. Wenn alle Felder korrekt ausgefüllt sind, gehen Sie unten links auf „speichern“.
Insofern keine Fehlermeldung angezeigt wurde (“Neue PIN stimmt nicht in beiden Zeilen überein oder enthält andere Zeichen als Zahlen”), gelangen Sie nun direkt zum Hauptmenü Ihres Power Menüs.
6. Anruf(e) starten und steuern: Schritt für Schritt
6.1 Wo finde ich die Anruf-Funktion?
Nach der Anmeldung als Nutzer befinden Sie sich im Hauptmenü. Zentral mittig finden Sie das Feld „Telefonnummer wählen“.
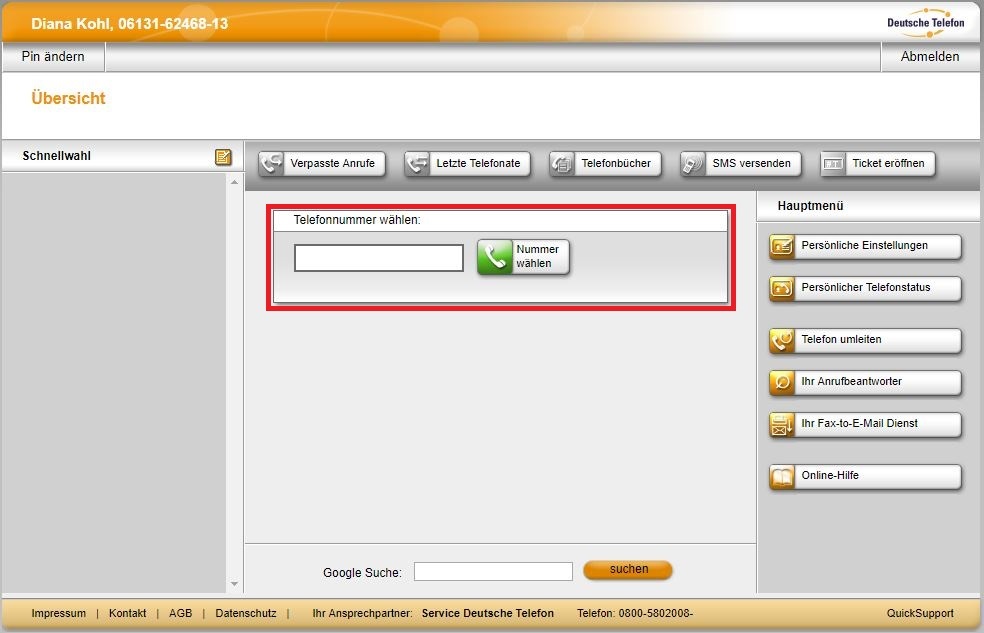
6.2 Wie starte ich einen Anruf?
In das beschreibbare Feld können Sie eine Zielrufnummer eingeben. Die Eingabe erfolgt ohne die Amtholungsnummer 0. Folgende Schreibweisen werden erkannt:
- +496131 oder 00496131 für nationale oder internationale Anrufe
- 06131 nur für Anrufe auf nationaler Ebene
- Mit oder ohne Bindestrich zwischen Vorwahl und Hauptnummer; weitere Bindestriche oder andere Sonderzeichen führen dazu, dass die Nummer nicht erkannt wird. Korrekt sind also z.B. +4961316246815 oder +496131-6246815, nicht aber +496131-62468-15
Klicken Sie dann auf den Button „Nummer wählen“, um den Rufaufbau an Ihrem Endgerät zu starten.
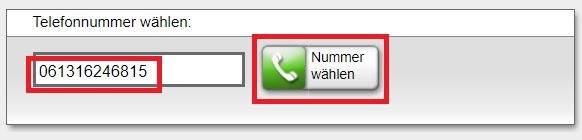
Sofort wird ein “Klingeln” an Ihrem Endgerät signalisiert. Sobald Sie den Hörer abnehmen (bzw. den Anruf am Headset/ Freisprechen der Handy-App etc. annehmen), wird der Anruf zu der von Ihnen eingetragenen Zielrufnummer aufgebaut. Sollte hingegen die Zielrufnummer fehlerhaft sein, hören Sie nach der Annahme des Anrufs direkt eine entsprechende Ansage.
6.3 Optionen während dem Anruf: Auflegen, Verbinden, Halten und Makeln
Sobald der Rufaufbau gestartet wurde, bekommen Sie im Power Menü den Button “Gespräch beenden” angezeigt. Sie können den Rufaufbau und später auch das laufende Gespräch jederzeit über diesen Button beenden. Das normale “Auflegen” z.B. am Tischtelefon funktioniert natürlich weiterhin auch.
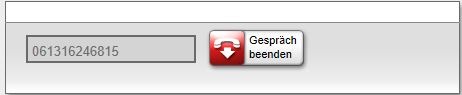
Sobald das Gespräch zustande gekommen ist, erhalten Sie zusätzlich die Option “Gespräch parken”.
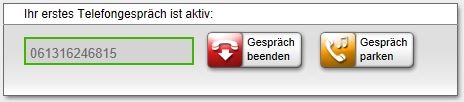
Mit Hilfe dieses Buttons können Sie den aktuellen Anrufer in eine Warteschleife schicken. Gleichzeitig öffnet sich für Sie ein neues Anruffeld, in dem Sie einen weiteren Anruf starten können.
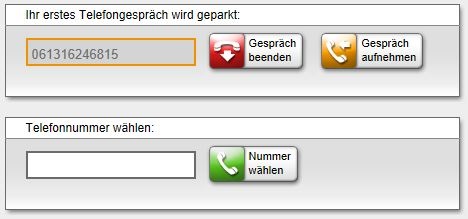
Sobald Sie einen weiteren parallelen Anruf gestartet haben, werden Ihnen weitere Optionen angezeigt:

- Das zur Zeit aktive Gespräch wird mit grünem und das geparkte Gespräch mit orangem Kasten dargestellt.
- Das jeweils aktive Gespräch können Sie über den Button “Gespräch beenden” auflegen. Beim inaktiven Gespräch erhalten Sie den Hinweis, dieses zunächst aus der Warteschleife zu holen
- Über die Button “Gespräch makeln” können Sie zwischen den beiden Gesprächen hin- und her wechseln.
- Über den roten Button ganz unten können Sie “Beide Gesprächsteilnehmer verbinden und selbst auflegen”. Beachten Sie dabei, dass das Gespräch für Sie sofort beendet wird.
- Über den Button “Konferenz zu dritt” starten Sie eine Dreierkonferenz.
6.4 Dreierkonferenz starten
Starten Sie, wie in 6.3 beschrieben, zwei parallele Gespräche.
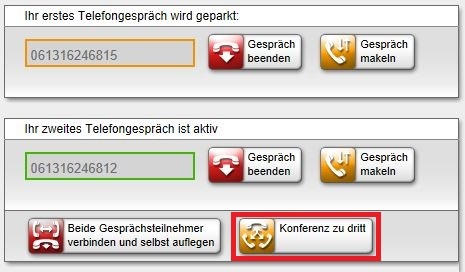
Betätigen Sie den Button “Konferenz zu dritt”, um eine Dreierkonferenz zu starten. Sobald Sie die Dreierkonferenz gestartet haben, wird Ihnen wieder ein einfaches aktives Gespräch angezeigt (allerdings ohne Zielrufnummer). Wenn Sie die Konferenz verlassen, bleiben die übrigen Gesprächsteilnehmer miteinander verbunden. Dasselbe gilt, wenn ein anderer Gesprächsteilnehmer die Konferenz verlässt.
Achtung: Wenn Sie die Dreierkonferenz nicht über das Power Menü sondern über die entsprechende Funktion Ihres Tischtelefons gestartet haben, wird das Gespräch für alle Teilnehmer beendet, sobald Sie als Initiator die Dreierkonferenz verlassen.
7. Wie nutze ich die Schnellwahl-Funktion?
Den Bereich “Schnellwahl” finden Sie auf der linken Seite. Wenn Sie bisher noch keine Schnellwahlen definiert haben, ist der Bereich leer. Ausführliche Informationen zur Anlegen einer Schnellwahlnummer finden Sie in der Online-Hilfe im Artikel “Schnellwahl”.
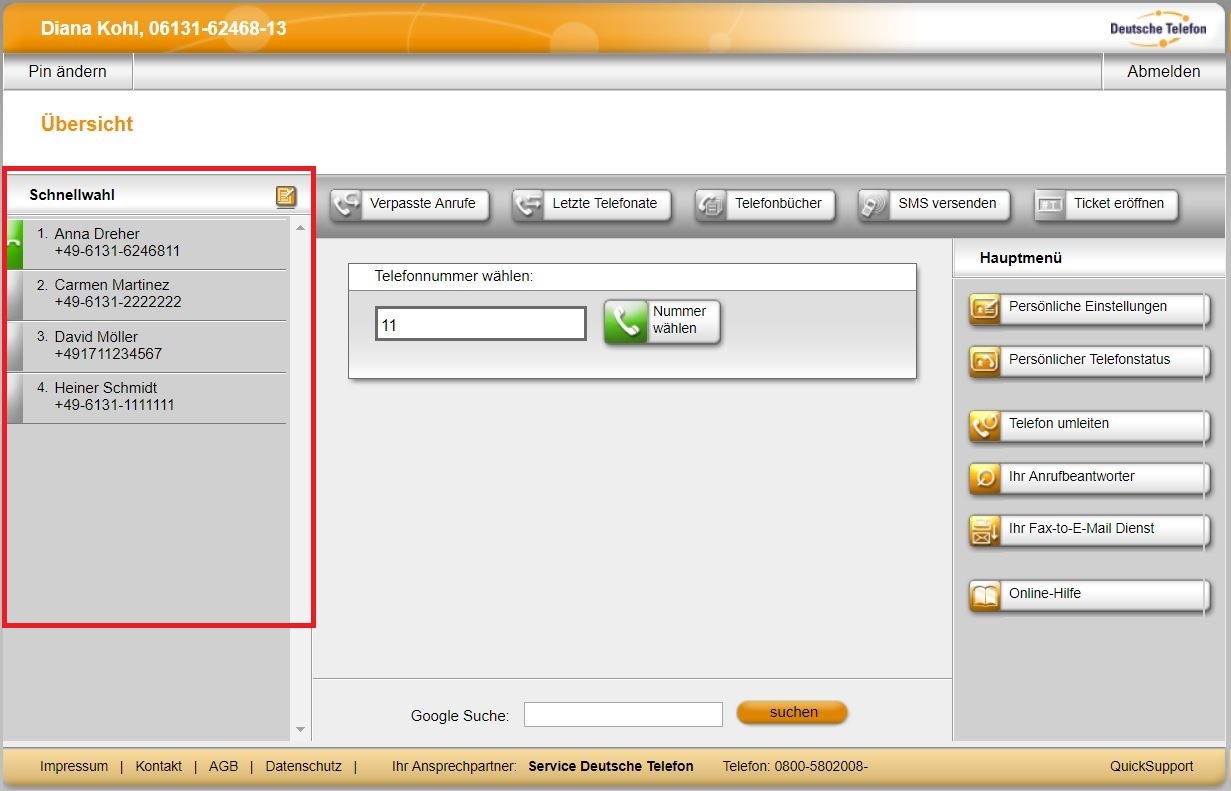
Um einen Anruf per Schnellwahl zu starten, klicken Sie eine Schnellwahlnummer direkt an. Diese wird in das zentrale Feld unter “Telefonnummer wählen” übernommen, so als hätten Sie diese von Hand eingetragen (wie unter 6.2 beschrieben). Bei einer internen Nummer wird nur die Durchwahl übernommen. Daraufhin wird der Anruf sofort ausgelöst. Sie müssen also nicht mehr, wie bei der manuellen Eingabe, auf “Nummer wählen” klicken.
Benötigen Sie weiterführende Hilfe?
Wenn Sie zusätzliche Unterstützung brauchen, bitten wir Sie, ein Ticket über das Online-Ticket-Portal service.dt-standard.de zu eröffnen. Zu diesem Ticket-Portal gelangen Sie auch über die Internetseite www.dt-standard.de. Gerne setzen wir uns dann zeitnah mit Ihnen in Verbindung.
Hinweis: Für das "Aufgeben" eines Online-Tickets (Support-Anfrage) benötigen Sie immer auch die Kundennummer. Diese gewährleistet eine korrekte Zuordnung Ihres Anliegens. Sie finden die Kundennummer u.a. auf der Rechnung. In diesem Zusammenhang bedanken wir uns für Ihre Mithilfe.
Ihr Service-Team der Deutsche Telefon Standard
Copyright 2019, Deutsche Telefon Standard
###