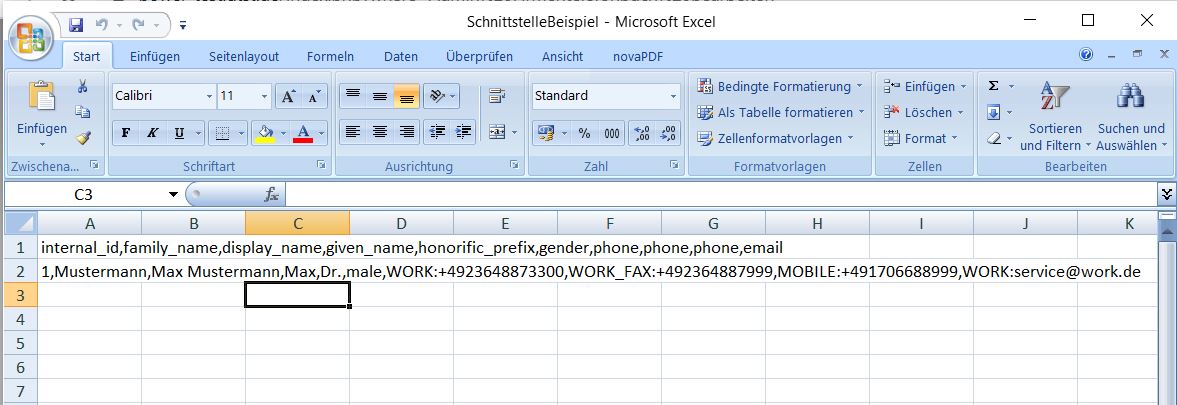SIP Tk-Anlage CentrexX
Schnittstelle Firmentelefonbuch
Bestellen Sie jetzt im Power Menü Ihre Schnittstelle zu Microsoft Office 365/Exchange, SugarCRM, salesforce oder einer von Ihnen erstellten CSV-Datei. Mit dieser einfachen Lösung können Sie mit wenigen Klicks allen Angestellten den Zugriff auf Ihre importierten Daten über das Firmentelefonbuch der SIP Tk-Anlage CentrexX ermöglichen.
In diesem Artikel erfahren Sie, wo Sie die Schnittstelle bestellen, wie Sie die Synchronisation durchführen und was Sie mit den importierten Daten alles in Ihrer CentrexX-Anlage tun können.
Inhalt:
Kurzbeschreibung:
Nachdem Sie die Schnittstelle im Power Menü unter “Hauptmenü” → “Nutzerverwaltung” → “Schnittstelle” kostenpflichtig bestellt haben, steht Ihnen die Funktion nach spätestens 24 Stunden zur Verfügung.
Um die Schnittstelle einzurichten, wählen Sie zunächst das System aus (MS Exchange/Office 365, CSV-Datei, SugarCRM oder salesforce). Sie sehen nun die Daten der Schnittstelle in einer tabellarisch aufgebauten Zeile. Klicken Sie hier auf den Button unter “Editieren” und tragen Sie in der Zeile “Exchange URL” den Pfad zum Ziel der Synchronisation ein. Über das “Play”-Symbol unter “Sync” starten Sie die Synchronisation. Der Datenimport nimmt einige Minuten in Anspruch.
Wurde die Synchronisation erfolgreich abgeschlossen, finden Sie nun Ihre Kundendaten im Firmentelefonbuch. Die synchronisierten Daten werden mit einem “S” angezeigt. So können Sie diese einfach von den manuell angelegten Datensätzen unterscheiden, die mit einem “M” angezeigt werden. Alle Einträge im Firmentelefonbuch sind automatisch im Telefonbuch jedes Nutzers verzeichnet.
Die ausführliche Beschreibung “Schritt für Schritt” finden Sie weiter unten in den Kapiteln “1. Schnittstelle bestellen”, “2. Schnittstelle einrichten”, “3. Synchronisation durchführen” und “4. Telefonbuch nutzen”. Wollen Sie eine bereits eingerichtete Schnittstelle ändern, finden Sie eine ausführliche Anleitung in Kapitel 5.
Um eine CSV-Datei als Quelle für die Synchronisation zu erstellen, müssen Sie ein paar Dinge beachten. Die genauen Spezifikationen finden Sie in Kapitel 6 dieser Anleitung.
Das könnte für Sie ebenfalls interessant sein: weiterführende Informationen zum Telefonbuch in den Artikeln “Firmentelefonbuch” bzw. “Telefonbuch für Nutzer”.
Voraussetzungen:
- Für Bestellvorgang und Datensynchronisation benötigen Sie den Administratorzugang (mit erweiterten Rechten) zum Power Menü.
- Auf die synchronisierten Datensätze im Firmentelefonbuch können Sie mit dem Nutzerzugang (einer beliebigen Nebenstelle) über das Power Menü zugreifen. Und natürlich stehen Ihnen die Daten an allen Endgeräten zur Verfügung, die für eine Nutzung des Firmentelefonbuchs infrage kommen (z.B. zertifiziertes Tischtelefon, Smartphone mit CentrexMobile App etc.).
- Ihre Kundendaten müssen in einem der folgenden Systeme zentral erfasst sein: MS Exchange/Office 365, SugarCRM, CSV-Datei oder salesforce. Eine Synchronisation mit anderen Programmen oder mehreren der genannten zugleich, können wir im Moment nicht anbieten.
- Für Ihre Schnittstelle gilt ein Limit von 10.000 Datensätzen. In einem einzelnen Upload können Sie maximal 5000 Datensätze hochladen.
1. Schnittstelle bestellen
Da die “Schnittstelle Firmentelefonbuch” kostenpflichtig ist, müssen Sie diese zunächst bestellen. Rufen Sie dafür den Bereich “Schnittstellen” im Power Menü auf.
Nach der Anmeldung im Power Menü als Administrator befinden Sie sich im Hauptmenü.
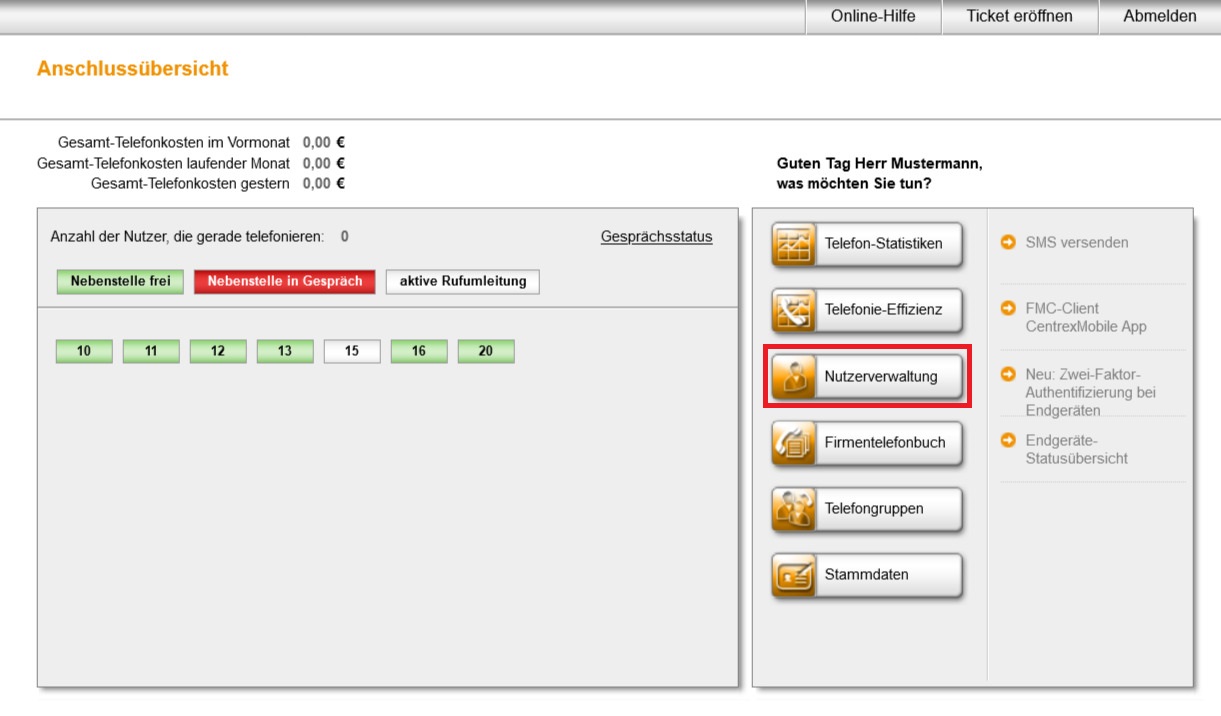
Gehen Sie im Hauptmenü auf “Nutzerverwaltung”.
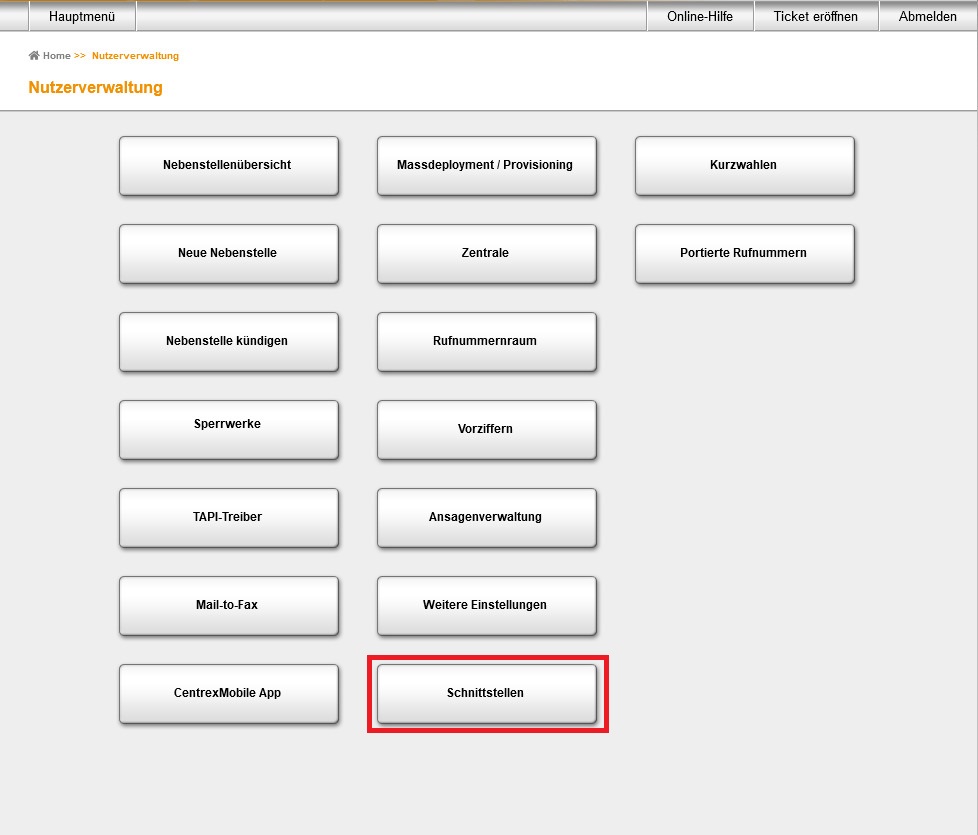
Klicken Sie auf den Button “Schnittstellen”.
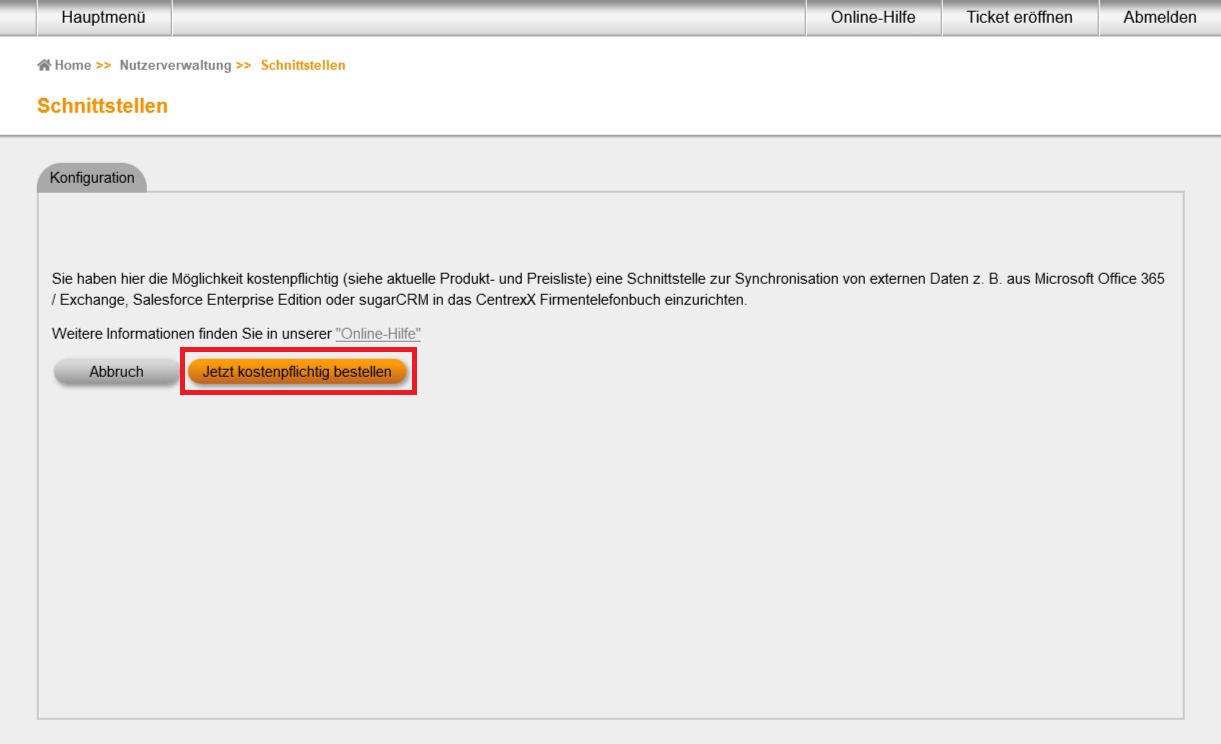
Im Bereich “Schnittstellen” können Sie jetzt die Bestellung durchführen. Klicken Sie zunächst auf “Jetzt kostenpflichtig bestellen”. Es öffnet sich ein Fenster.
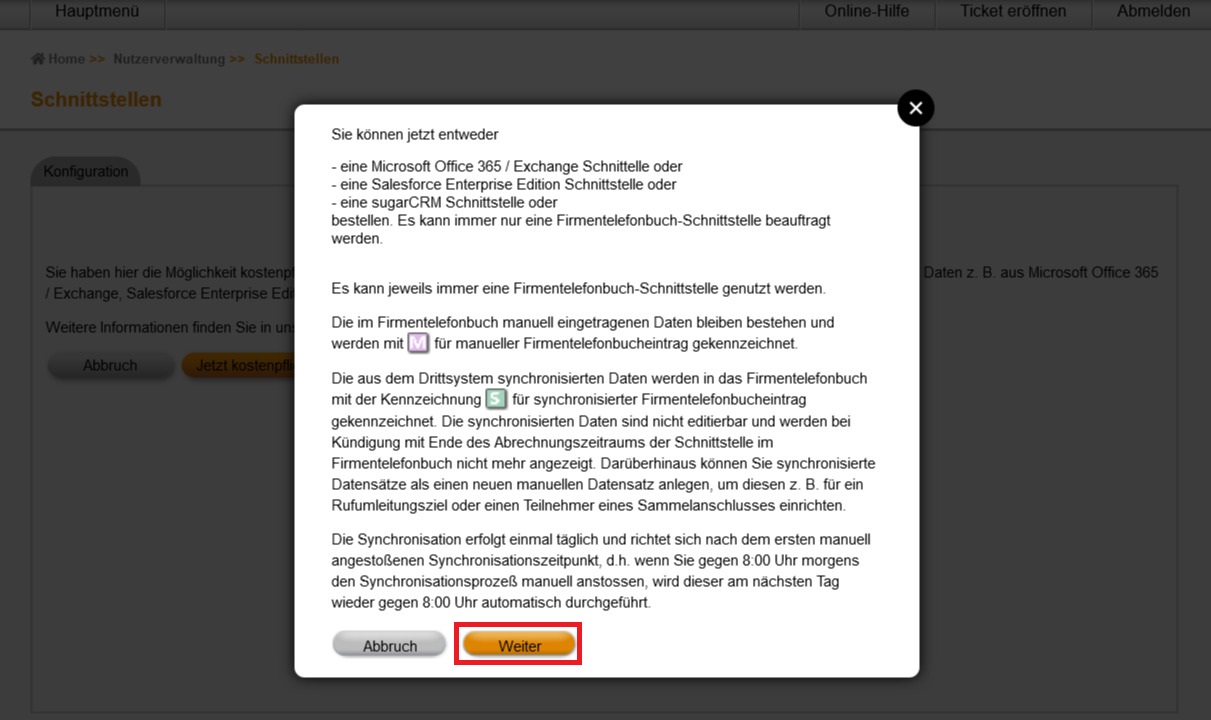
Bestätigen Sie die Bestellung, in dem Sie auf “weiter” klicken. Im Bereich “Schnittstellen” sehen Sie nun bis zur Bereitstellung der Funktion folgenden Hinweistext:
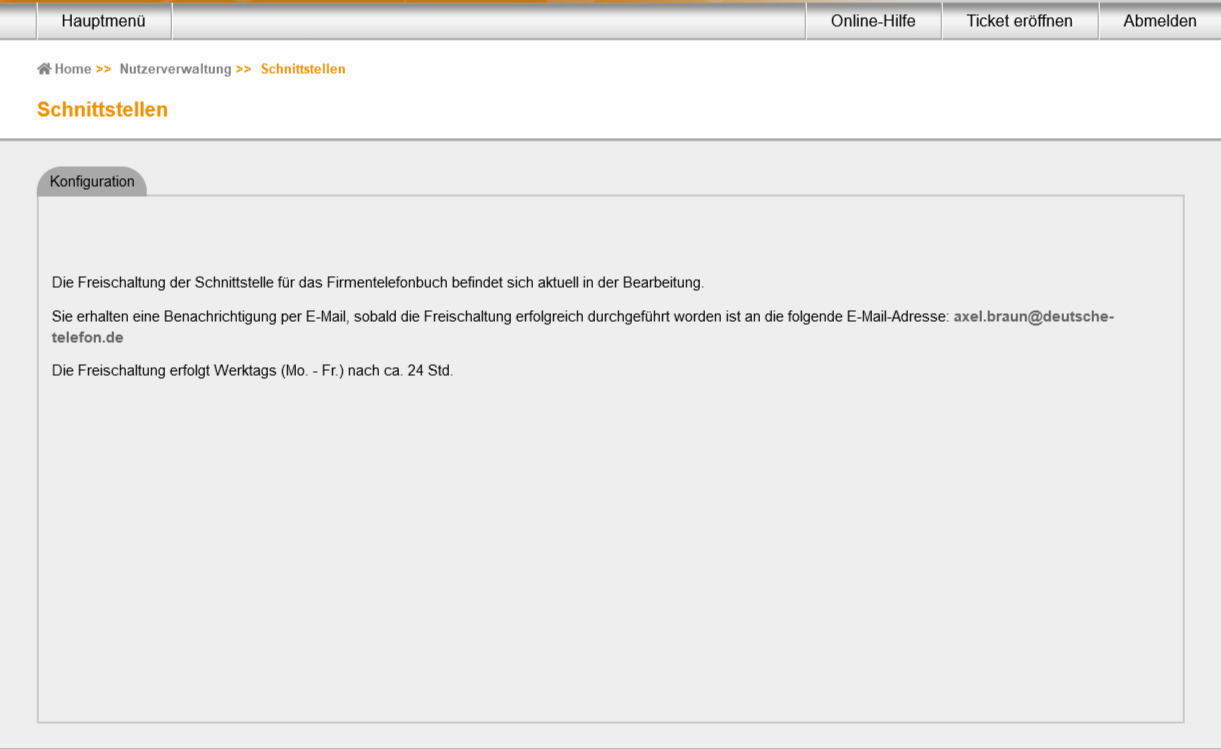
2. Schnittstelle einrichten
Sobald die Bereitstellung abgeschlossen ist, erscheint der Button “Synchronisation einrichten”. Sie werden darüber auch automatisch per E-Mail informiert.
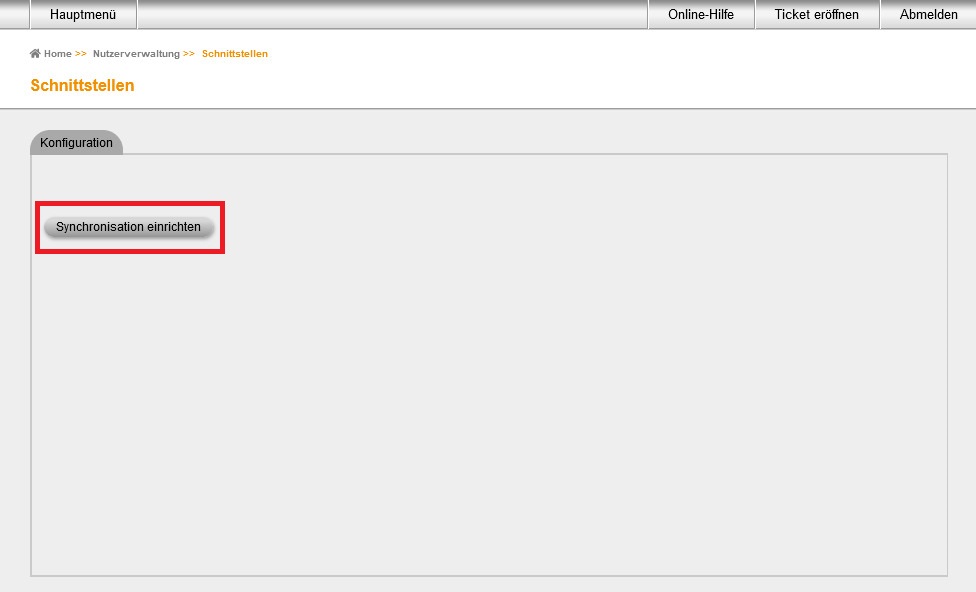
Klicken Sie nun auf den Button “Synchronisation einrichten”. Es öffnet sich ein Fenster, indem Sie das Importsystem auswählen können.
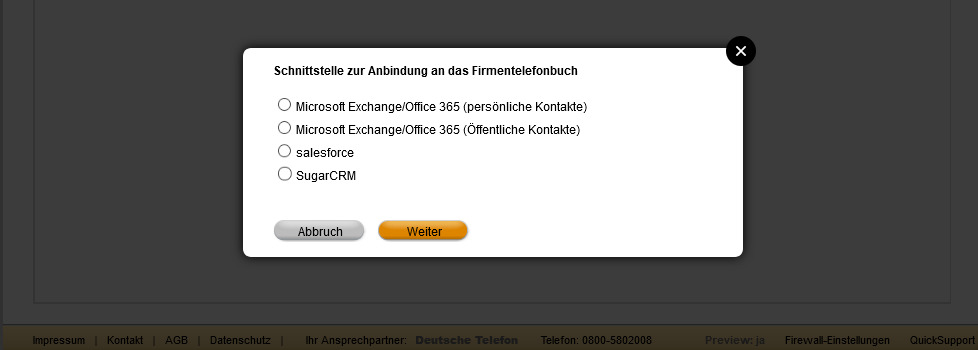
Markieren Sie Ihre Auswahl und klicken Sie auf “weiter”.
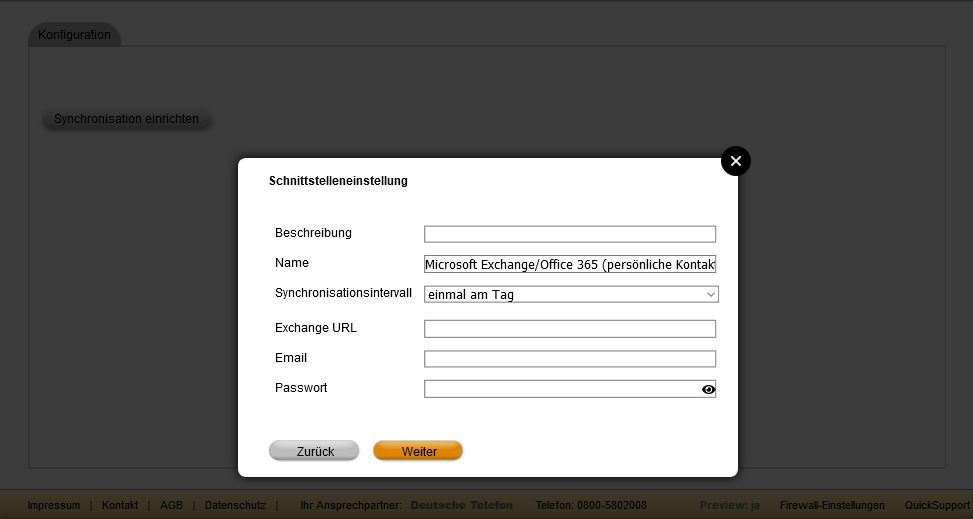
Tragen Sie hier die Daten für Ihre Schnittstelle ein.
- Beschreibung: Hier können Sie frei eine Kurzbeschreibung oder einen Hinweis platzieren. Sie können dieses Feld auch leer lassen.
- Name: Hier ist automatisch der Name des Systems eingetragen, mit dem Sie die Synchronisation durchführen möchten. Sie können den Namen aber beliebig ändern, z.B. in “Outlook Kundenservice”. Der Name taucht im nächsten Schritt in der tabellarischen Übersicht auf, wirkt sich aber nicht auf die Funktion aus. Wählen Sie also einfach den Namen, der Ihnen in der Übersicht am besten hilft.
- Synchronisationsintervall: Hier müssen Sie nichts tun und können direkt zum nächsten Punkt. Als Intervall ist “einmal am Tag” voreingestellt. Im Moment stehen keine anderen Intervalle zur Verfügung. Sie können aber, sobald die Schnittstelle eingerichtet ist, jederzeit manuell eine Synchronisation starten.
- Tragen Sie hier die vollständige URL zum Zielsystem ein. Als Dropdown stehen zur Auswahl, Microsoft 365 Deutschland, Microsoft 365 International und Exchange Server URL als Muster. Beispiel für sugarCRM: https://crm.firmaABC.de
- E-Mail: Tragen Sie hier Ihren System-Login (in der Regel eine E-Mail-Adresse) ein.
- Passwort: Tragen Sie hier das Passwort ein, mit dem Sie sich in das Zielsystem einloggen.
Hier ein Beispiel für eine vollständig ausgefüllte Schnittstelleneinstellung:
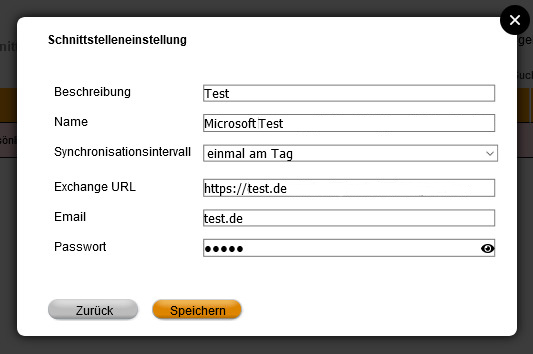
3. Kundendaten synchronisieren
Nachdem Sie die Daten für die Schnittstelle gespeichert haben, bekommen Sie die von Ihnen eingegebenen Daten in tabellarischer Form angezeigt:
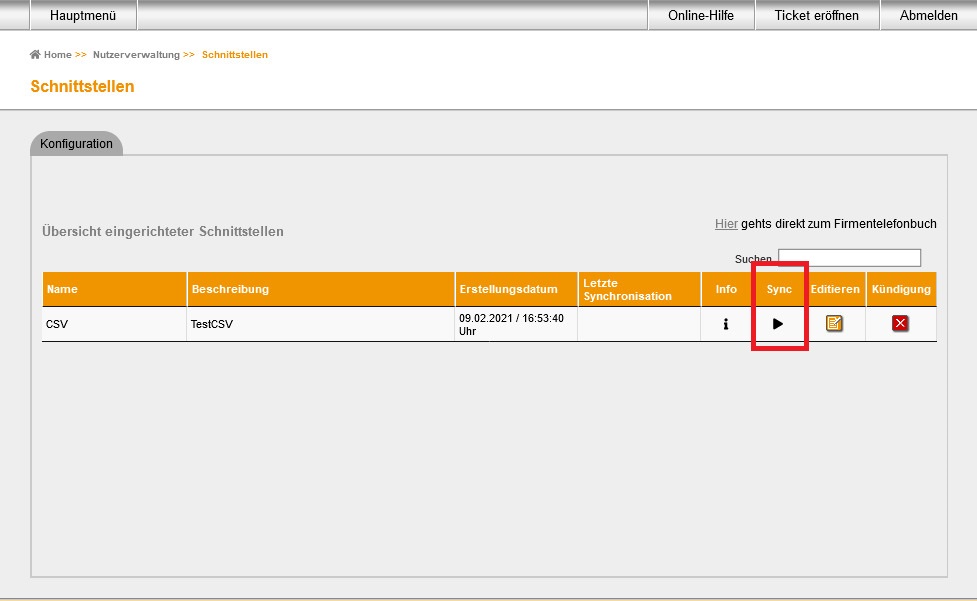
In der Spalte “Sync” befindet sich ein Play-Button. Klicken Sie den Play-Button, um jetzt eine Synchronisation zu starten.
Während die Synchronisation läuft, bekommen Sie folgenden Hinweis angezeigt:
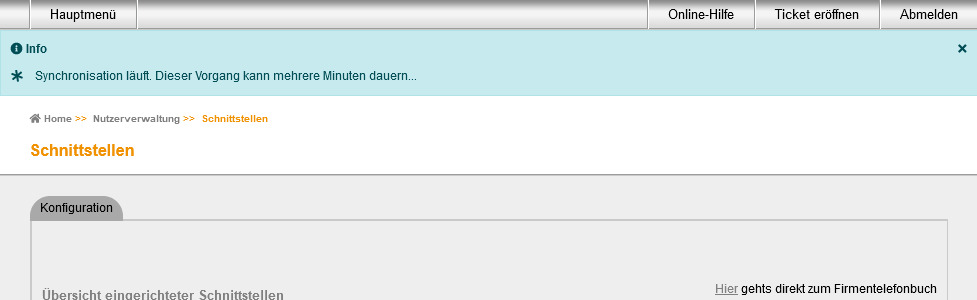
Nach einigen Minuten sollte die Synchronisation abgeschlossen sein. Die erste Synchronisation dauert erfahrungsgemäß etwas länger und hängt von der Größe der Datensätze ab.
Sollte bei der Synchronisation ein Fehler aufgetreten sein, wird Ihnen folgender Hinweis angezeigt:
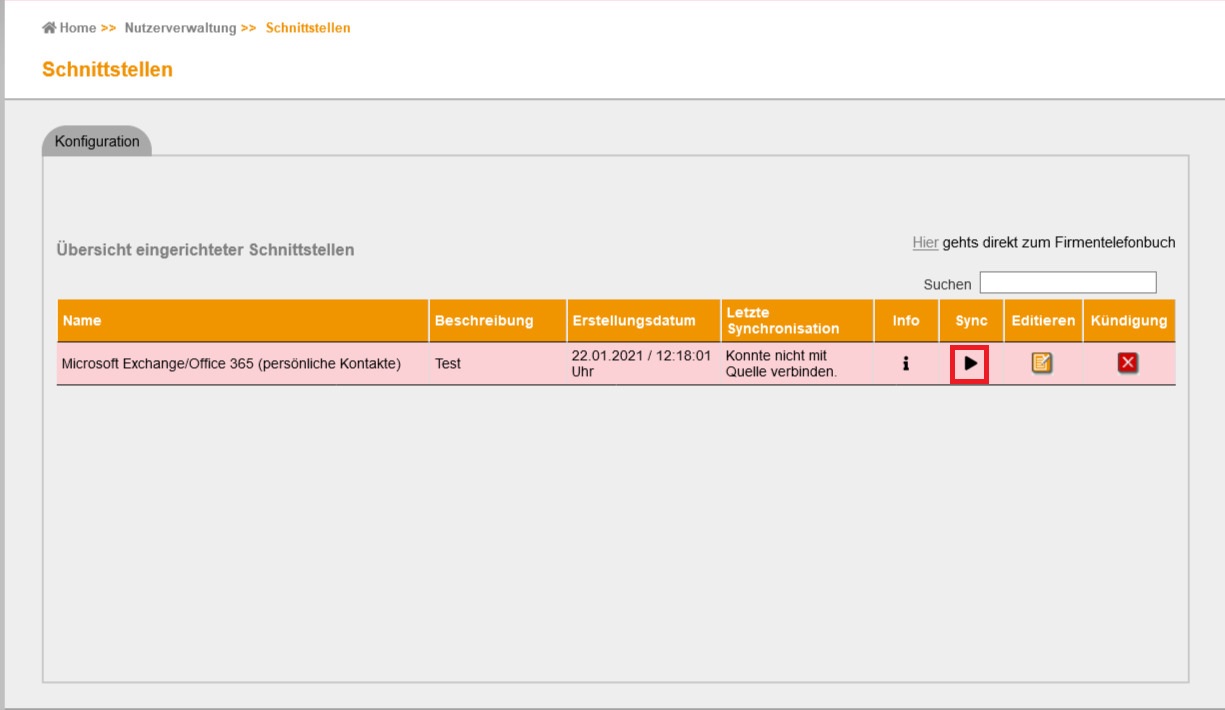
Ist die Synchronisation gescheitert, überprüfen Sie die Daten, die Sie für die Schnittstelle angelegt haben - also URL und Zugangsdaten für das System, das Sie synchonisieren wollten. Klicken Sie dafür auf den orangen Button in der Spalte “Editieren”. Weiter unten ist dieser Schritt unter “Schnittstellendaten ändern” noch einmal genauer beschrieben.
4. Telefonbuch nutzen
Rufen Sie das Firmentelefonbuch auf, um Ihre importierten Datensätze zu nutzen. War die Synchronisation erfolgreich, können Sie jetzt direkt im Bereich “Schnittstellen” über den bereitgestellten Link zum Firmentelefonbuch gelangen.
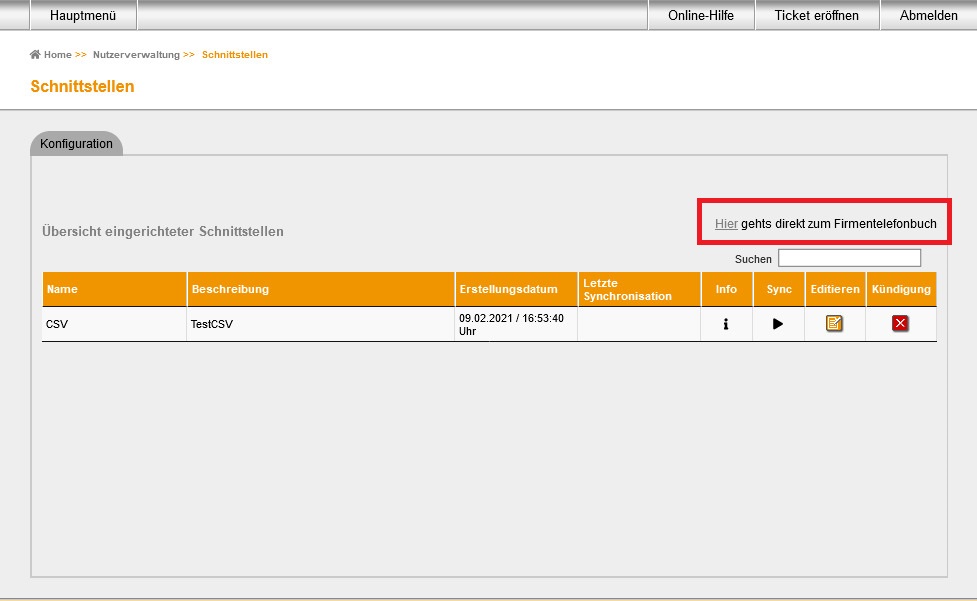
Selbstverständlich können Sie das Firmentelefonbuch auch wie gewohnt über das Hauptmenü öffnen.
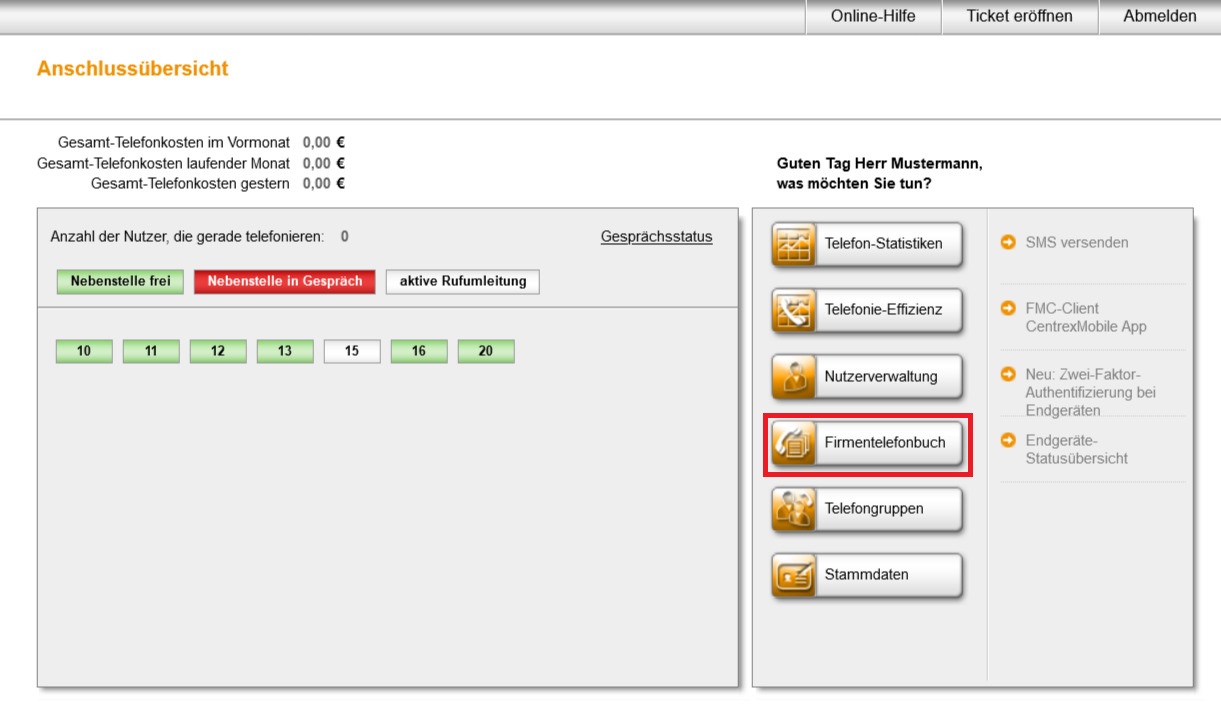
Im Firmentelefonbuch sind die neuen Einträge in die alphabetische Sortierung eingereiht. Sie können sie aber leicht an dem “S” für “synchronisiert” erkennen. Manuelle Einträge werden hingegen mit einem “M” angezeigt.
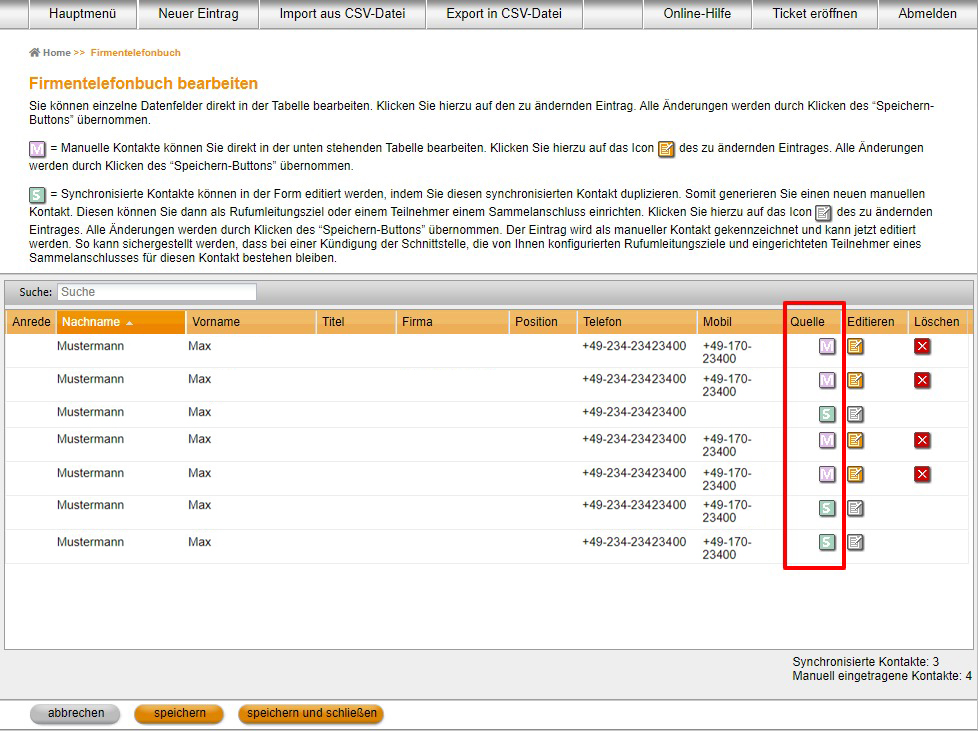
Alle synchronisierten Daten stehen Ihnen hier für die Dauer der bestellten Leistung zur Verfügung. Kündigen Sie die Funktion, können Sie die Daten noch bis zum Ende des letzten bezahlten Monats nutzen.
Die synchronisierten Daten werden in den Telefonbüchern aller Nebenstellen angezeigt. Ihre Mitarbeiter können die Rufnummern auch wie gewohnt für direkte Anrufe aus ihrem Telefonbuch nutzen.
Die synchronisierten Daten können nicht als Rufumleitungsziele eingerichtet werden. Dafür gibt es aber eine einfache Lösung: Sie können einen synchronisierten Datensatz kopieren. Gehen Sie dafür auf den grauen Button in der Spalte “Editieren”:
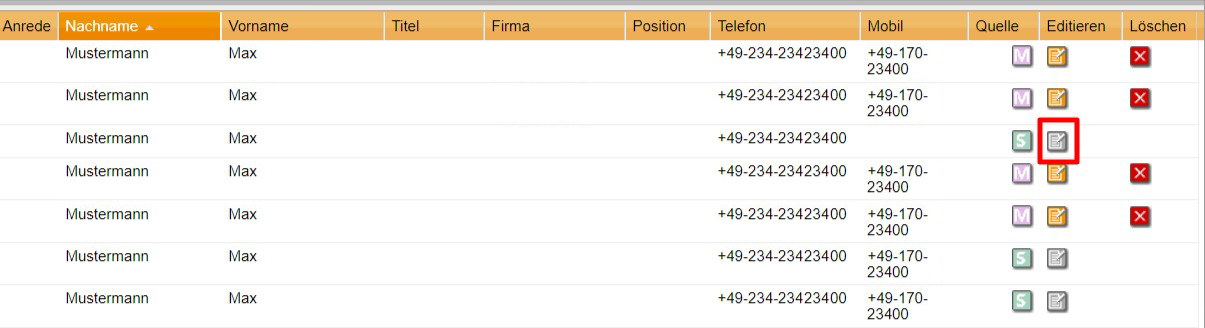
Es öffnet sich ein Pop-Up, in dem Sie auf “Neuen manuellen Datensatz erstellen” klicken.
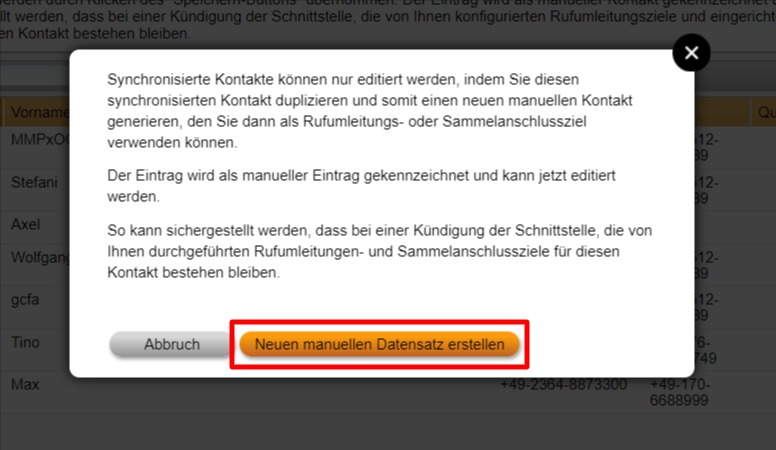
Der kopierte Datensatz wird dann als manuell erstellter Datensatz erkannt und auch in der Übersicht mit einem “M” dargestellt. Nutzen Sie kopierte Datensätze zum Beispiel, um Rufumleitungsziele einzurichten.
5. Schnittstellendaten ändern
Um die Daten Ihrer Schnittstelle zu ändern, klicken Sie in der Spalte “Editieren” auf den orangen Button.
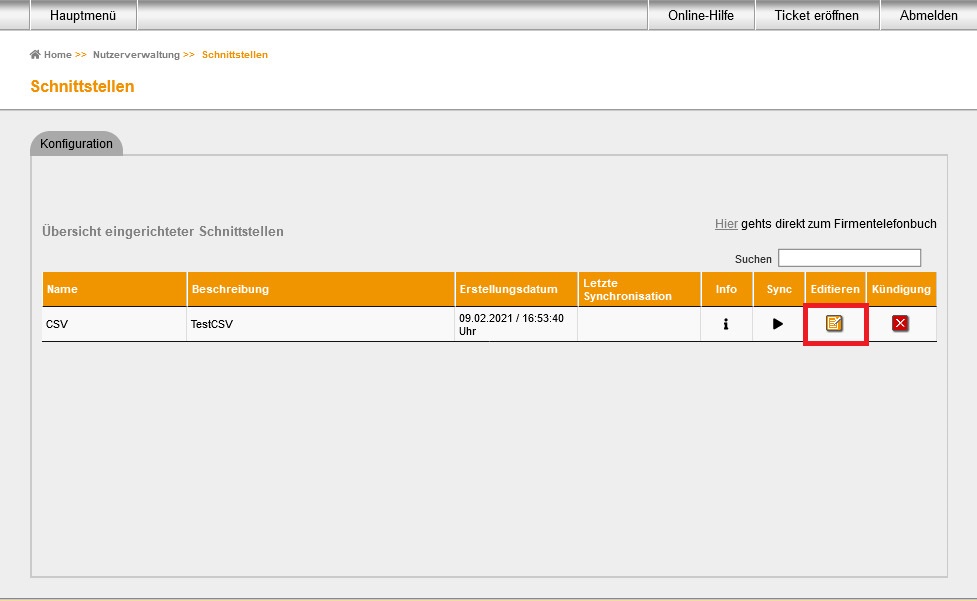
Das Fenster zur Dateneingabe öffnet sich.
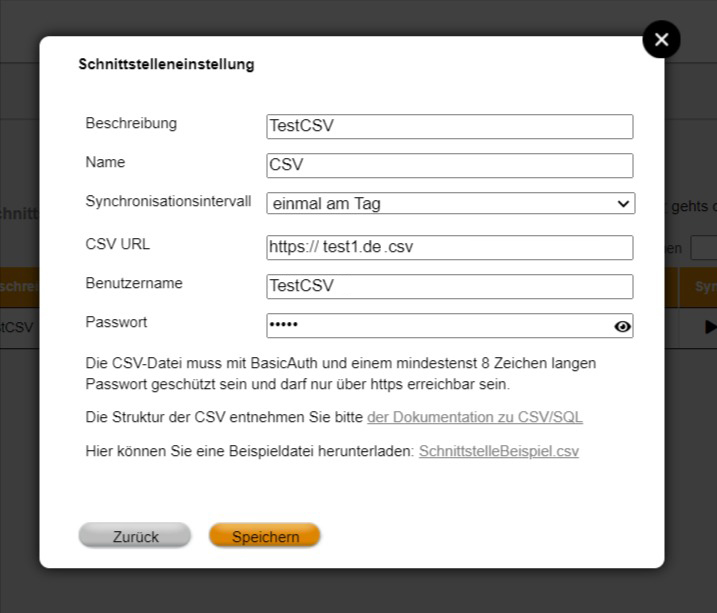
Beschreibung und Name: Hier können Sie frei beliebige Änderungen vornehmen. Ihre Änderungen werden in die tabellarische Übersicht übernommen. Tragen Sie also einfach ein, was Ihnen in der Übersicht am besten hilft.
Synchronisationsintervall: Im Moment stehen keine anderen Intervalle für die automatische Synchronisation zur Verfügung. Sie können aber jederzeit manuell eine Synchronisation starten.
Exchange URL: Sollte sich die URL des Synchronisationsziels geändert haben, müssen Sie die neue URL hier eintragen.
E-Mail und Passwort: Tragen Sie hier geänderte Zugangsdaten entsprechend ein.
Klicken Sie auf “Speichern”. Die Änderungen werden direkt übernommen.
6. CSV-Datei als Schnittstellen-Quelle einrichten
Wenn Sie eine CSV-Datei als Quelle für die Synchronisation mit Ihrem Firmentelefonbuch nutzen möchten, definieren Sie dazu eine URL auf einem beliebigen Server samt Zugangsdaten.
Erstellen Sie die CSV-Datei bitte laut folgenden Vorgaben:
Ein Datensatz wird immer in ein Feld geschrieben. Die Einzeldaten werden durch Kommas (oder ein anderes zulässiges Trennzeichen) getrennt. Die Kopfzeile definiert die Daten der folgenden Zeilen entsprechend dieser Codes:
- internal_id* : Die interne ID des Kontaktes. Sie können hier einfach eine Durchnummerierung vornehmen (der erste Kontakt hat die 1, der zweite Kontakt die 2 usw.). Dies ist ein PFLICHTFELD!
display_name*: Der Displayname des Kontakts. - family_name*: Der Nachname des Kontakts. Wird ins Firmentelefonbuch in die Spalte “Nachname” übernommen.
- given_name*: Der Vorname des Kontakts. Wird ins Firmentelefonbuch in die Spalte “Nachname” übernommen.
- honorific_prefix: Ein ggf. vorhandener Titel/akademischer Grad des Kontakts. Wird ins Firmentelefonbuch in die Spalte “Titel” übernommen.
- gender // Das Geschlecht des Kontakts. Möchten Sie diese Angabe nutzen, geben Sie hier bitte “male” oder “female” an. Wird ins Firmentelefonbuch in die Spalte “Anrede” als “Herr” oder “Frau” übernommen.
- phone // Die Telefonnummern des Kontakts. Sie können mehrere Telefonnummern abfragen. Geben Sie dafür in die Kopfzeile mehrmals “phone” ein (ebenfalls jeweils durch Kommas getrennt). Schreiben Sie in den Datensätzen die Telefonnummern nach dem Muster “+496131123456”. Also keine Leerzeichen oder Bindestriche und mit +49 am Anfang. Zusätzlich müssen Sie einen Typus angeben. Ihnen stehen als Typus WORK, MOBILE und WORK_FAX zur Verfügung. Sie schreiben also z.B. WORK:+496131123456. WORK wird ins Firmentelefonbuch in die Spalte “Telefon” übernommen. MOBILE wird ins Firmentelefonbuch in die Spalte “Mobil” übernommen. WORK_FAX wird in die Daten des Firmentelefonbuchs übernommen, ist aber in der tabellarischen Übersicht nicht zu sehen, sondern nur in den Kontaktdetails unter “Kontakt editieren”.
- email // Die E-Mail-Adresse des Kontakts. Schreiben Sie die E-Mail nach folgendem Muster: . Zusätzlich müssen Sie als Typus “WORK” angeben. Schreiben Sie also z.B. WORK:. Die E-Mail wird in die Daten des Firmentelefonbuchs übernommen, ist aber in der tabellarischen Übersicht nicht zu sehen, sondern nur in den Kontaktdetails unter “Kontakt editieren”.
* Pflichtfelder: Diese müssen in der Kopfzeile vorkommen.
Dateistruktur:
- Die Basisspezifikation für das CSV-Format finden Sie hier: https://tools.ietf.org/html/rfc4180.
- Das Dokument muss dem Standard CSV-Format entsprechen.
- Die erste Zeile des Dokuments ist die Kopfzeile und definiert die Reihenfolge und die Bezeichnungen der Spalten. Die Reihenfolge der Spalten ist unerheblich und wird durch die Kopfzeile definiert.
- Die Spalten “phone” und “E-Mail” können mehrmals auftauchen.
- Als Trennzeichen für die Spalten können alle im CSV Format zulässigen Zeichen verwendet werden. Das Trennzeichen der Kopfzeile muss in den Zeilen der Datensätze verwendet werden. Wir verwenden für unsere Beispiele Kommas als Trennzeichen.
- In einem Upload können nicht mehr als 5000 Datensätze hochgeladen werden. Das Gesamtlimit liegt bei 10.000 Datensätzen.
Hier ist ein Beispiel für eine korrekt angelegte CSV-Datei: