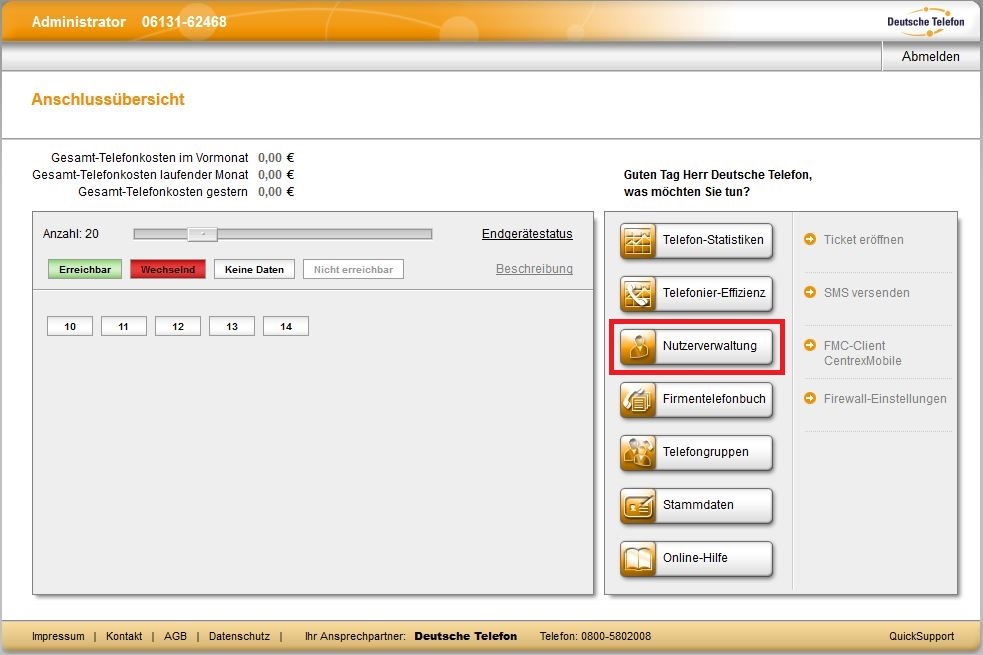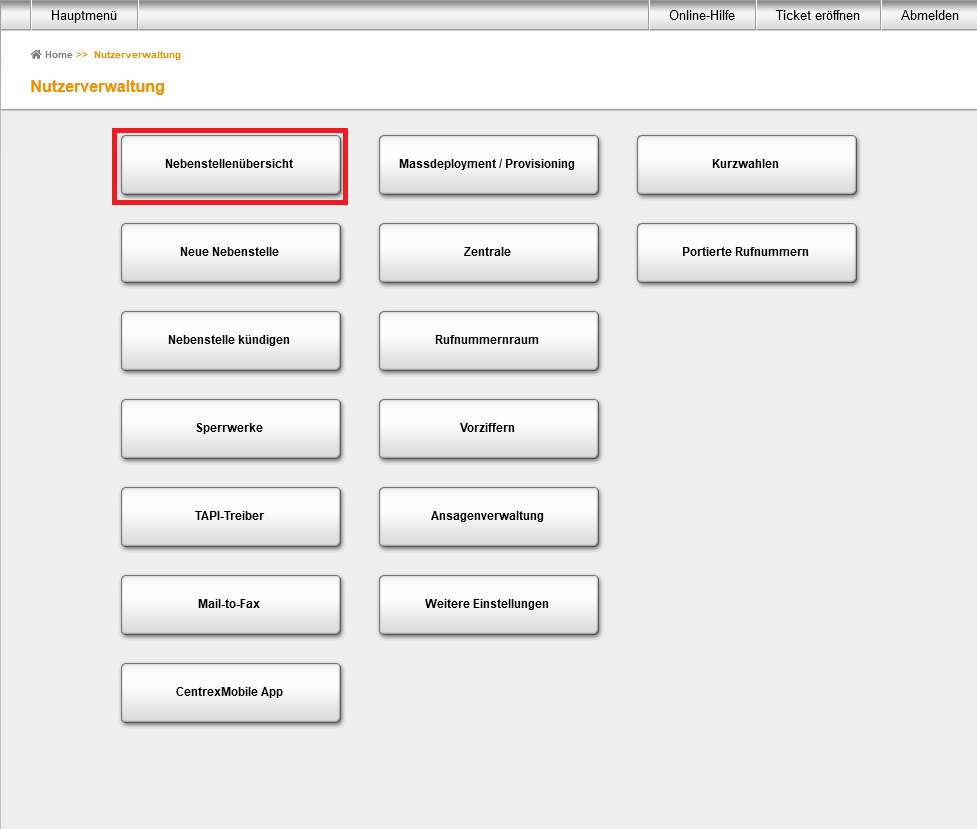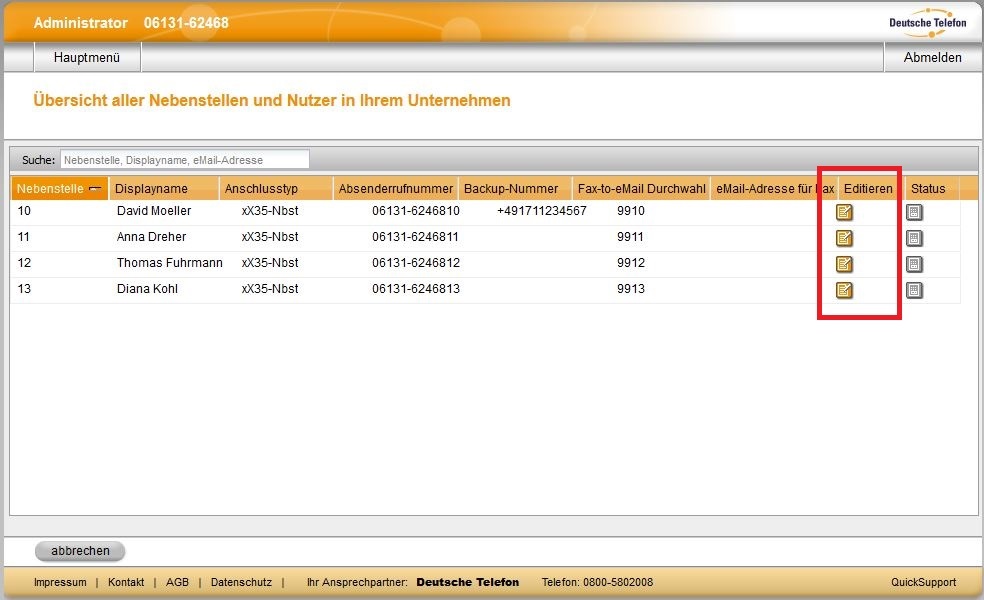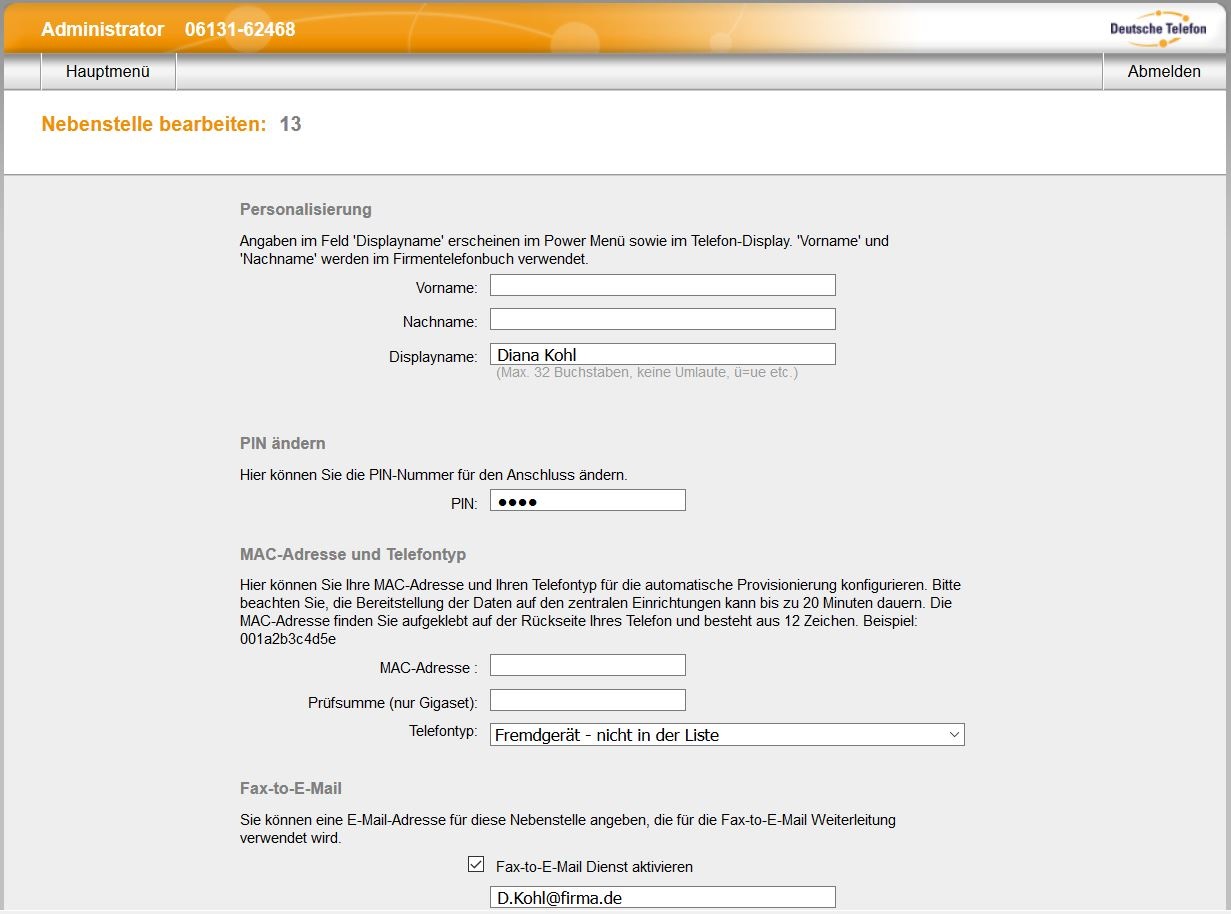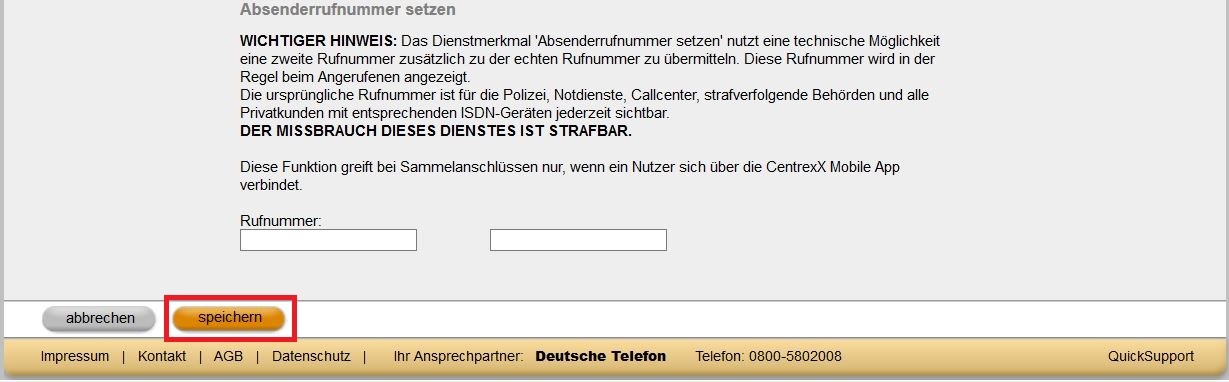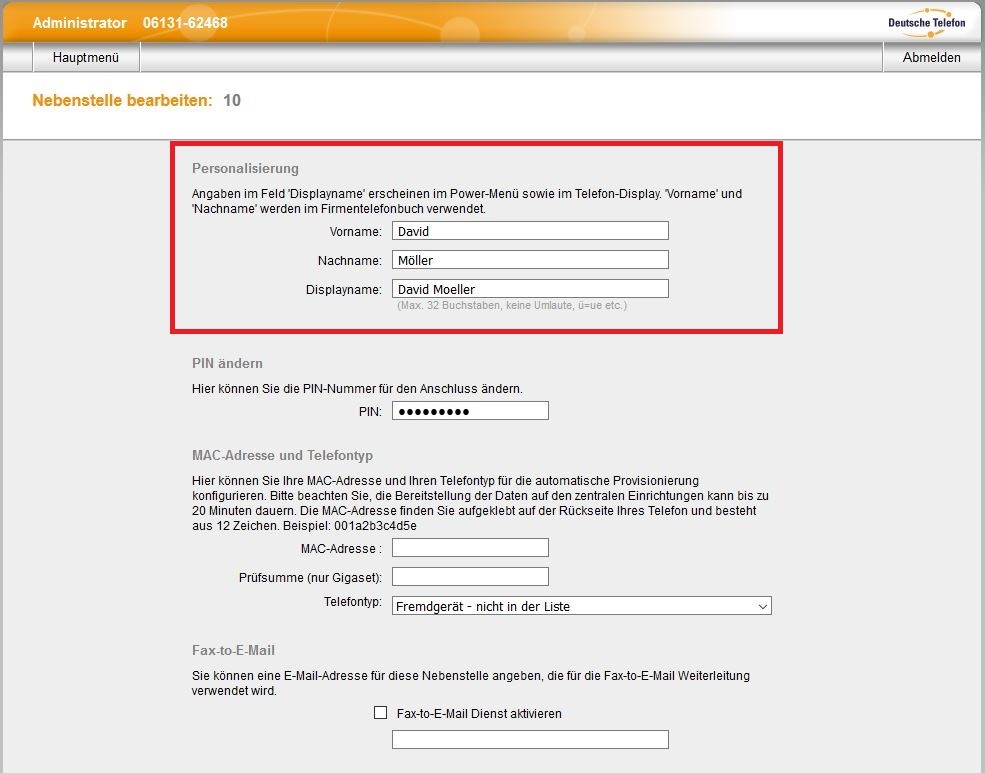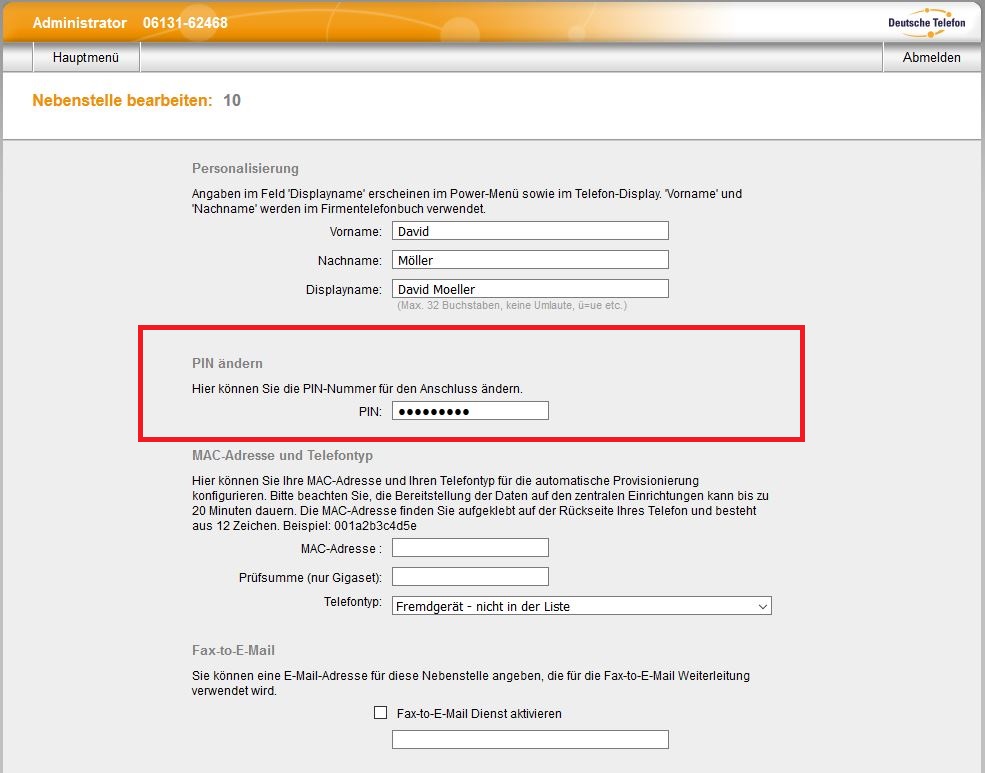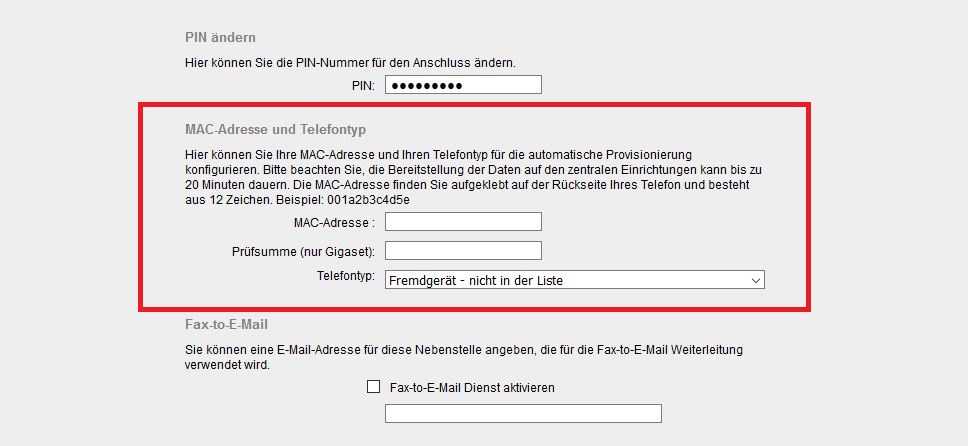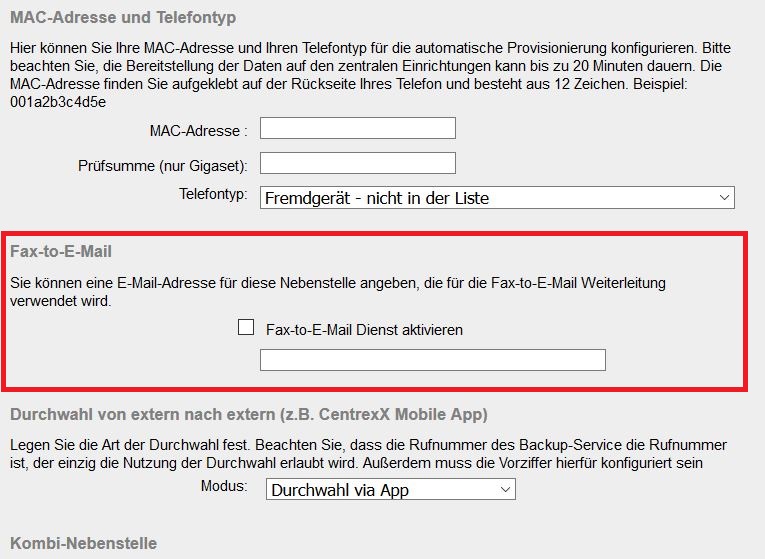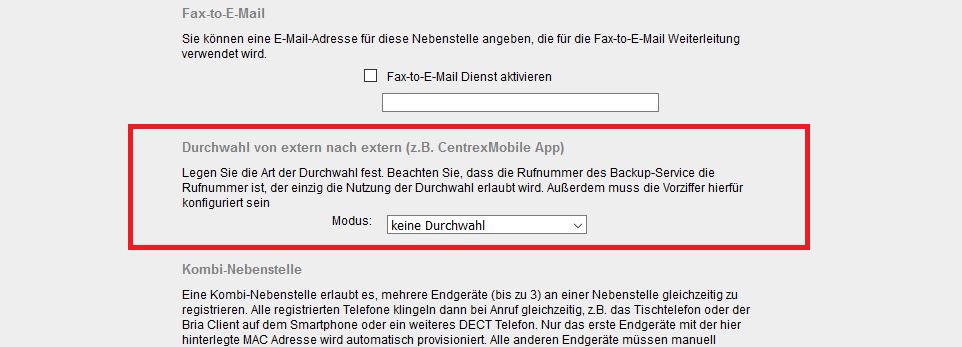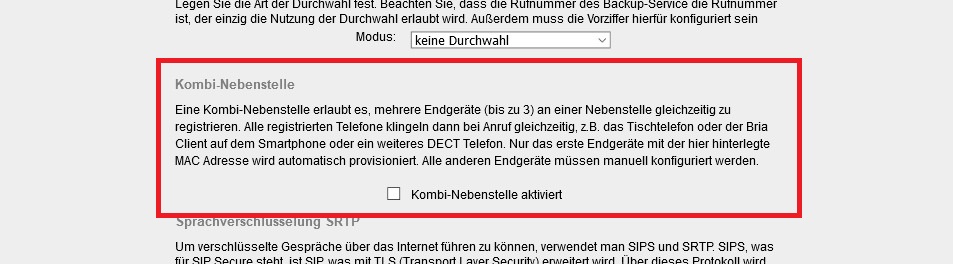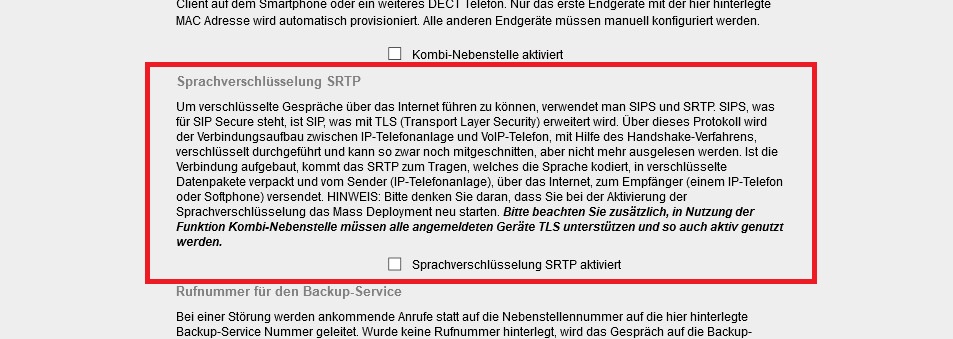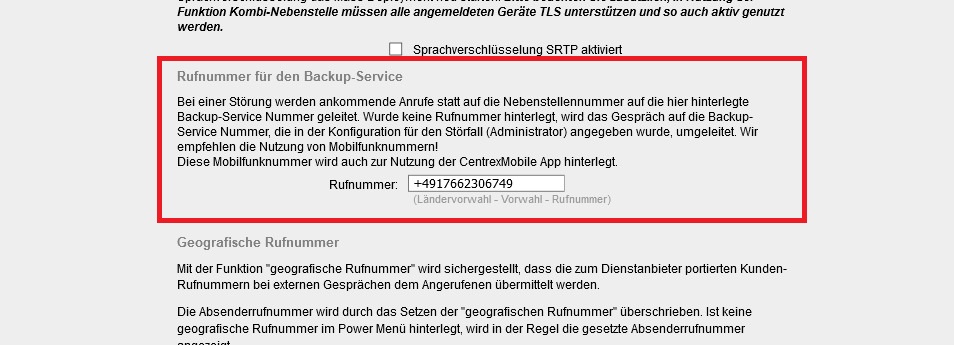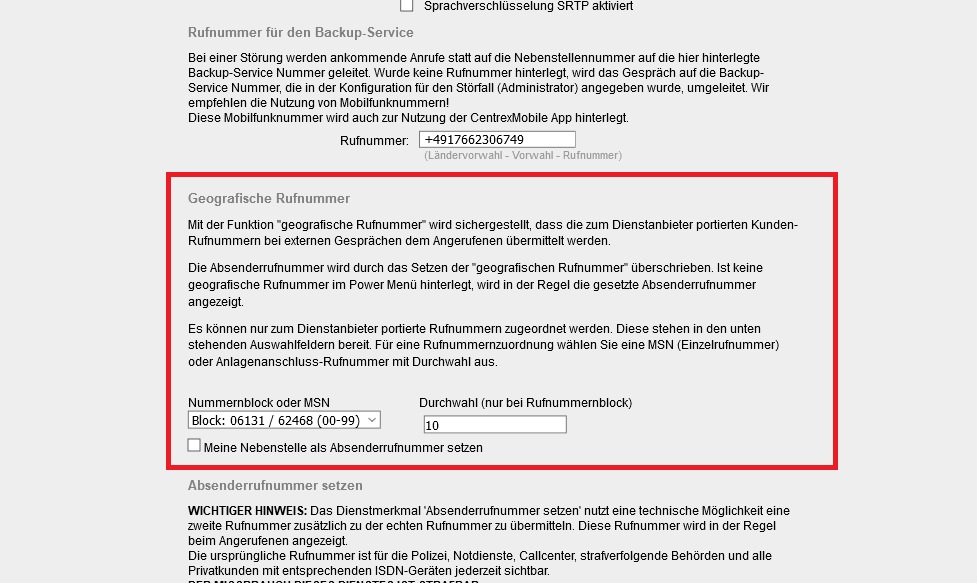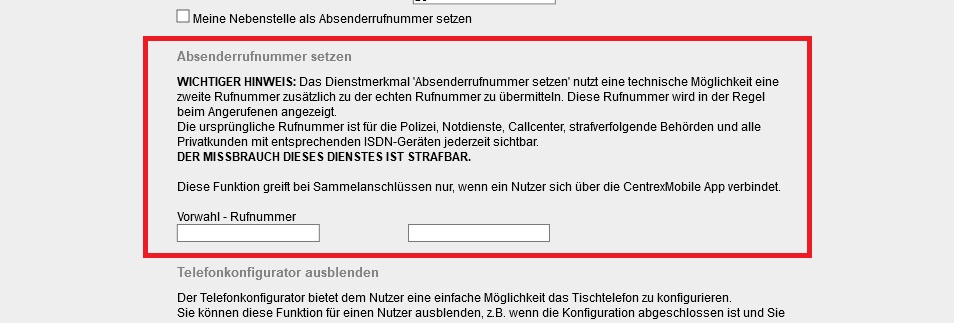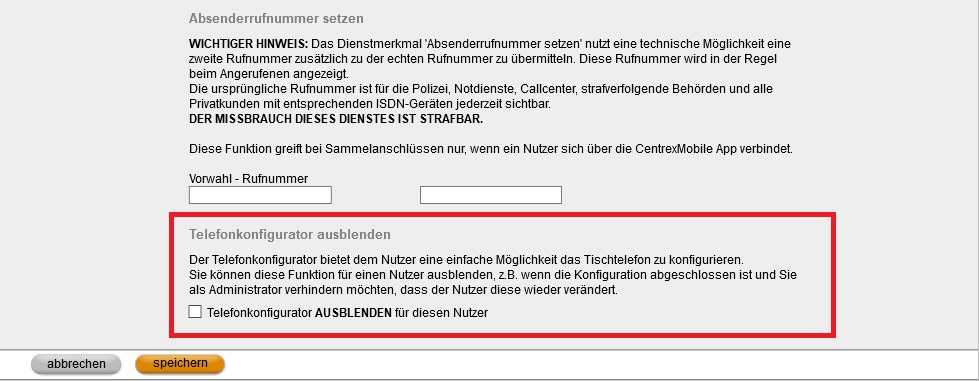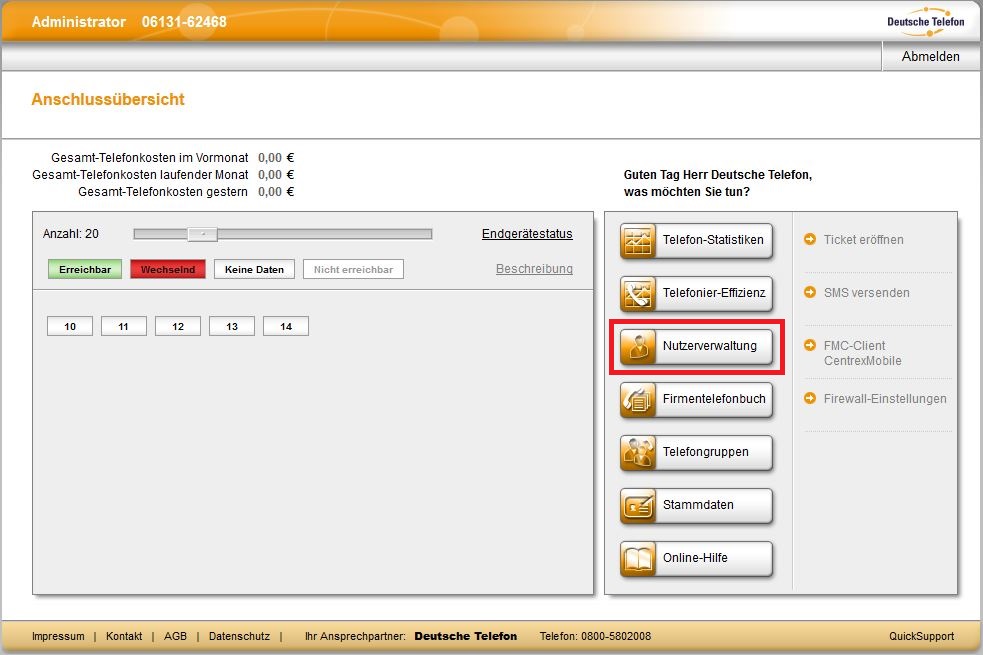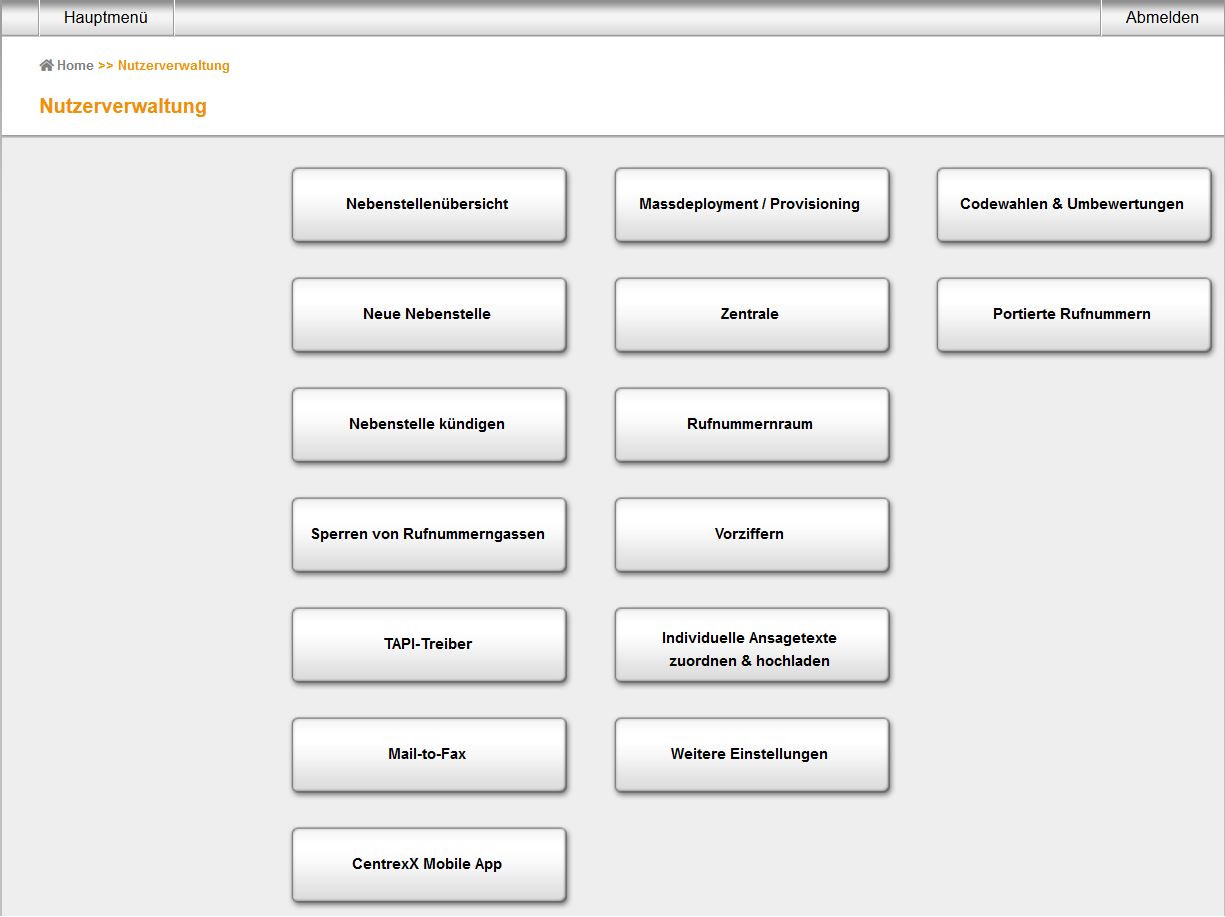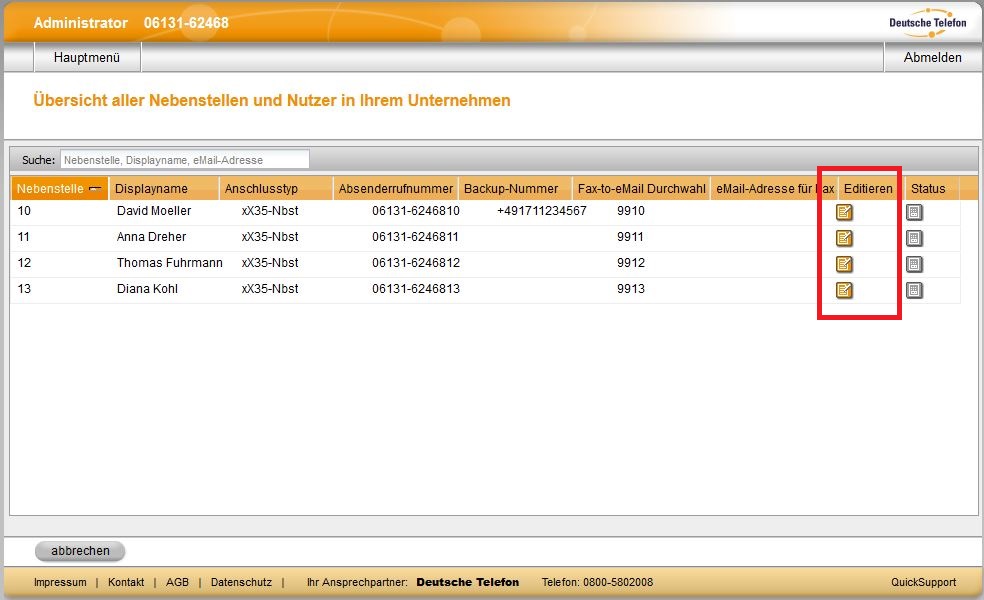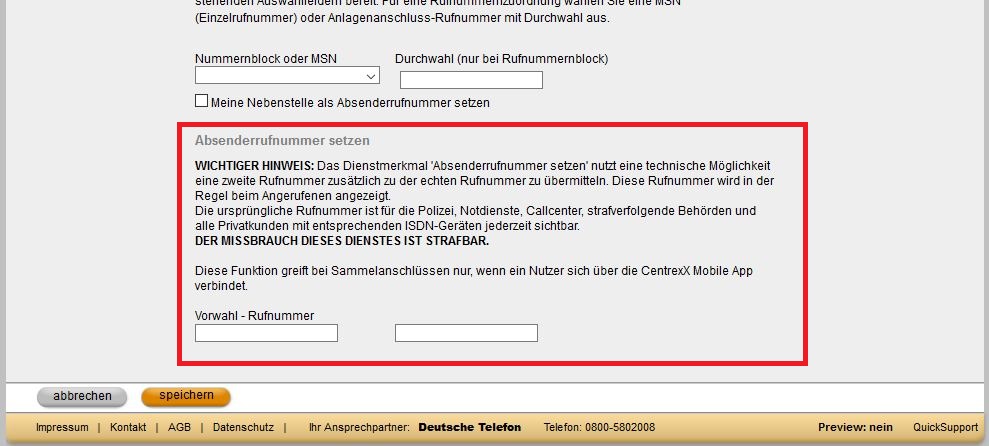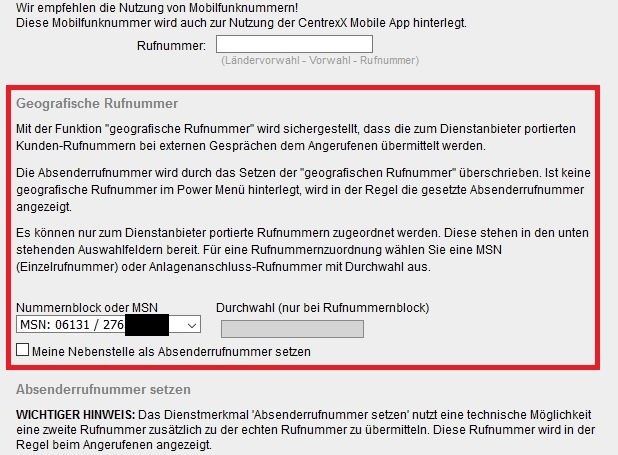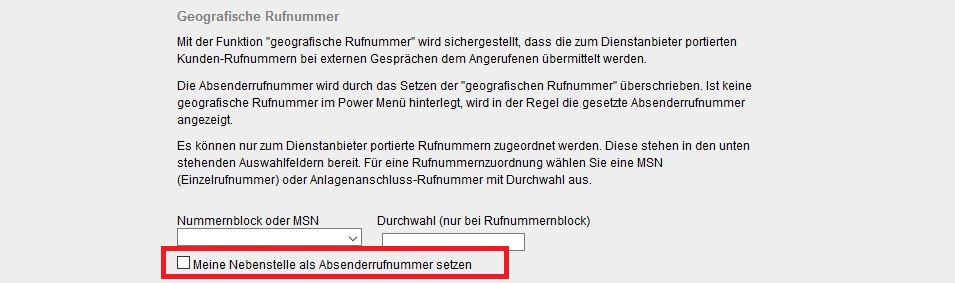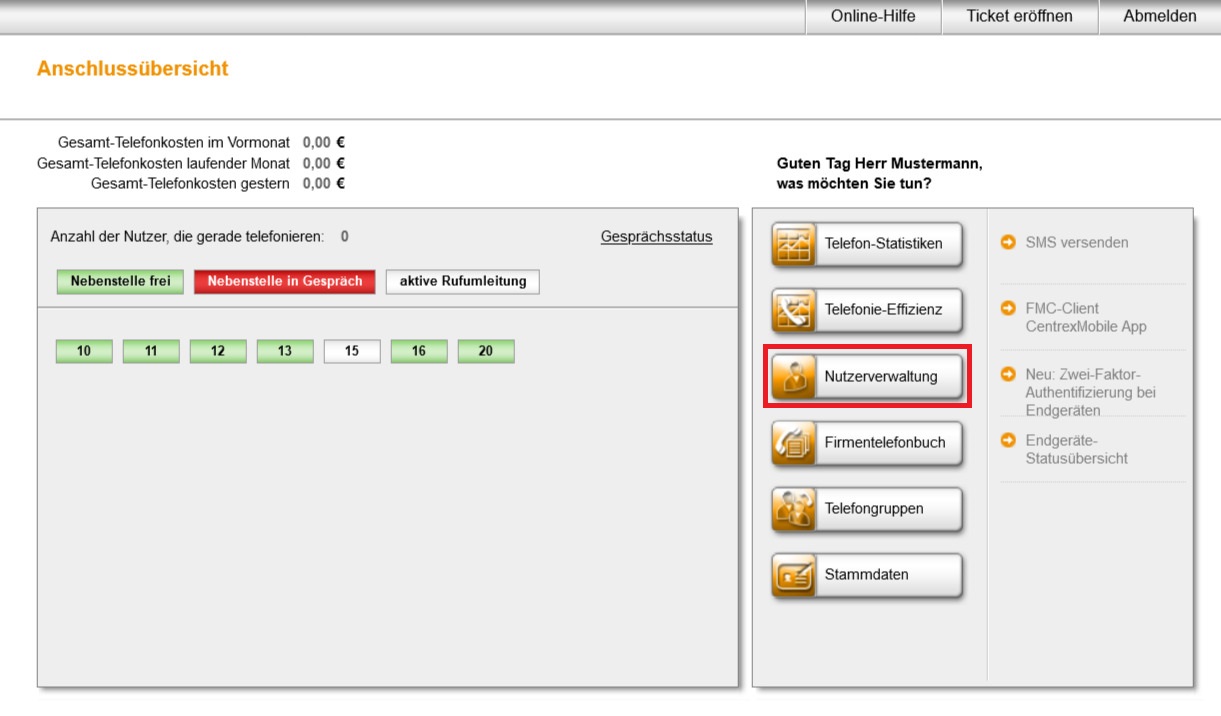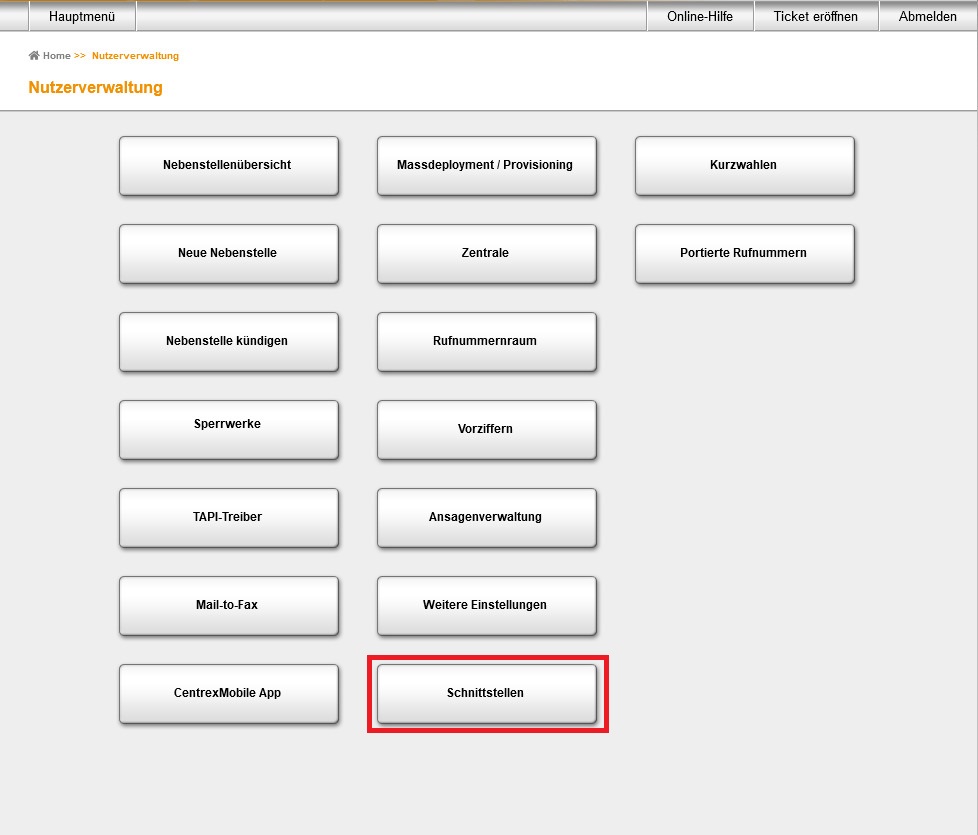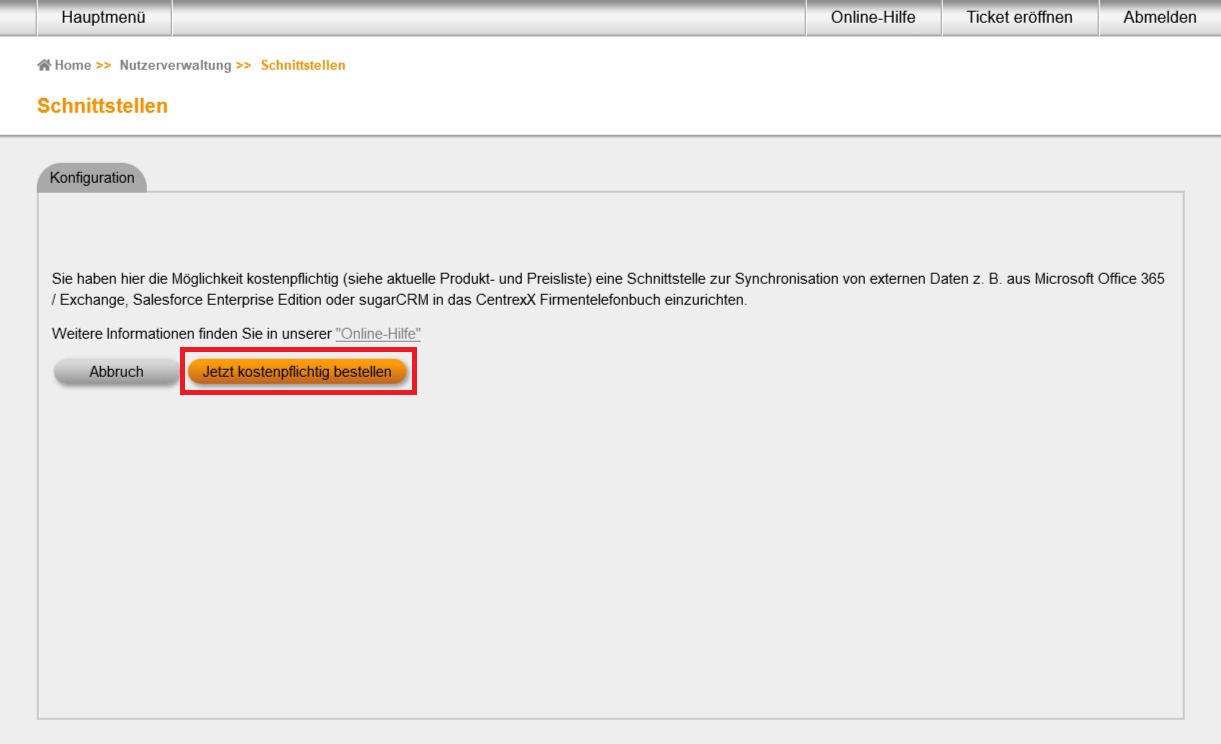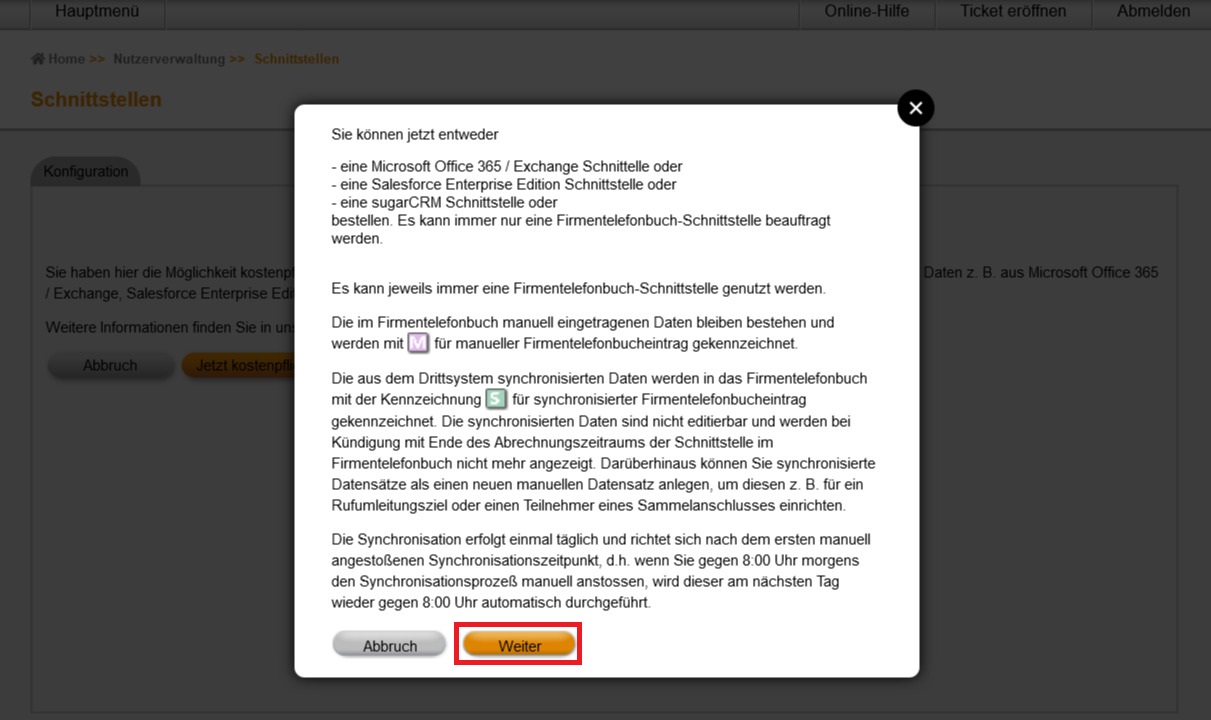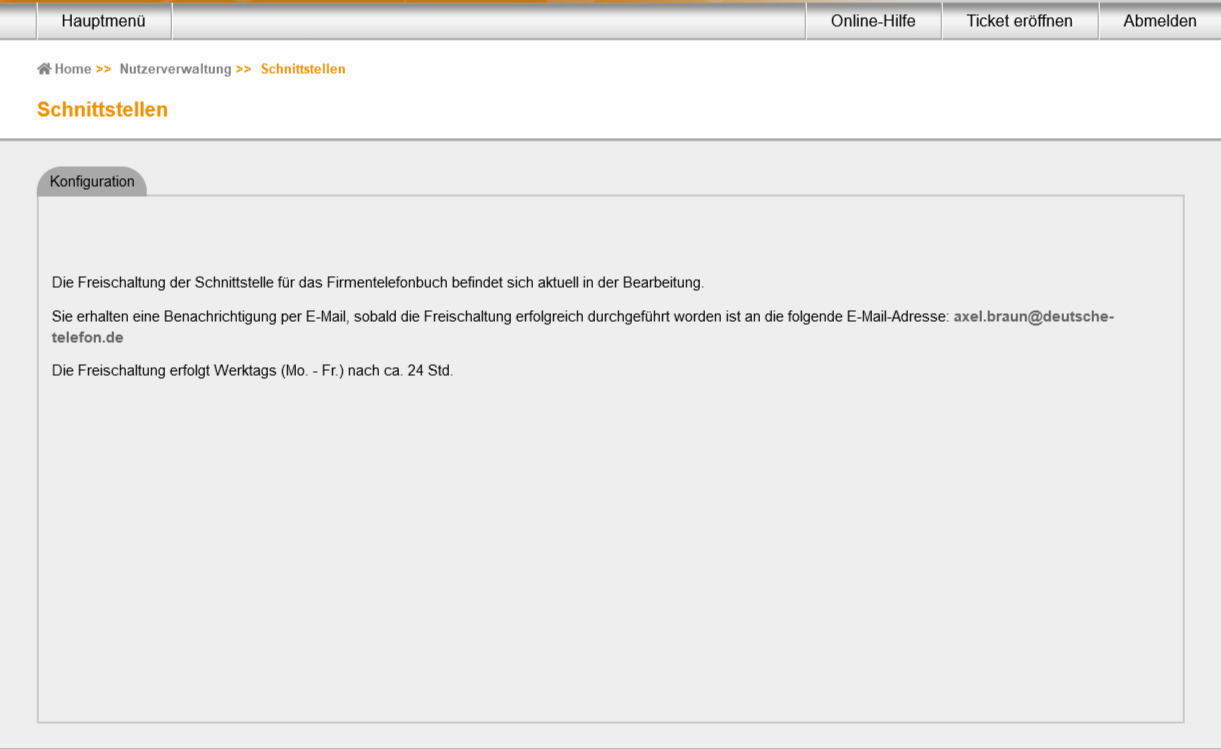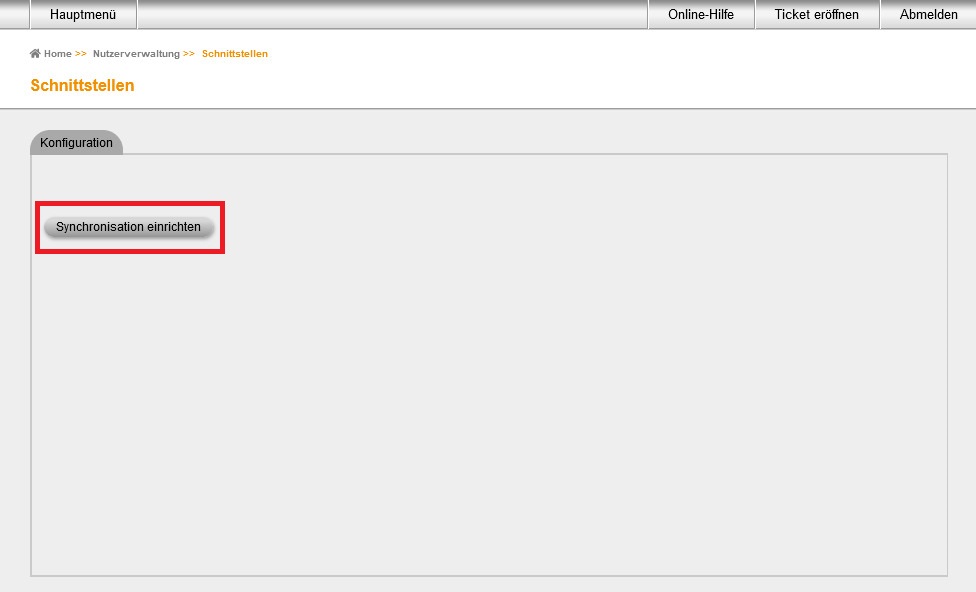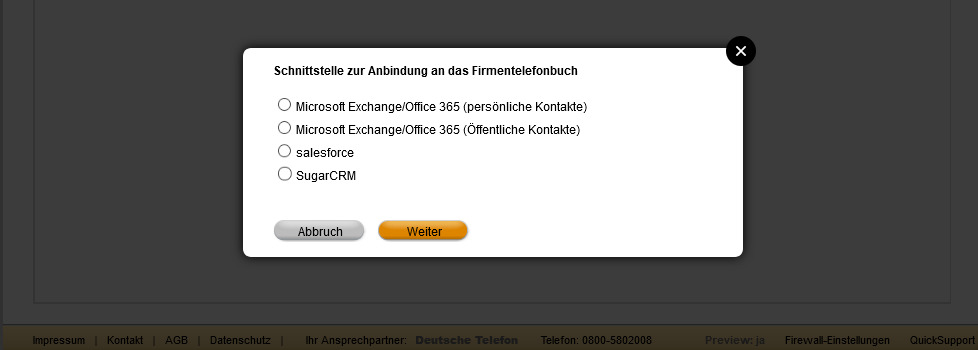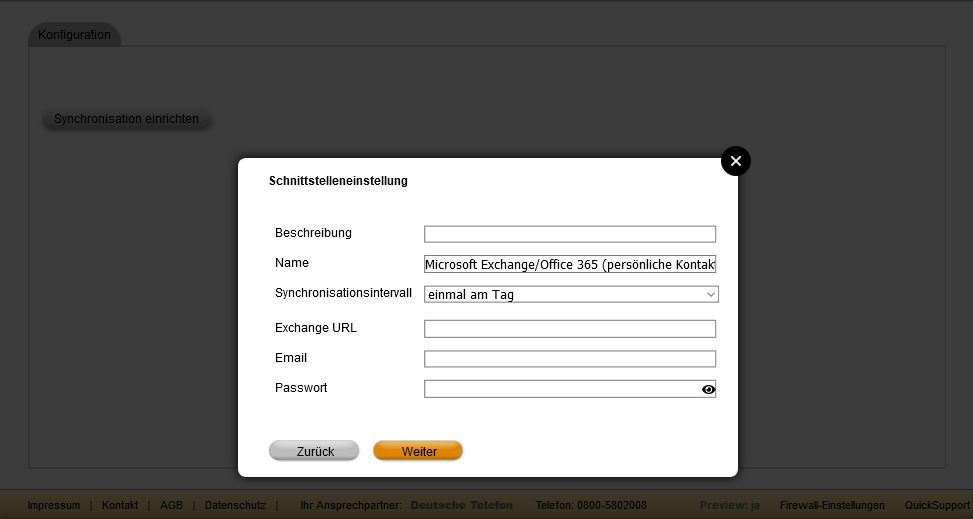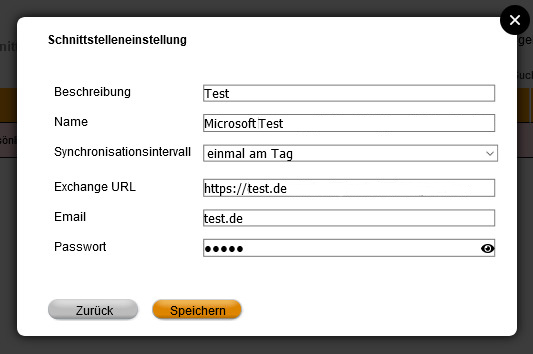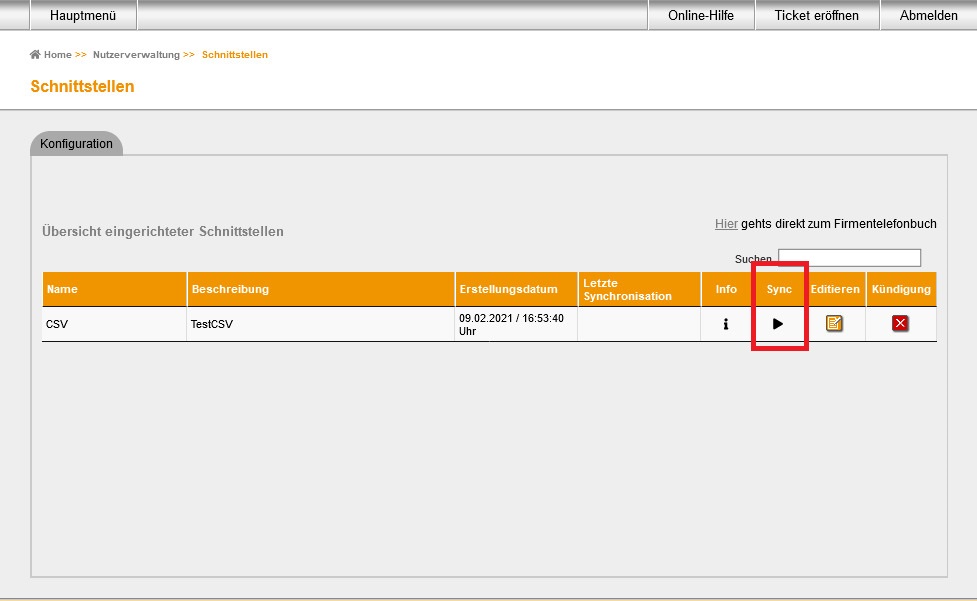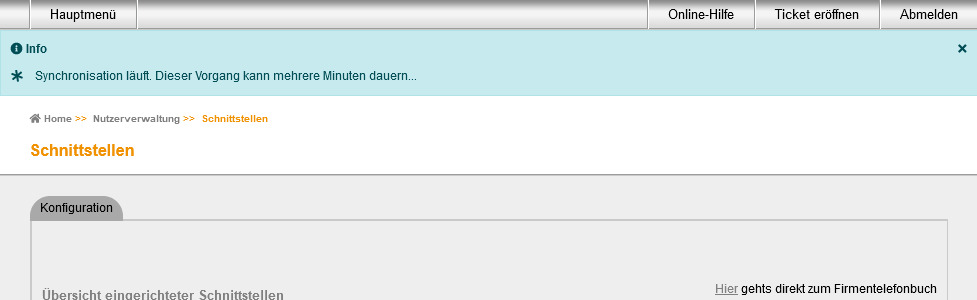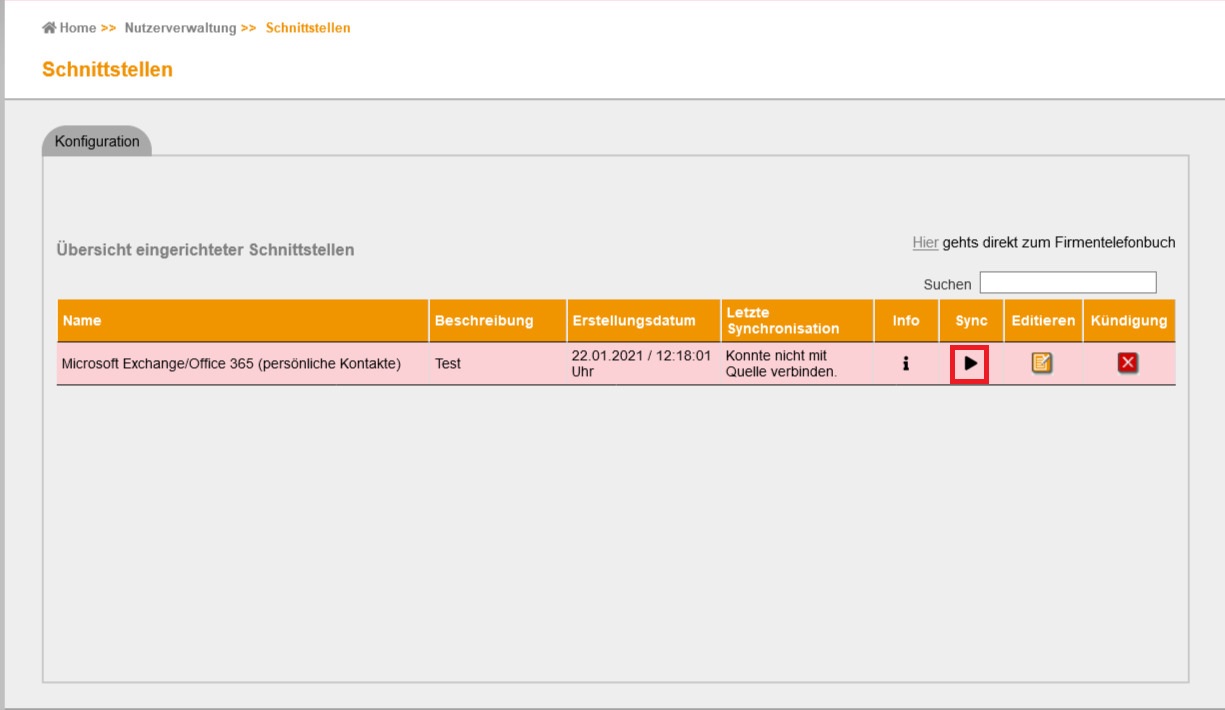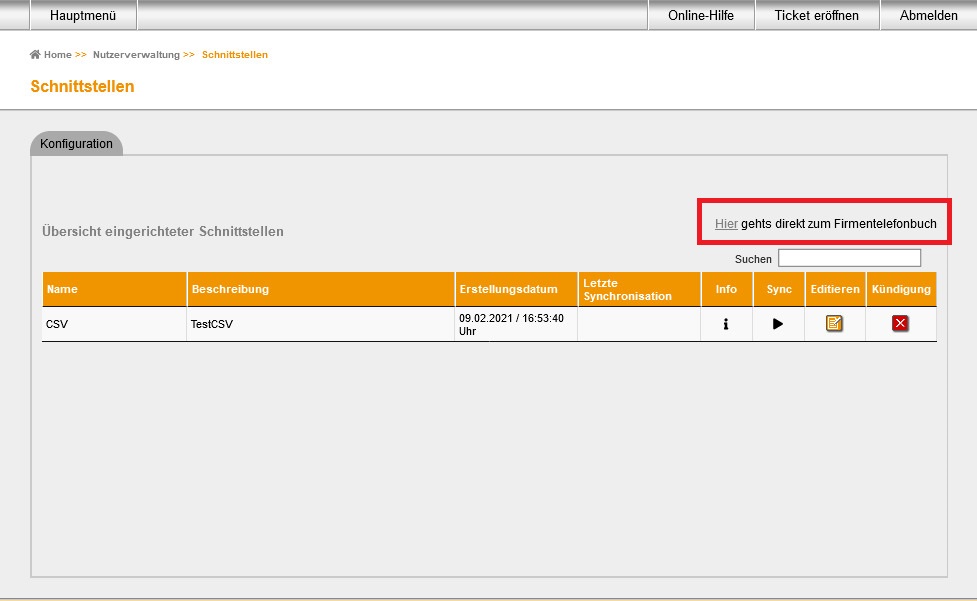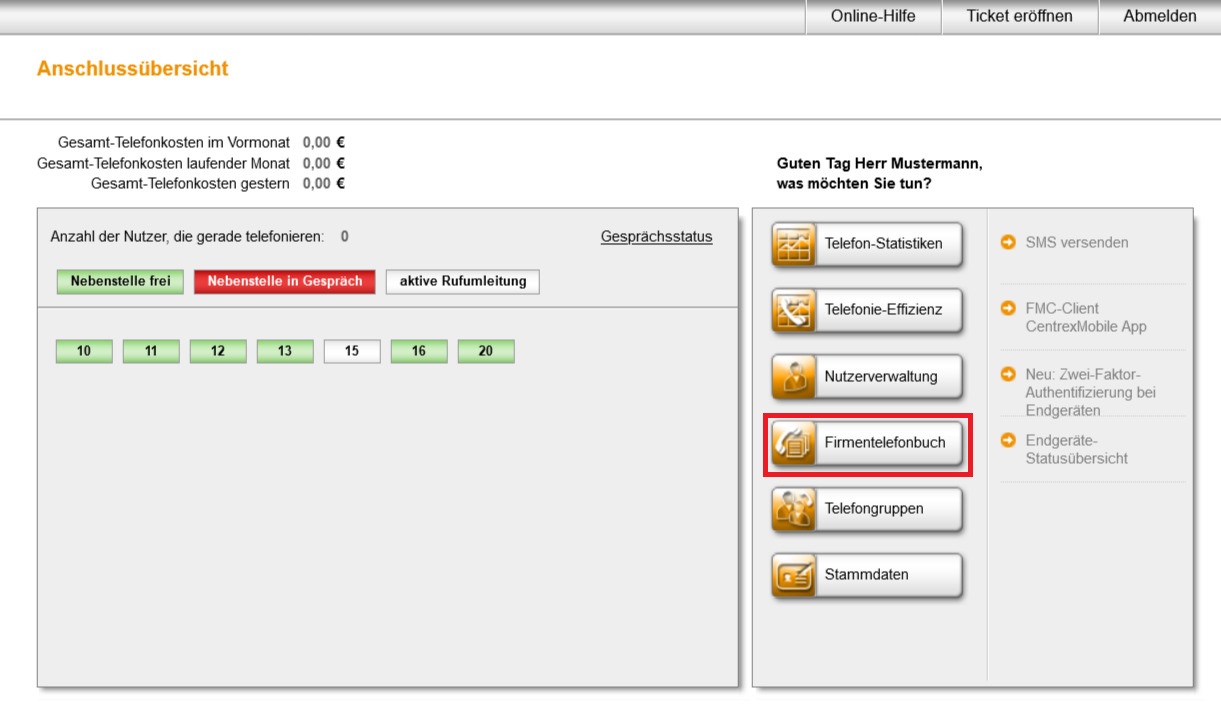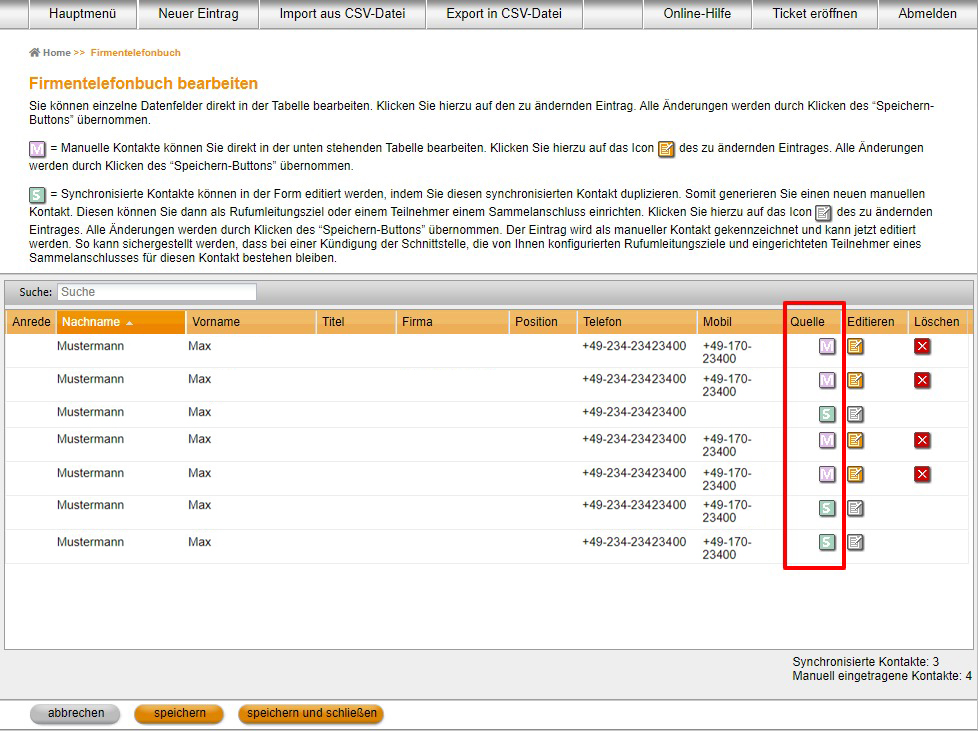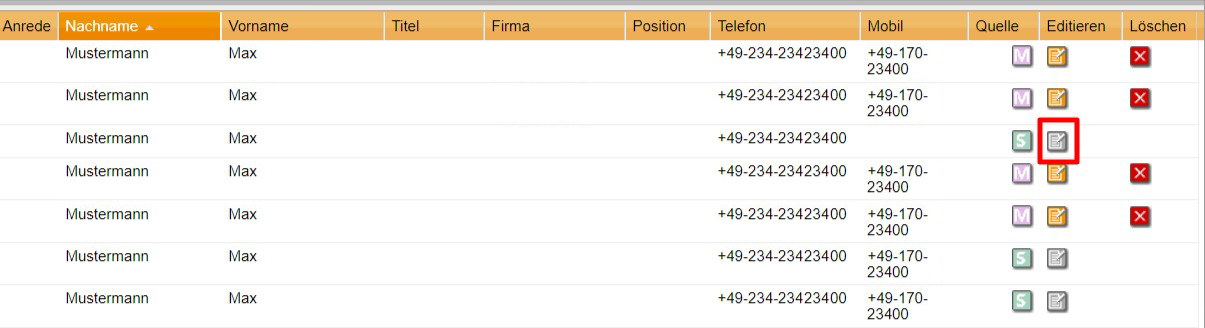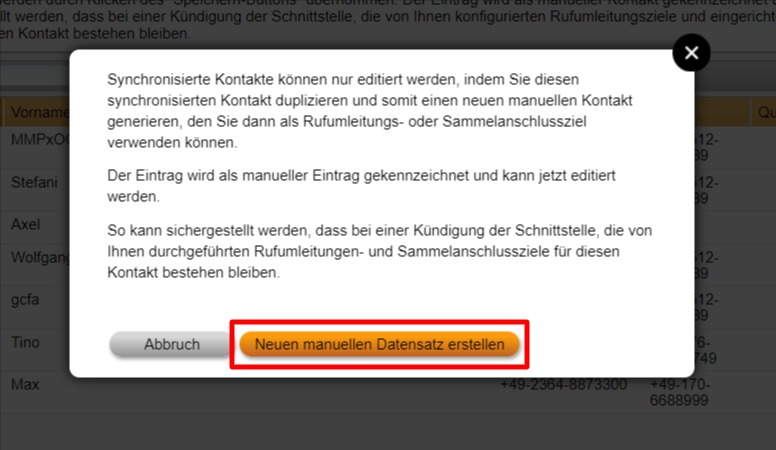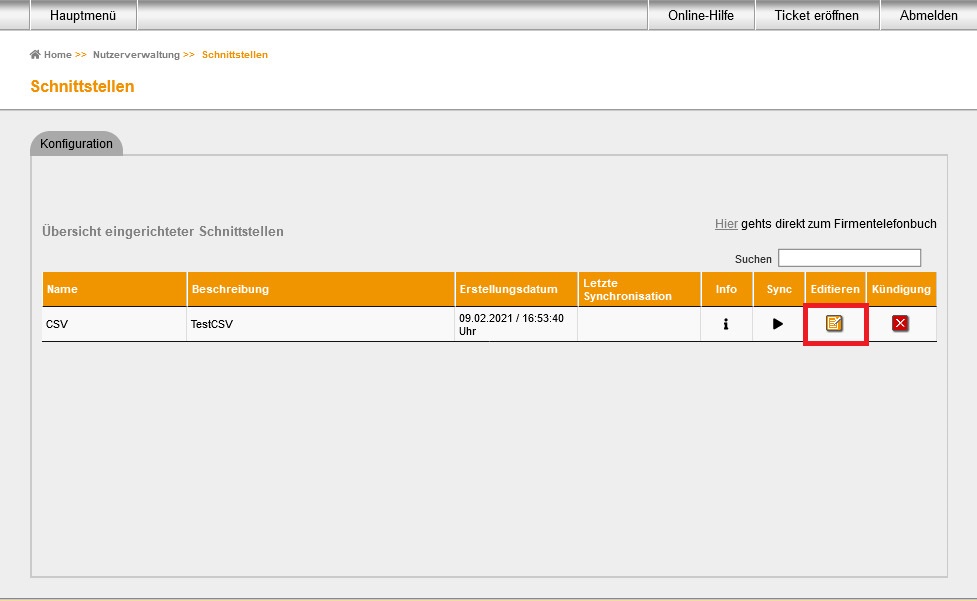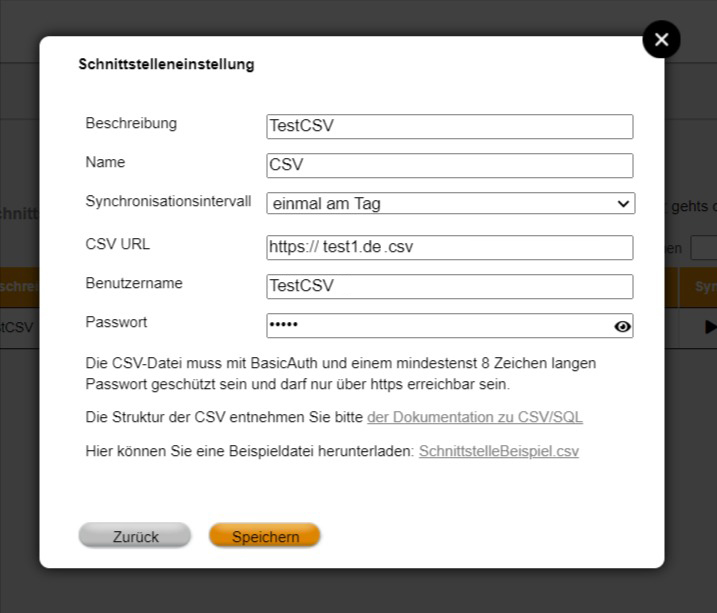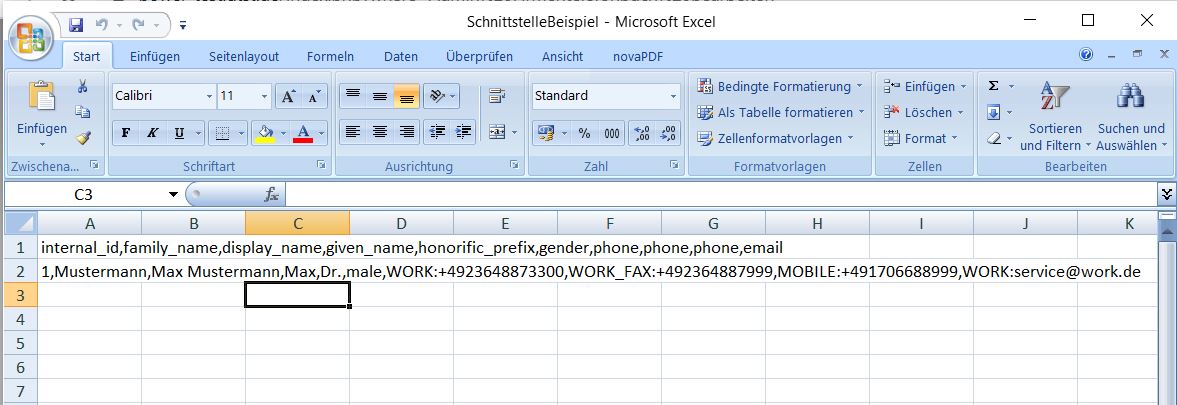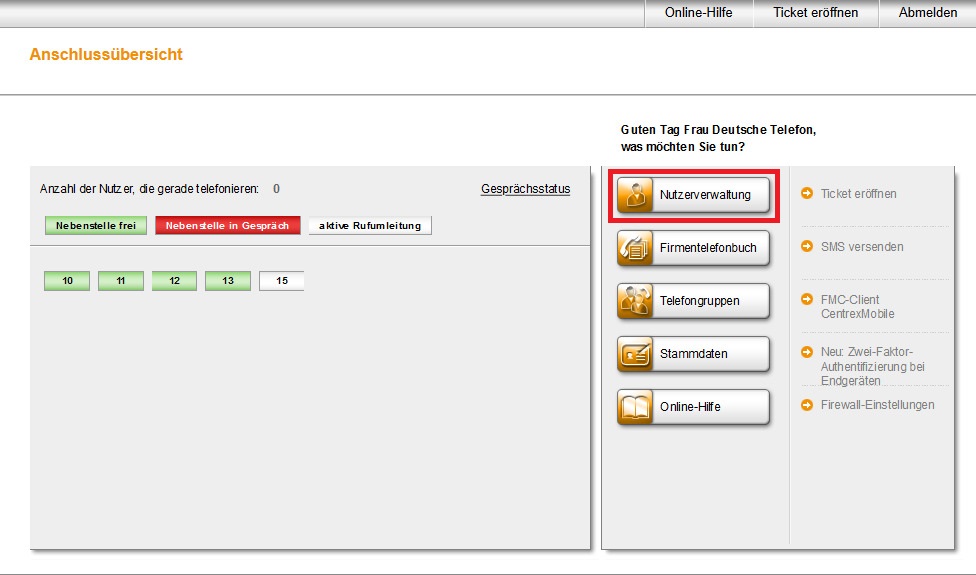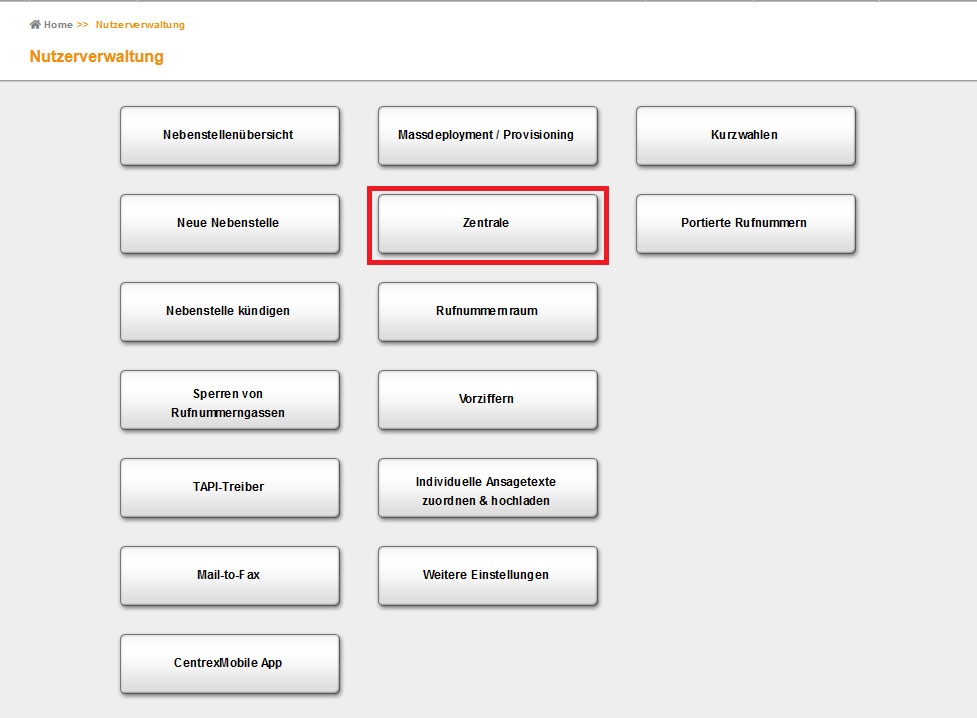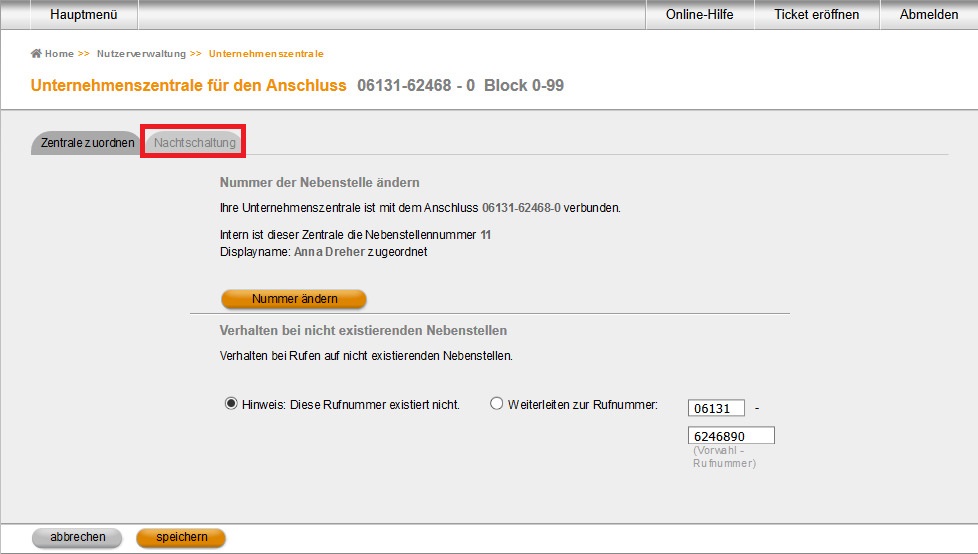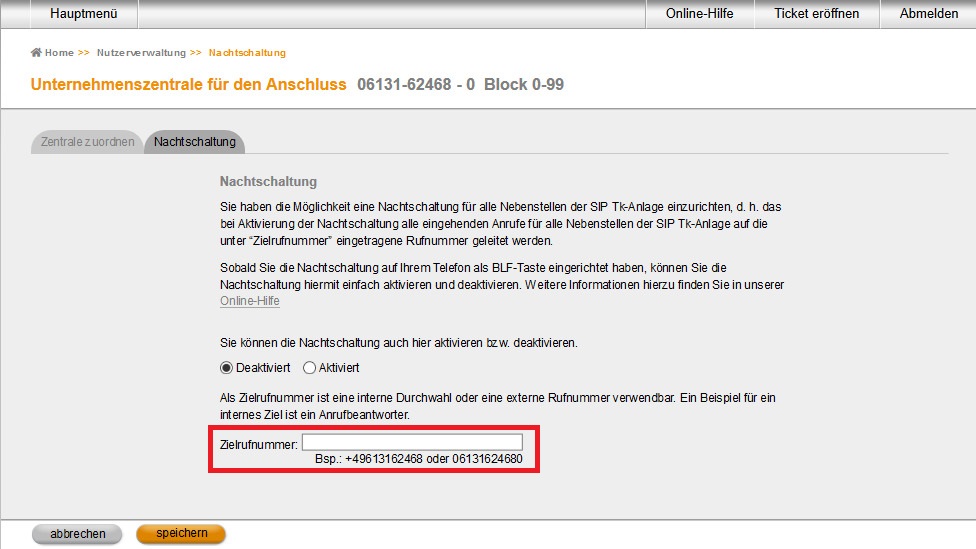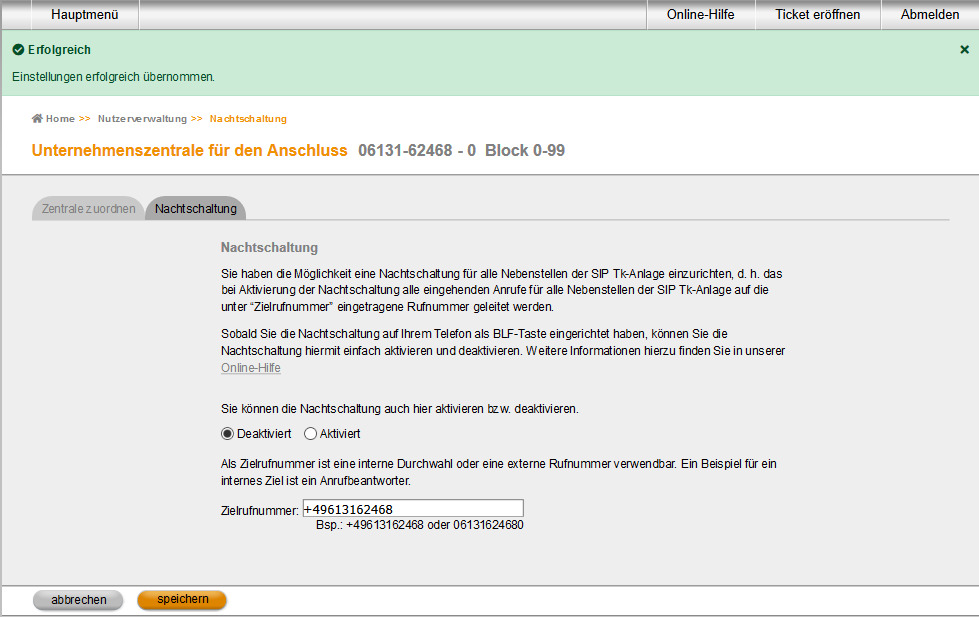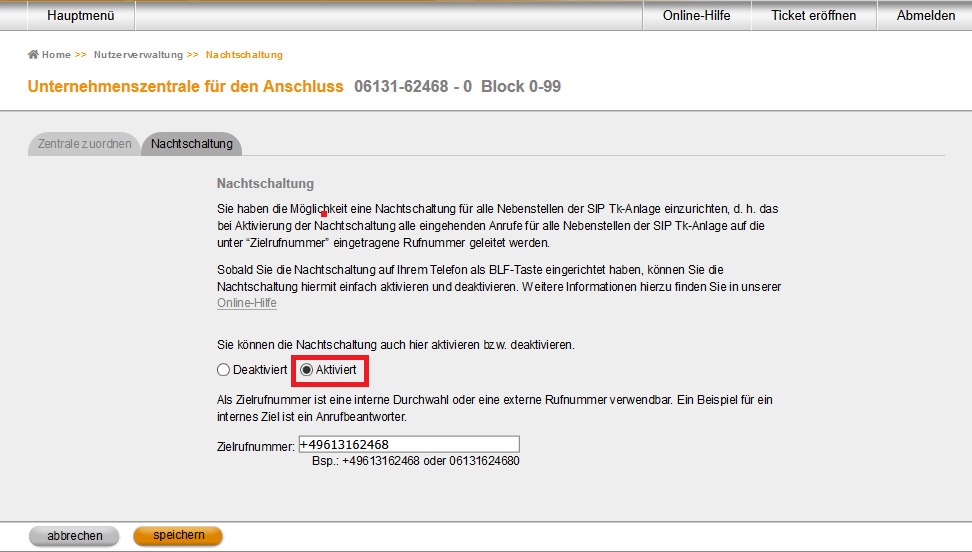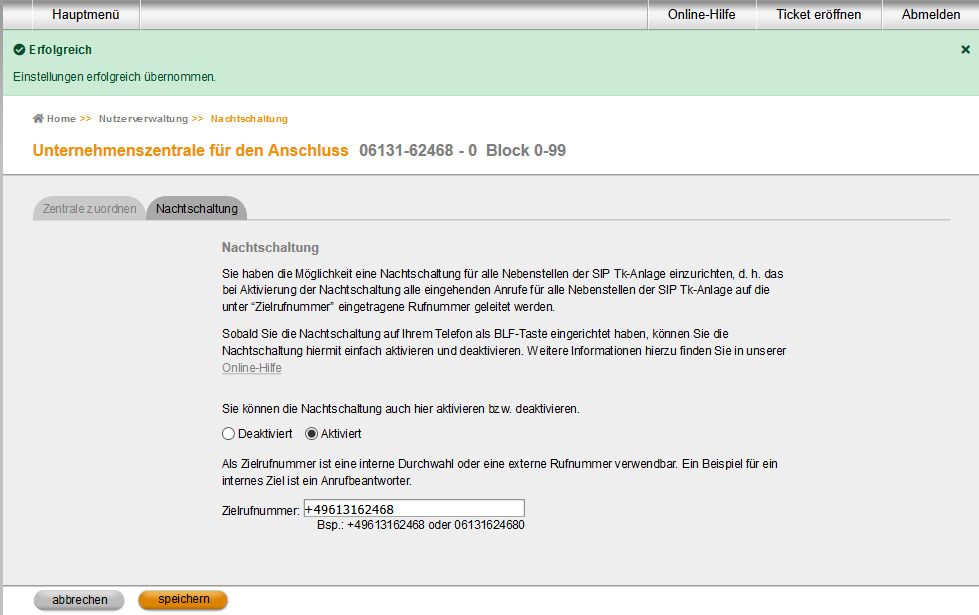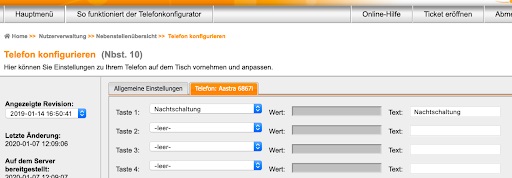Nebenstelle editieren
Der Bereich “Nebenstelle editieren” steht Ihnen als Administrator im Power Menü für jede Nebenstelle und jeden Sammelanschluss zur Verfügung. Hier können Sie wichtige Daten einsehen und ändern, sowie erweiterte Funktionen aktivieren/deaktivieren.
Alle Optionen zum Editieren einer Nebenstelle im Überblick:
- Personalisierung (Name/Vorname/Displayname)
- PIN ändern
- MAC-Adresse und Telefontyp
- Fax-to-Mail
- Durchwahl von extern nach extern (z.B. CentrexMobile App)
- Kombi-Nebenstelle
- Sprachverschlüsselung SRTP
- Rufnummer für den Backup-Service
- Geografische Rufnummer
- Absenderrufnummer setzen (Clip-No-Screening)
Für Sammelanschlüsse stehen Ihnen folgende Optionen zum Editieren zur Verfügung:
- PIN ändern
- Fax-to-Mail
- Durchwahl von extern nach extern (z.B. CentrexMobile App)
- Rufnummer für den Backup-Service
Sie finden den Bereich “Nebenstelle editieren” im Power Menü über folgenden Pfad: “Einloggen als Administrator”→ “Hauptmenü”→ “Nutzerverwaltung” → “Nebenstellenübersicht” → “Nebenstelle editieren”. In der Nebenstellennübersicht finden Sie ganz rechts von der Übersicht in der Spalte “editieren” ein orangenes Icon für Nebenstelle editieren. Eine ausführliche Anleitung “Schritt für Schritt” haben wir Ihnen unter “2. So editieren Sie die Daten einer Nebenstelle” zusammengestellt.
1. Allgemeine Informationen
1.1 Hinweise
- Falls Sie mit den Funktionen, die Sie unter "Nebenstelle editieren" konfigurieren können, noch nicht sehr vertraut sind, lesen Sie sich die in diesem Artikel zur Verfügung gestellten Informationen bitte aufmerksam durch. Die Konfigurationsmöglichkeiten im Bereich “Nebenstelle editieren” können zentrale Funktionsweisen der SIP Tk-Anlage CentrexX betreffen (z.B. die Provisionierung der Endgeräte) und auch kostenpflichtige Dienste freischalten (z.B. Fax-to-Mail).
- Zu folgenden Artikeln der Online-Hilfe finden Sie weiterführende Informationen zu einzelnen Funktionen des Bereichs "Nebenstelle editieren" : Fax-to-Mail, Mail-to-Fax, Kombi-Nebenstelle, CLIP-no-Screening, Geografische Rufnummer.
- Nach dem Sie eine Nebenstelle editiert und die neuen Einstellungen gespeichert haben, kann es einige Minuten dauern, bis die Änderungen wirksam werden. Der Bereich “Nebenstelle editieren” für diese Nebenstelle kann in dieser Zeit vorübergehend nicht aufgerufen werden (das orangefarbene Icon wird in der Nebenstellenübersicht nicht angezeigt).
1.2 Anmeldung im Power Menü als Administrator
2. “Nebenstelle editieren” aufrufen: Schritt für Schritt
2.1.1 Schritt 1: Nutzerverwaltung aufrufen
Nach dem Einloggen ins Power Menü als Administrator befinden Sie sich in der Anschlussübersicht.
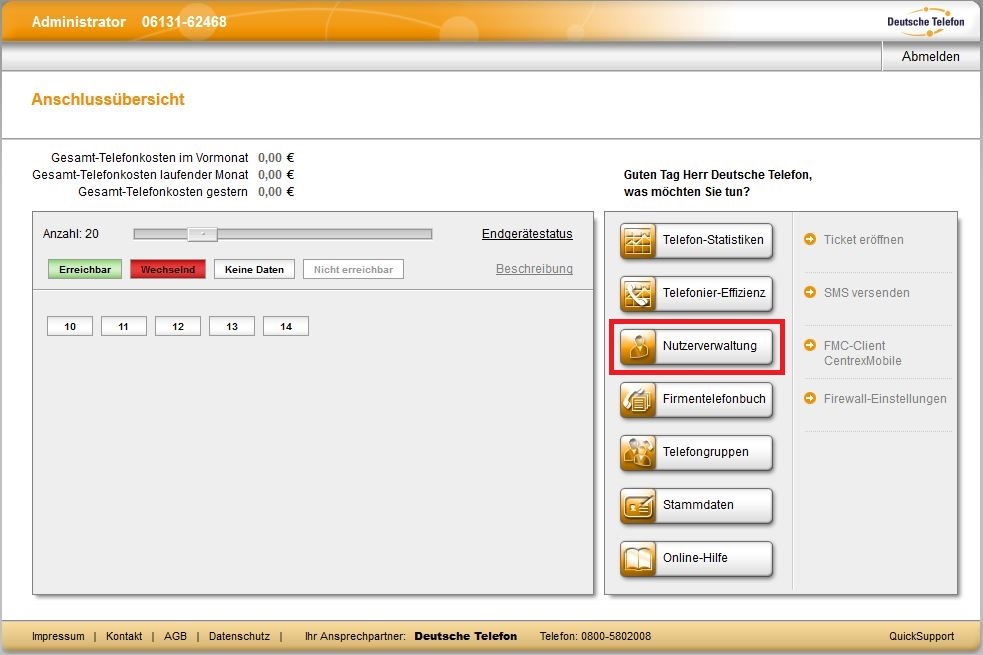
Klicken Sie hier auf den Button “Nutzerverwaltung”.
2.1.2 Schritt 2: Nebenstellenübersicht aufrufen
Sie gelangen zur Übersicht “Nutzerverwaltung”.
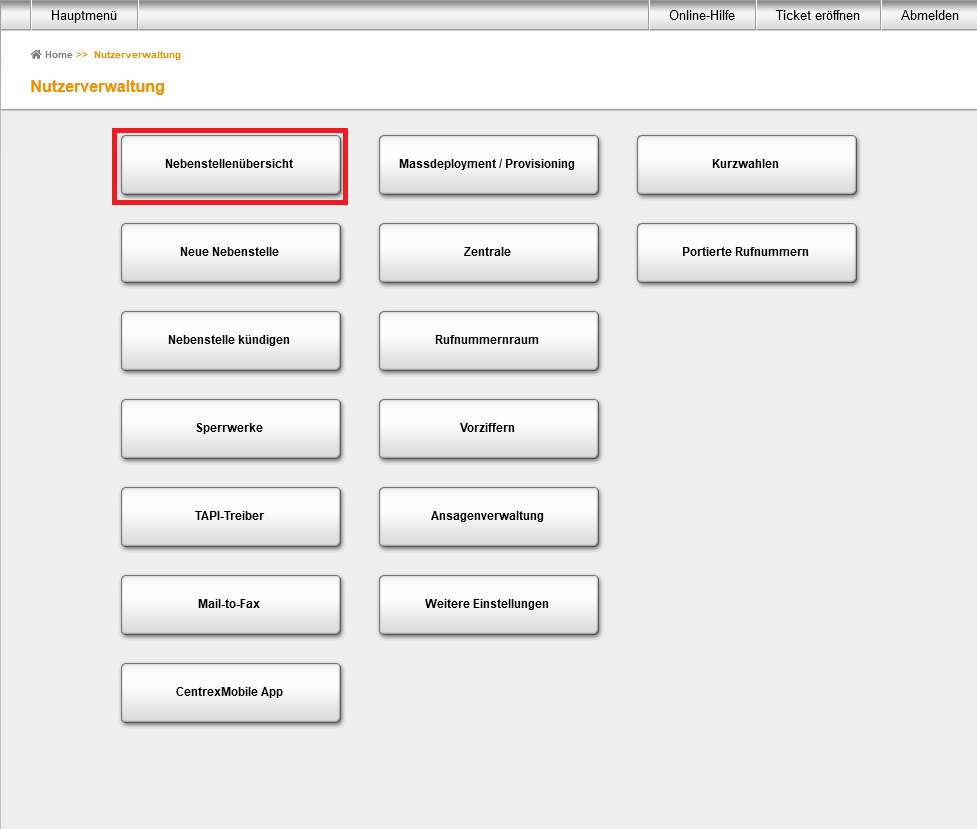
Klicken Sie hier auf den Button “Nebenstellenübersicht”.
2.1.3 Schritt 3: So gelangen Sie in den Bereich “Nebenstelle editieren”
In der Nebenstellenübersicht finden Sie in tabellarischer Form Informationen zu allen Nebenstellen und Sammelanschlüssen.
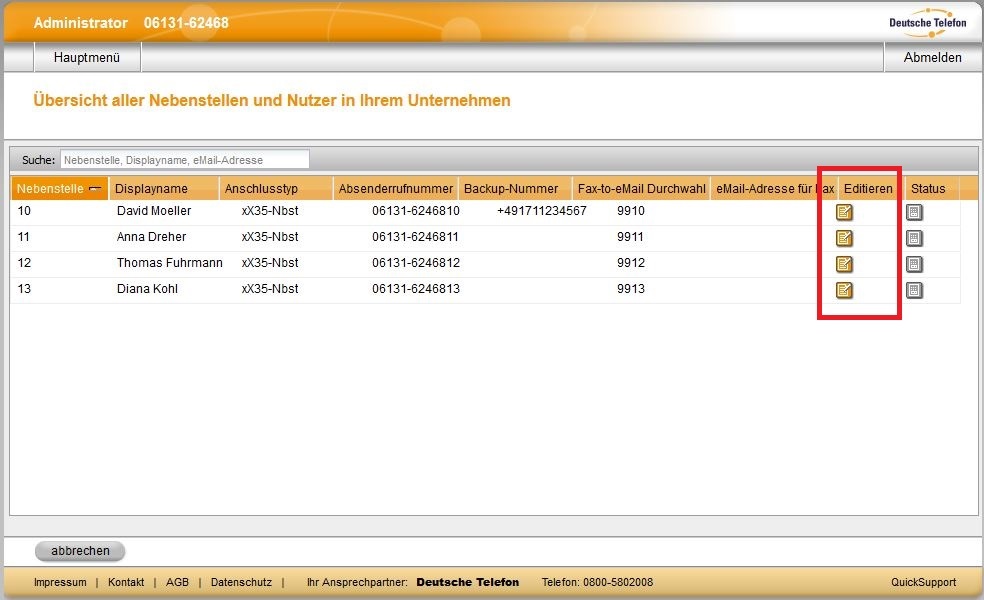
Jede Zeile steht für eine/n Nebenstelle/Sammelanschluss. In der Spalte “Editieren” finden Sie ein Icon, über das Sie den Bereich “Nebenstelle editieren” für die Nebenstelle dieser Zeile aufrufen. Weitere Informationen zur optimalen Nutzung der Nebenstellenübersicht finden Sie im gleichnamigen Artikel der Online-Hilfe.
3. Übersicht “Nebenstelle editieren”
Nachdem Sie in der Nebenstellenübersicht den Bereich “Nebenstelle editieren” aufgerufen haben, werden Ihnen alle Konfigurationsmöglichkeiten in einzelnen Abschnitten angezeigt.
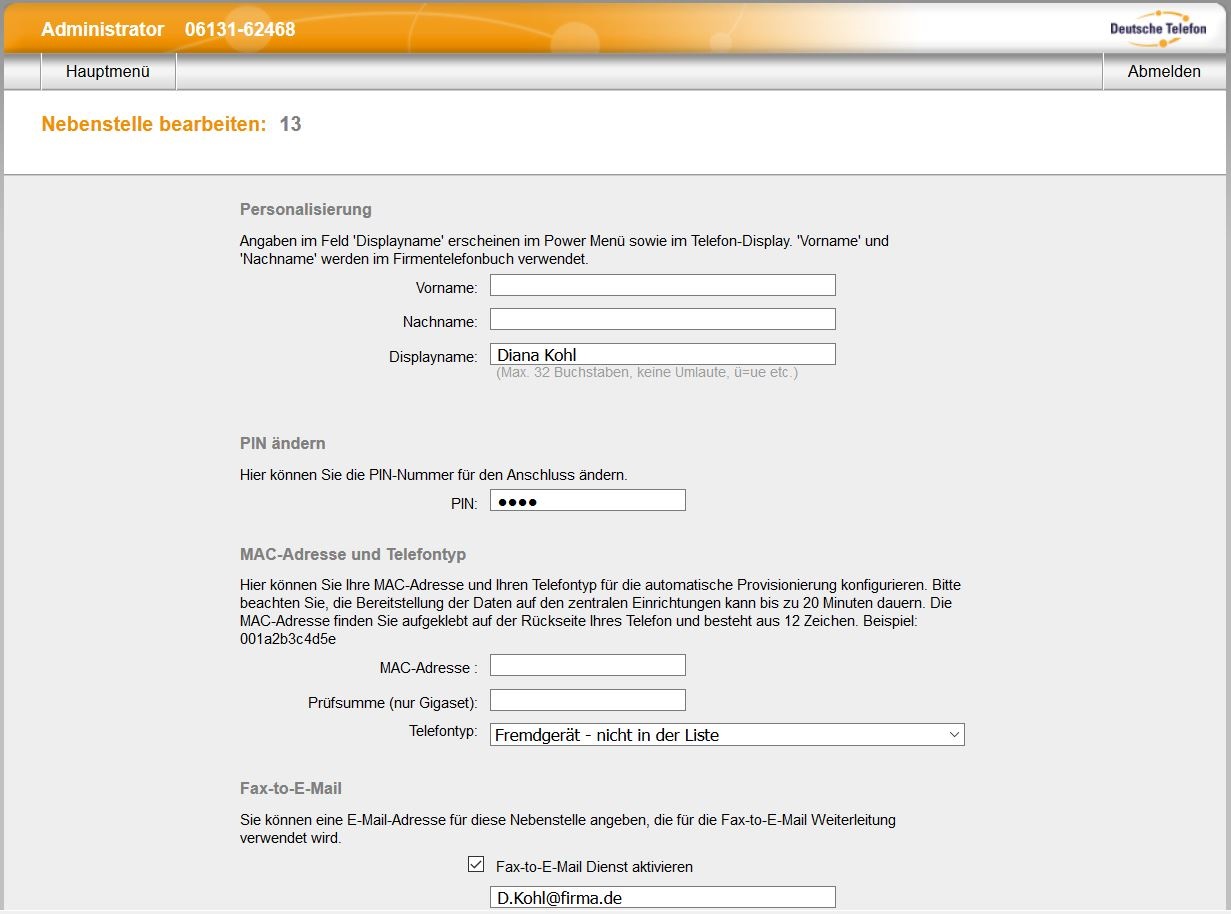
In jedem der Abschnitte bekommen Sie die aktuelle Konfiguration sowie eine kurze Erläuterung angezeigt. Sie können Änderungen einfach vornehmen, in dem Sie in die beschreibbaren Felder neue Einträge ergänzen oder alte überschreiben. In Kästchen können Sie durch einen einfachen Klick einen Haken setzen oder entfernen und damit die entsprechende Funktion aktivieren/deaktivieren.
Wenn Sie ganz nach unten scrollen finden Sie unten links den Button “speichern” mit dem Sie alle vorgenommenen Änderungen bestätigen müssen.
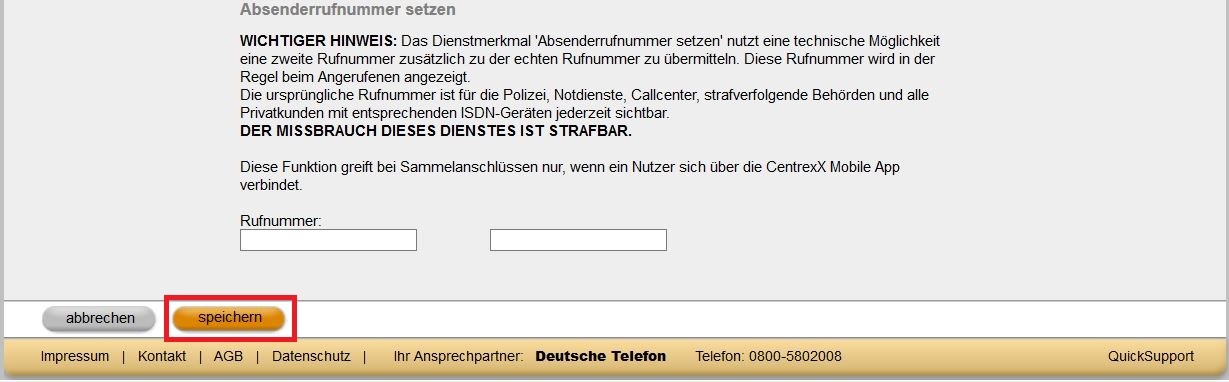
Nach dem Speichern kann es ein paar Minuten dauern, bis die Änderungen systemseitig verarbeitet wurden. In dieser Zeit sind vorübergehend keine weiteren Änderungen an der entsprechenden Nebenstelle/Sammelanschluss mehr möglich. In der Nebenstellenübersicht wird das orangefarbene Iconin der Spalte “Editieren” dieser Nebenstelle/Sammelanschluss deshalb kurzzeitig nicht mehr angezeigt.
Weitere nützliche Informationen zu allen Ihren Konfigurationsmöglichkeiten haben wir in den folgenden Unterpunkten für Sie zusammengestellt. Falls Sie unsicher sind, wie die einzelnen Funktionen sich auswirken, nutzen Sie diese Informationen bitte! Einige Funktionen sind z.B. kostenpflichtig (z.B. Fax-to-Mail) oder es können juristische Fragen berührt werden (z.B. bei “Absenderrufnummer setzen”).
4. Displaynamen bzw. Vor- und Nachnamen personalisieren
Gleich im ersten Abschnitt des Bereichs “Nebenstelle bearbeiten” können Sie unter “Personalisierung” einen neuen Displaynamen vergeben. Der Displayname wird im Display Ihres Telefons und bei internen Gesprächen im Display Ihres Gesprächspartners angezeigt. Sie haben unter “Personalisierung” außerdem die Möglichkeit einen Vor- und Nachnamen einzutragen, z.B. weil Sie einen unpersönlichen Displaynamen wie “Buchhaltung” oder “Empfang” gewählt haben.
Der Displayname kann umfassen:
- Bis zu 32 Zeichen
- Buchstaben und Leerstellen
- Keine Umlaute (bitte “ue” statt “ü” schreiben)
- keine anderen Sonderzeichen
Tragen Sie den neuen Displaynamen und ggf. zusätzlich Vor- und Nachnamen in die beschreibbaren Felder ein.
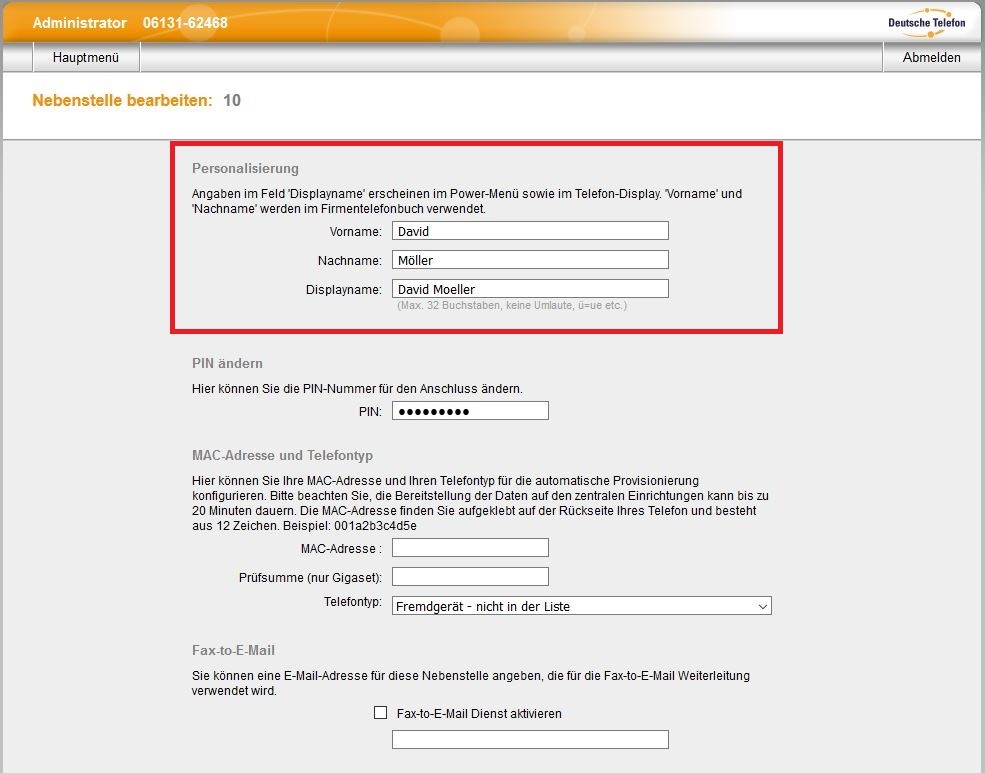
Damit die Änderung übernommen wird, klicken Sie jetzt noch ganz unten links auf “speichern” (Sie müssen dafür runter scrollen).
Weitere Informationen zum Displaynamen:
Erstmals vergeben Sie den Displaynamen direkt, wenn Sie eine neue Nebenstelle anlegen. Gehen Sie hierzu als Administrator im Power Menü auf “Hauptmenü” → “Nutzerverwaltung” → “Neue Nebenstelle”. Eine ausführliche Anleitung finden Sie außerdem in der Online-Hilfe unter “Neue Nebenstelle anlegen”.
Auch als Nutzer können Sie den Displaynamen Ihrer Nebenstelle selbständig ändern. Folgen Sie hierzu als Nutzer im Power Menü dem folgenden Pfad: “Hauptmenü”→ “Persönliche Einstellungen” → “Ihren Displaynamen ändern”. Eine ausführliche Anleitung “Schritt für Schritt” finden Sie in der Online Hilfe im Artikel “Persönliche Einstellungen”.
5. Nebenstellen-PIN setzen
Im zweiten Abschnitt können Sie eine Nebenstellen-PIN vergeben. Die aktuelle PIN wird lediglich verdeckt angezeigt. Wurde diese vergessen, muss also auf jeden Fall eine neue PIN vergeben werden.
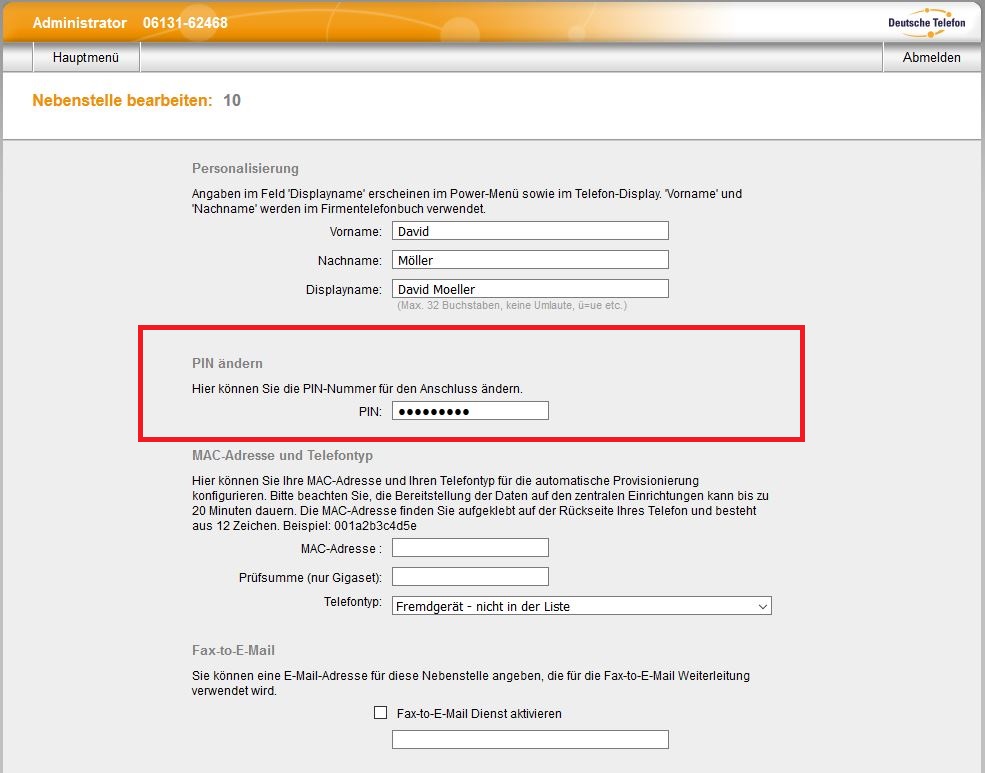
Die PIN einer Nebenstelle muss ein Zahlen-Code mit 4 bis 8 Ziffern sein. Tragen Sie die neue PIN einfach in das beschreibbare Feld ein. Damit die Änderung übernommen wird, klicken Sie jetzt noch ganz unten links auf “speichern” (Sie müssen dafür runter scrollen).
Nach dem Sie die PIN neu vergeben haben, wird der Nutzer der Nebenstelle bei seinem nächsten Login automatisch zur Änderung der PIN aufgefordert.
Ein Nutzer, der seine aktuelle PIN nicht vergessen hat und sich also noch einloggen kann, hat im Nutzerzugang zum Power Menü jederzeit die Möglichkeit seine PIN selber zu ändern. Wir empfehlen Ihnen aus Gründen der Sicherheit, dass Ihre Mitarbeiter dies regelmäßig tun.
Weitere Informationen zum Thema “PIN und Passwörter” finden Sie im entsprechenden Online-Hilfe Artikel.
6. MAC-Adresse des Telefons eintragen
Im dritten Abschnitt können Sie die Daten des Endgeräts dieser Nebenstelle eingeben.
Für jede Nebenstelle wird ein Endgerät (z.B. ein Tischtelefon, PhoneSuite etc.) automatisch provisioniert. Dafür müssen Sie nichts weiter tun als hier die MAC-Adresse und den Telefontyp Ihres Endgerätes anzugeben.
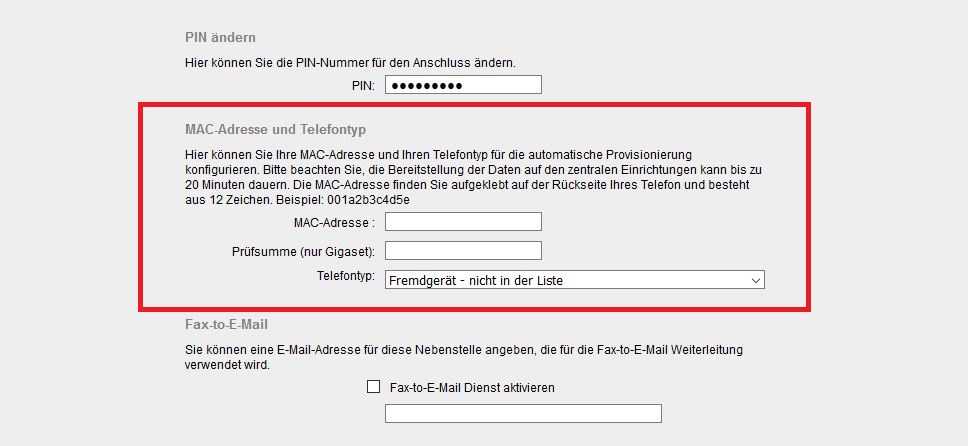
Die MAC-Adresse eines Tischtelefons finden Sie in der Regel als Aufkleber auf der Unterseite des Endgerätes. Tragen Sie diese in das beschreibbare Feld hinter “MAC-Adresse” ein. Tragen Sie bei Gigaset-Geräten zusätzlich die Prüfsumme in die nächste Zeile ein. Wählen Sie schließlich aus dem Dropdown-Menü den Telefontyp, bzw. das genaue Modell aus. Damit die Änderung übernommen wird, klicken Sie jetzt noch ganz unten links auf “speichern” (Sie müssen dafür runter scrollen).
Die Deutsche Telefon Standard unterstützt eine sehr große Auswahl an zertifizierten Endgeräten. Wir bemühen uns auch alle Neuerscheinungen immer zeitnah dieser Liste hinzuzufügen. Sollten Sie dennoch über Endgeräte verfügen, die Sie in der Liste nicht finden, so sind diese nicht für die SIP Tk-Anlage CentrexX zertifiziert. Dies bedeutet nicht zwangsläufig, dass Sie die Endgeräte nicht nutzen können. Wählen Sie in diesem Fall “Fremdgerät - nicht in der Liste” als Telefontyp aus und tragen Sie wie gewohnt die MAC-Adresse ein. Da die Geräte nicht getestet wurden, kann es aber leider sein, dass die automatische Provisionierung scheitert und Funktionseinschränkungen möglich sind. Sollte die automatische Provisionierung scheitern, können Sie die Endgeräte immer noch manuell konfigurieren.
Sollten Sie bei der automatischen Provisionierung Probleme haben, erstellen Sie gerne ein Ticket im Ticketportal der Deutschen Telefon Standard. Wenn Sie ein nicht zertifiziertes Endgerät verwenden möchten, gibt Ihnen der Technische Service gerne Auskunft, ob eine Zertifizierung geplant ist. Wenn es sich um ein neues Gerät eines der üblichen Hersteller handelt, ist es wahrscheinlich, dass eine Zertifizierung bereits in Arbeit ist.
7. Fax-to-Mail aktivieren
Im vierten Abschnitt können Sie “Fax-to-Mail” für diese Nebenstelle aktivieren und eine E-Mail-Adresse für diese Nebenstelle hinterlegen.
Der Dienst “E-Fax” ist kostenpflichtig und wird je Monat und Nebenstelle berechnet. Den aktuellen Preis entnehmen Sie bitte der aktuellen Produkt- und Preisliste für die SIP Tk-Anlage CentrexX auf unserer Homepage. Der Dienst umfasst selbstverständlich die beiden Funktionen “Fax-to-Mail” und “Mail-to-Fax”, so dass Sie an dieser Nebenstelle Faxe per E-Mail verschicken UND empfangen können. Ausführliche Informationen zur genauen Funktionsweise entnehmen Sie bitte den Artikeln “Mail-to-Fax” und “Fax-to-Mail” der Online-Hilfe.
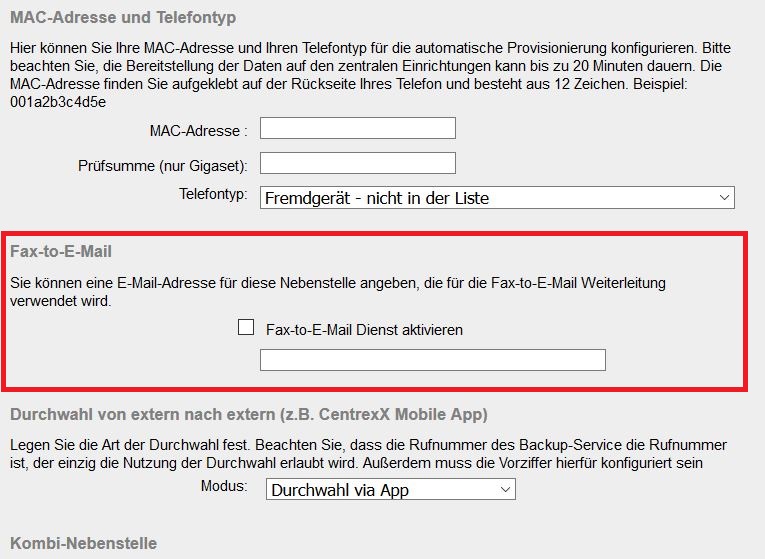
Tragen Sie unter „Fax-to-E-Mail“ in das beschreibbare Feld die gewünschte Empfängeradresse und setzen ein Häkchen vor „Fax-to-E-Mail Dienst aktivieren“. Klicken Sie ganz unten auf den Button „speichern“. Nach dem Speichern ist „Fax-to-Mail“ nach einer kurzen Bearbeitungszeit von 2-3 Minuten freigegeben.
Nach der Freigabe durch Sie als Administrator, kann der Power Menü-Nutzer Fax-to-Mail selbständig aktivieren und deaktivieren.
3.4.1 E-Mail-Adresse hinterlegen, ohne Fax-to-Mail zu aktivieren
Die hier eingetragene E-Mail-Adresse ist nicht nur die Zieladresse für „Fax-to-Mail“, sondern wird auch in die Stammdaten dieser Nebenstelle übernommen und für verschiedene andere Funktionen verwendet. Die E-Mail-Adresse wird z.B. genutzt:
- Als Zieladresse, wenn der Nutzer bei der Anmeldung im Power Menü unter „PIN vergessen“ eine neue PIN anfordert (siehe auch „Passwort vergessen / Neues Passwort anfordern“).
- Wenn unter „Kostenlimit“ die Funktion „Nutzer per E-Mail informieren“ aktiviert wurde.
Deshalb ist es auf jeden Fall sinnvoll hier eine E-Mail-Adresse zu hinterlegen - auch wenn Sie den Dienst “Fax-to-Mail” nicht nutzen möchten. Tragen Sie in diesem Fall einfach eine E-Mail-Adresse in das beschreibbare Feld ein, setzen aber keinen Haken bei “Fax-to-E-Mail-Dienst aktivieren”.
Damit die Änderung übernommen wird, klicken Sie jetzt noch ganz unten links auf “speichern” (Sie müssen dafür runter scrollen).
8. Durchwahl von extern nach extern (z.B. CentrexMobile App) aktivieren
Im fünften Abschnitt können Sie die Durchwahl extern zu extern aktivieren, die es Ihnen ermöglicht, die Nebenstelle von einem externen Gerät aus zu nutzen, um einen Anruf (nach extern) durchzuführen. In der Regel ist diese Funktion dafür vorgesehen, ein Handy via CentrexMobile App für Anrufe von dieser Nebenstelle zu nutzen.
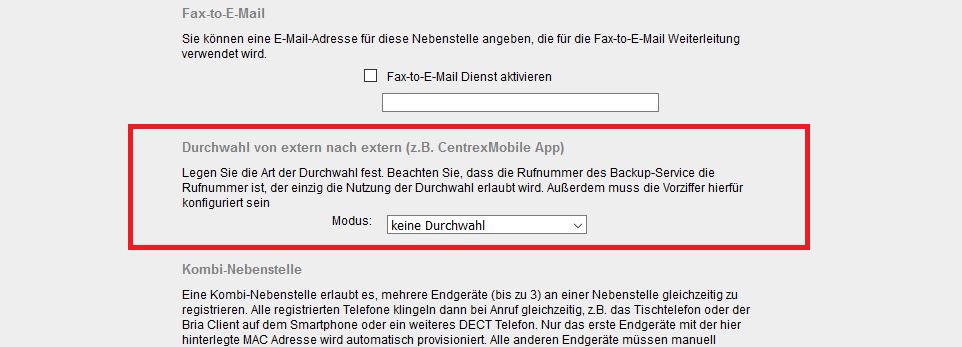
Wählen Sie dafür aus dem Drop-Down-Menü den Modus “Durchwahl via App” aus. Damit die Änderung übernommen wird, klicken Sie jetzt noch ganz unten links auf “speichern” (Sie müssen dafür runter scrollen).
Bevor Sie die CentrexMobile App nutzen können, müssen Sie diese noch auf Ihrem Mobiltelefon installieren. Sie finden die App im Google Playstore und im Apple Store zum Download bereit. Eine ausführliche Anleitung finden Sie im Artikel “CentrexMobile App” der Online Hilfe.
Weiterhin stehen für die Durchwahl extern zu extern Optionen für die CLI Authentication zur Verfügung.
9. Kombi-Nebenstelle aktivieren
Mit Hilfe der Funktion Kombi-Nebenstelle können auf einer bestehenden Nebenstelle bis zu drei verschiedene Endgeräte aktiviert werden. Alle unter einer Kombi-Nebenstelle angemeldeten Endgeräte sind dann über dieselbe Durchwahl erreichbar. So können z.B. Mitarbeiter ohne weiteren Aufwand sicherstellen, dass Sie an verschiedenen Arbeitsplätzen erreichbar sind.
Bitte beachten Sie, dass einige Funktionen der SIP Tk-Anlage CentrexX für Endgeräte an einer Kombi-Nebenstelle in Ihrer Funktionsweise vom Gewohnten abweichen. Die wichtigsten Punkte haben wir hier für Sie zusammengefasst:
- Besetztzeichen/Rufumleitung: Wenn auf einem Endgerät der Kombi-Nebenstelle ein Anruf angenommen wird, werden die anderen Endgeräte auf „besetzt“ geschaltet. Erfolgt während des angenommenen Gesprächs ein weiterer Anruf, wird dem Anrufer „besetzt“ signalisiert oder eine gegebenenfalls eingerichtete Rufumleitung greift.
- Tastenbelegung nur für erstes Endgerät: Der Telefonkonfigurator im Power Menü kann nur die Tastenbelegung für das erste Endgerät konfigurieren.
- Einbindung weiterer Endgeräte manuell: Nur das erste Endgerät kann wie gewohnt über das Eintragen der MAC-Adresse im Power Menü eingebunden werden. Die weiteren Endgeräte müssen zur Einbindung manuell konfiguriert werden.
- Anrufe in Abwesenheit: Wenn an einem Endgerät der Kombi-Nebenstelle ein Anruf angenommen wird, wird an den anderen Endgeräten ein Anruf in Abwesenheit gezählt.
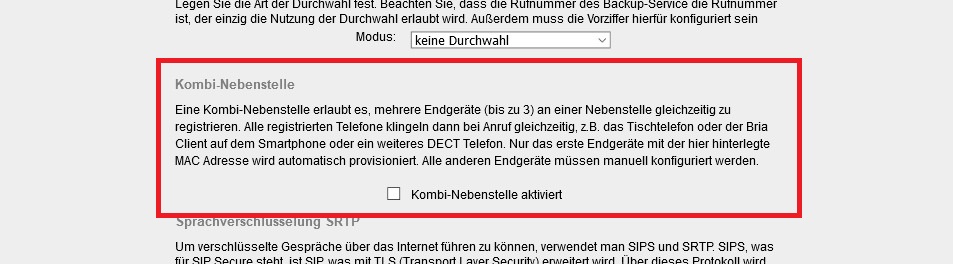
Um für diese Nebenstelle die Funktion “Kombi-Nebenstelle” zu aktivieren, setzen Sie im entsprechenden Kästchen einen Haken. Damit die Änderung übernommen wird, klicken Sie jetzt noch ganz unten links auf “speichern” (Sie müssen dafür runter scrollen).
Damit alle für die Kombi-Nebenstelle vorgesehenen Endgeräte wie gewünscht funktionieren, sind in der Regel weitere Schritte notwendig. Weitergehende Informationen finden Sie im Artikel “Kombi-Nebenstelle” der Online-Hilfe.
Wie Sie einen CTI-Client (z.B. auch als weiteres Endgerät für eine Kombi-Nebenstelle) einrichten, erfahren Sie im Artikel “TAPI-Treiber” der Online-Hilfe.
10. Sprachverschlüsselung SRTP aktivieren
Im siebten Abschnitt steht Ihnen die Option der Sprachverschlüsselung zur Verfügung. Aktivieren Sie die Option, um eine abhörsichere Umgebung zu schaffen! Die Sprachverschlüsselung erfolgt in zwei Schritten: Zwischen Endgerät und Telefonanlage (SIPS-Protokoll) und zwischen Telefonanlage und Empfänger (SRTP). Bitte beachten Sie, dass eine vollständige Verschlüsselung im zweiten Schritt auch der Empfänger das SRTP-Protokoll unterstützen muss.
Bitte denken Sie daran, dass Sie bei der Aktivierung der Sprachverschlüsselung das Mass Deployment neu starten. Bitte beachten Sie zusätzlich, in Nutzung der Funktion Kombi-Nebenstelle müssen alle angemeldeten Geräte TLS unterstützen.
Die Sprachverschlüsselung ist kostenpflichtig und wird monatlich je Nebenstelle berechnet. Bitte entnehmen Sie den Preis unserer aktuellen Produkt- und Preisliste SIP Tk-Anlage CentrexX”, die Sie z.B. auf unserer Homepage finden.
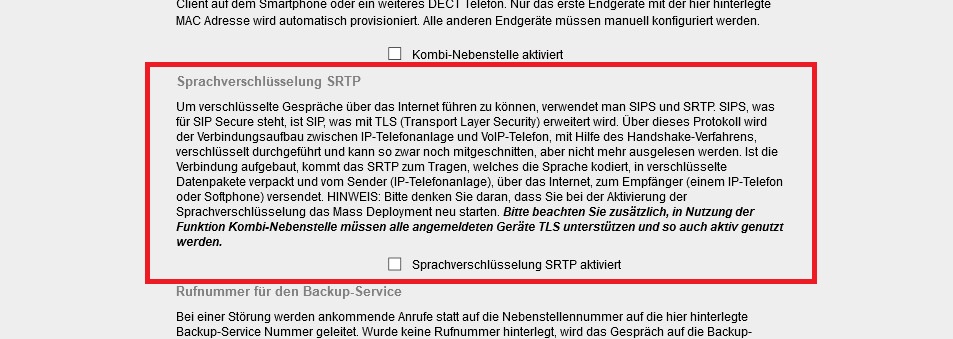
Um die Sprachverschlüsselung zu aktivieren, setzen Sie den Haken im Kästchen vor “Sprachverschlüsselung SRTP aktiviert”. Damit die Änderung übernommen wird, klicken Sie jetzt noch ganz unten links auf “speichern”.
11. Mobilfunknummer für Backup-Service und weitere Funktionen
Die Rufnummer für den Backup-Service ist eine Sicherheitsmaßnahme, die im Falle einer Störung die Erreichbarkeit Ihrer Mitarbeiter gewährleistet. Sie hinterlegen eine Rufnummer, auf die externe eingehende Anrufe bei einem Systemausfall weitergeleitet werden. Aus Gründen der Redundanz sollte eine Mobilfunknummer eingetragen werden.
Die hinterlegte Mobilfunknummer wird außerdem in die Stammdaten der Nebenstelle übernommen und wird z.B. verwendet:
- zur Nutzung der CentrexMobile App
- für den Anrufbeantworter, wenn die Option “SMS-Benachrichtigung” genutzt werden soll
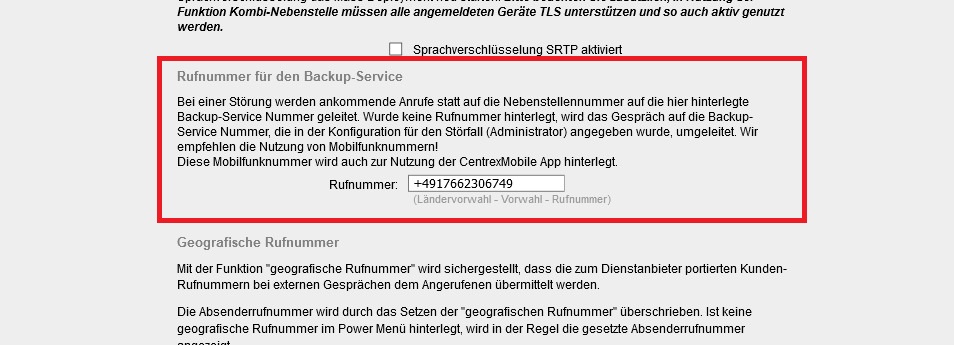
Tragen Sie die Mobilfunknummer, die im Falle einer Störung als Umleitungsziel für Anrufe auf der Nebenstelle fungieren soll, bitte in das beschreibbare Feld ein. Klicken Sie abschließend unten links auf „speichern“, damit die Änderung übernommen wird.
12. Geografische Rufnummer eintragen
Hier können Sie festlegen, welche Rufnummer externen Gesprächsteilnehmern als Absenderrufnummer angezeigt werden soll. Ihnen stehen alle Durchwahlen des Rufnummernblocks Ihrer SIP Tk-Anlage CentrexX und alle unter “Portierte Rufnummern” zugeordneten MSNs zur Verfügung.
Eine unter “Geografische Rufnummer” eingetragene Rufnummer überschreibt die Absenderrufnummer vollständig. Sie wird also, anders als bei der Funktion “Absenderrufnummer setzen (=Clip-No-Screening)”, z.B. bei Notrufen gegenüber den Behörden als Absender angezeigt.
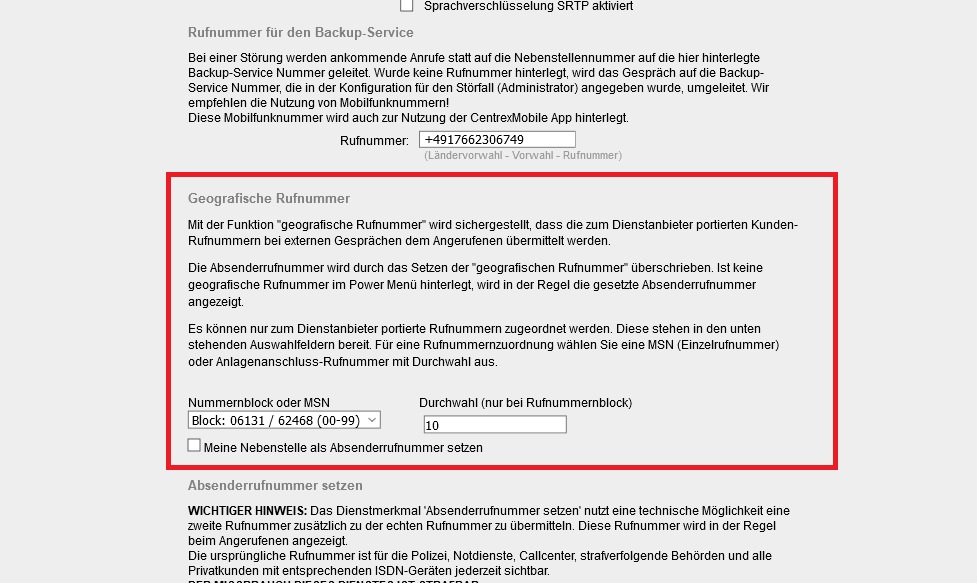
Um eine geografische Rufnummer anzulegen, wählen Sie aus dem Drop-Down-Menü den Rufnummernblock Ihrer SIP Tk-Anlage CentrexX oder eine MSN aus. Wenn Sie den Rufnummernblock ausgewählt haben, tragen Sie zusätzlich in das Feld dahinter eine Durchwahl ein, die sich innerhalb des Rufnummernhaushalts (z.B. 0-99) befindet.
Soll die Geografische Rufnummer zwar aktiviert, aber in der Regel beim Kunden dennoch Ihre Nebenstelle als Absender angezeigt werden, dann setzen Sie zusätzlich einen Haken bei "Meine Nebenstelle als Absenderrufnummer setzen". Ihre Geografische Rufnummer wird dann nur z.B. bei Notrufen eingesetzt. Dies kann sinnvoll oder sogar notwendig sein, wenn Sie eine Nebenstelle nicht vom Standort Ihrer SIP Tk-Anlage CentrexX aus nutzen.
Damit die Änderung übernommen wird, klicken Sie jetzt noch ganz unten links auf “speichern”.
Falls Sie eine portierte Rufnummer (MSN) nutzen wollen, die Ihnen im Drop-Down-Menü nicht angezeigt wird, überprüfen Sie die Zuordnung Ihrer portierten MSNs im Power Menü unter Hauptmenü→ Nutzerverwaltung → Portierte Rufnummern. Weitere Informationen stehen Ihnen im Artikel “Portierte Rufnummern” in der Online-Hilfe zur Verfügung.
Ausführlichere Informationen zur Geografischen Rufnummer finden Sie auch im gleichnamigen Artikel in der Online Hilfe.
13. Absenderrufnummer für CLIP-no-Screening
Im vorletzten Abschnitt können Sie eine alternative Absenderrufnummer für das sogenannte “Clip-No-Screening” eintragen. Die alternative Rufnummer wird in der Regel beim Gesprächsteilnehmer angezeigt. Polizei, Notdienste und andere Gesprächsteilnehmer mit entsprechenden Geräten bekommen weiterhin die ursprüngliche Rufnummer angezeigt.
Bitte beachten Sie, dass ein Missbrauch dieser Funktion strafbar ist!
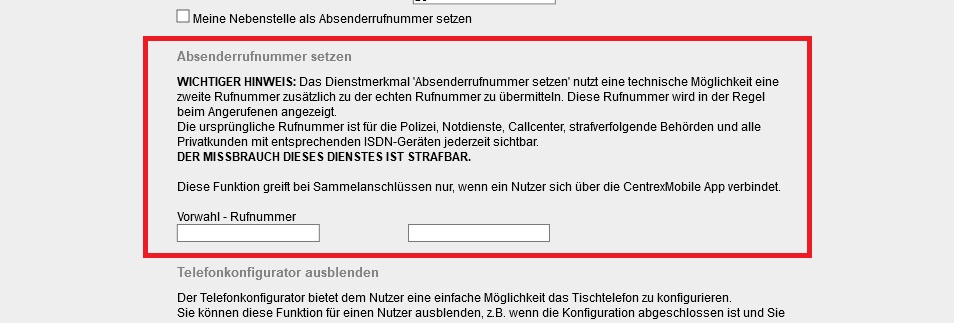
Um die Absenderrufnummer für das CLIP-no-Screening zu aktivieren, tragen Sie die gewünschte Rufnummer in die entsprechenden Felder ein und klicken Sie anschließend unten links auf “speichern”.
14. Telefonkonfigurator ausblenden
Im letzten Abschnitt können Sie den Telefonkonfigurator für diese Nebenstelle beim Nutzer ausblenden. Dies kann z.B. sinnvoll sein, wenn Sie nicht möchten, dass ein Nutzer ein bereits konfiguriertes Telefon erneut konfiguriert oder wenn die Konfiguration prinzipiell nicht beim Nutzer liegen soll.
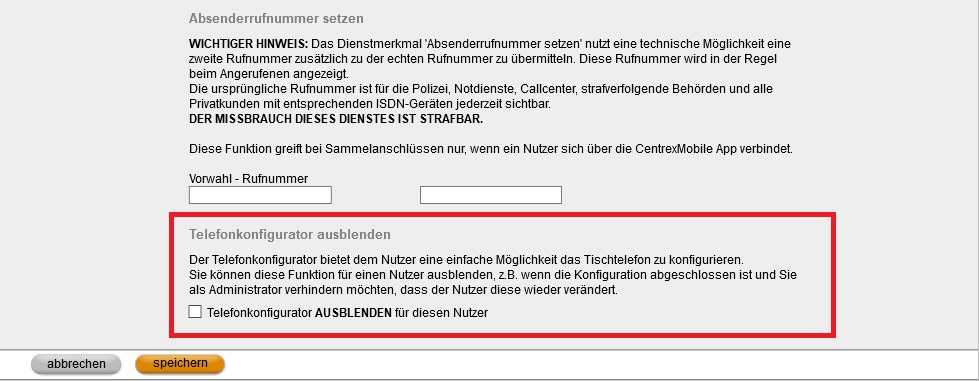
Um für den Nutzer dieser Nebenstelle den Telefonkonfigurator in dessen Power Menü auszublenden, setzen Sie den Haken am Anfang der untersten Zeile. Klicken Sie anschließend noch unten links auf "speichern".
Benötigen Sie weiterführende Hilfe?
Wenn Sie zusätzliche Unterstützung brauchen, bitten wir Sie, ein Ticket über das Online-Ticket-Portal service.dt-standard.de zu eröffnen. Zu diesem Ticket-Portal gelangen Sie auch über die Internetseite www.dt-standard.de. Gerne setzen wir uns dann zeitnah mit Ihnen in Verbindung.
Hinweis: Für das "Aufgeben" eines Online-Tickets (Support-Anfrage) benötigen Sie immer auch die Kundennummer. Diese gewährleistet eine korrekte Zuordnung Ihres Anliegens. Sie finden die Kundennummer u.a. auf der Rechnung. In diesem Zusammenhang bedanken wir uns für Ihre Mithilfe.
Ihr Service-Team der Deutsche Telefon Standard
Copyright 2020, Deutsche Telefon Standard
###