2. Ist eine Vorziffer für die CentrexMobile App vergeben?
Im Bereich “Vorziffern” müssen Sie als Administrator für verschiedene Funktionen Vorziffern anlegen, damit diese Funktionen genutzt werden können. Damit ein Nutzer der CentrexMobile App einen externen Anruf starten kann, muss die Vorziffer für die externe Durchwahl hinterlegt sein. Grundsätzlich sollte dies bei der Erstkonfiguration Ihrer SIP Tk-Anlage CentrexX bereits erledigt worden sein.
Eine fehlende Vorziffer kann aber die Ursache sein, wenn das Telefonieren über die App nicht funktioniert. Zur Fehleranalyse oder vorbereitend können Sie diese Möglichkeit ausschließen, indem Sie die “Vorziffern” kontrollieren. Rufen Sie dafür nach der Anmeldung zunächst die “Nutzerverwaltung” auf.
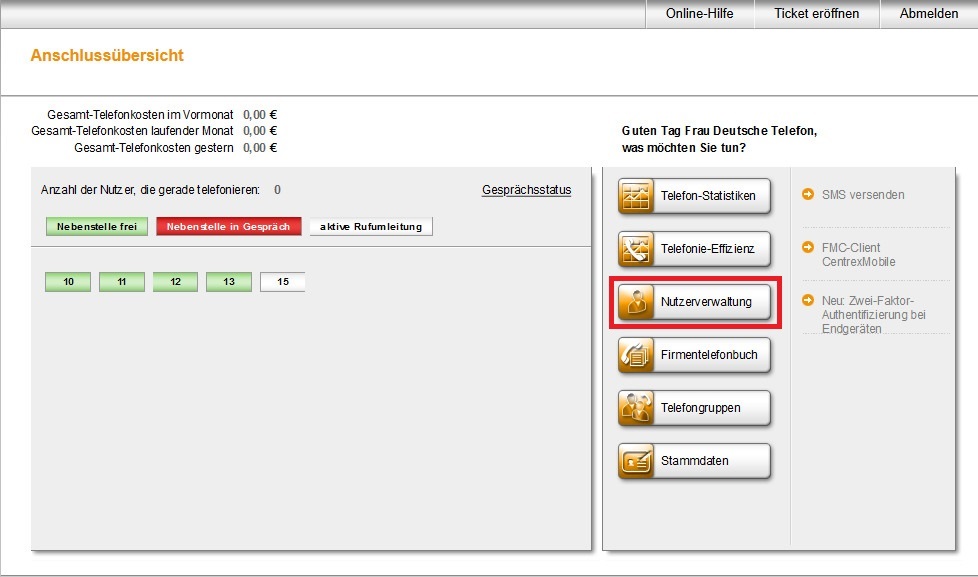
Klicken Sie in der Nutzerverwaltung auf den Button “Vorziffern”.
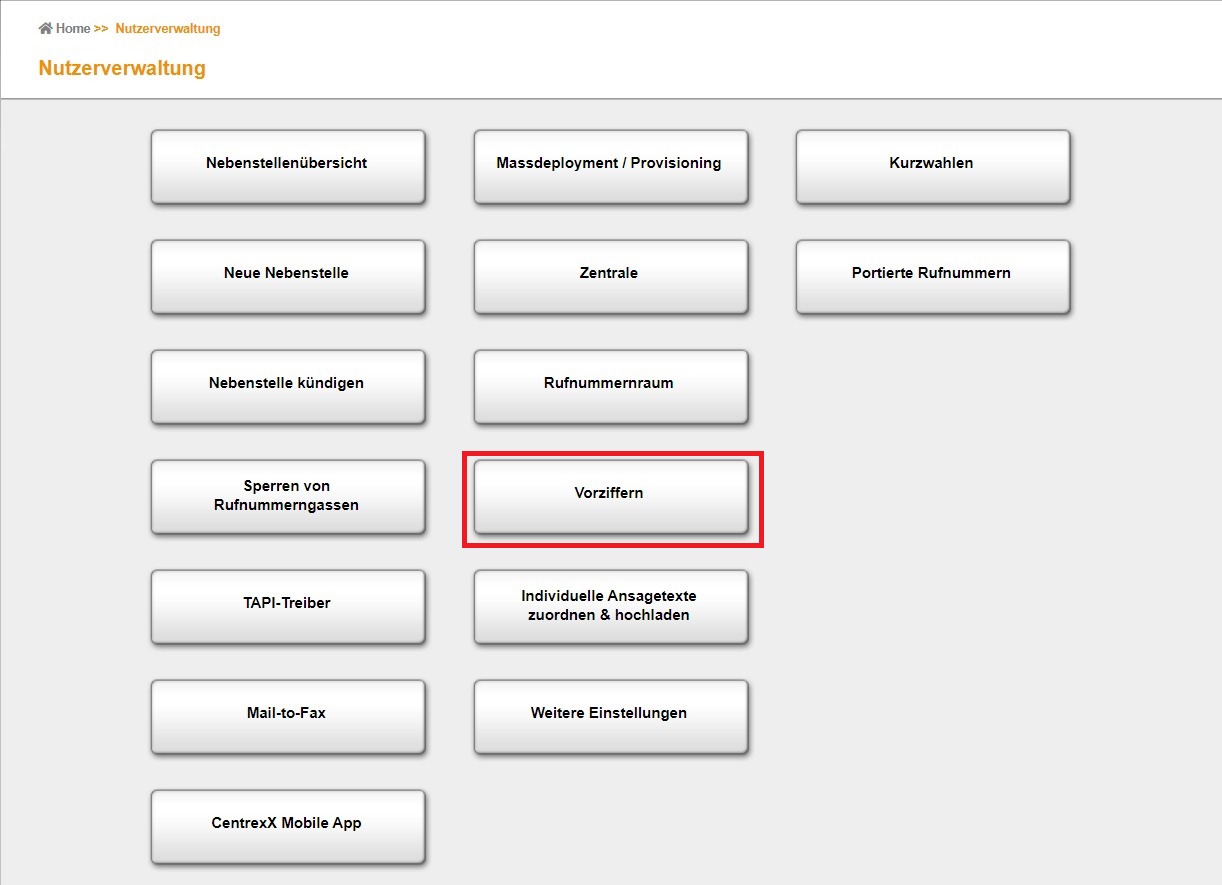
Unter “Vorziffern” finden Sie den Bereich “Vorziffer für Durchwahl” ganz unten.
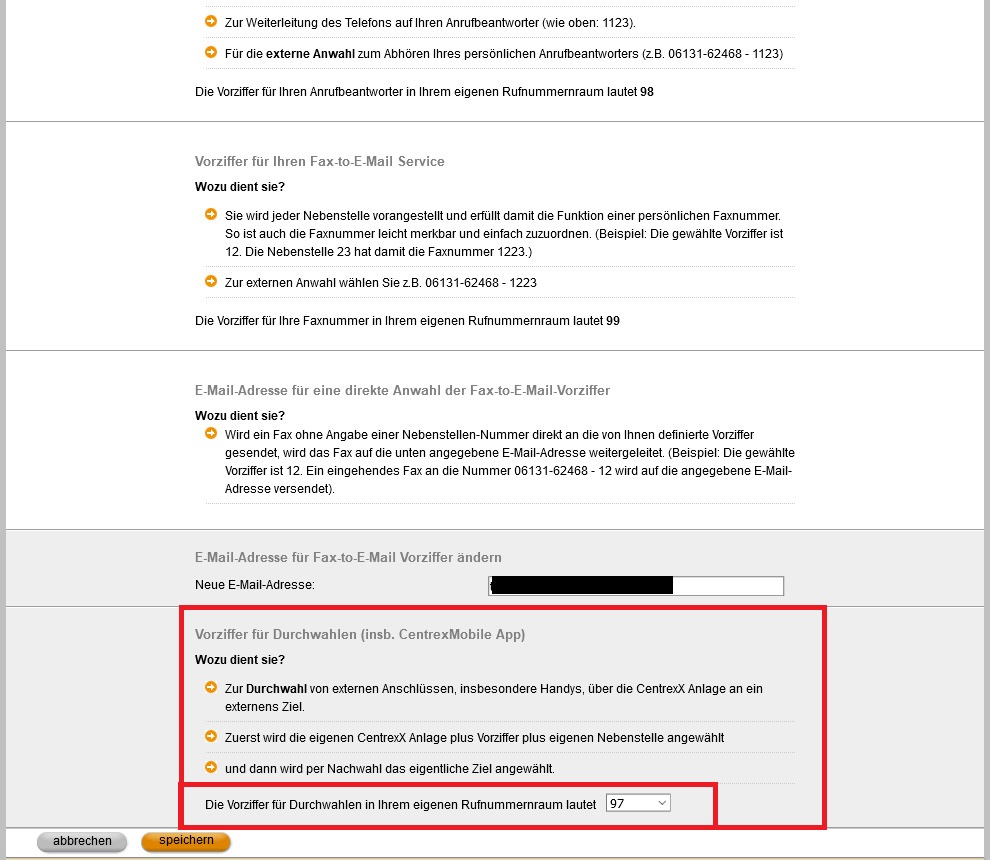
In der untersten Zeile im Drop-Down-Menü sollte eine Ziffer vergeben sein. Ist dies nicht der Fall oder sollten Sie die Vorziffer ändern wollen, wählen Sie eine neue Ziffer per Drop-Down aus und speichern Sie den neuen Eintrag.
Hinweis: Sie müssen diese Vorziffer nirgends aktiv wählen oder angeben. Dies macht die App automatisch, wenn Sie einen Anruf starten. Die App kommuniziert das Anrufziel zu Ihrer CentrexX-Anlage und startet anschließend einen Anruf auf diese spezielle Durchwahlnummer. Anhand der hinterlegten Mobilfunknummer erkennt die CentrexX, dass es sich bei dem Anrufer um den Benutzer selbst handelt, wählt die Zielnummer und verbindet den anrufenden Benutzer mit dem soeben initialisierten Anruf auf die Zielnummer.